Kako uporabljati Explorer Patcher, orodje za prenos opravilne vrstice Windows 10 v Windows 11

Vrhunec tega orodja je, da lahko vrne funkcijo razdruževanja ikon aplikacij v opravilni vrstici.

Če želite vrniti opravilno vrstico in Raziskovalca datotek v Windows 10, potem je to brezplačno orodje Explorer Patcher samo za vas.
Razvijalec Explorer Patcher trdi, da je cilj tega projekta pomagati ljudem povečati produktivnost v sistemu Windows 11 .
Lastnosti programa Explorer Patcher:
Opravilna vrstica :
Raziskovalec datotek :
Skupaj z nekaterimi drugimi prilagoditvami in možnostmi za začetni meni, preklopnik Windows (Alt+Tab) ...
Kako namestiti Explorer Patcher
Po več nadgrajenih različicah ima Explorer Patcher zdaj namestitveno datoteko (.exe), ki uporabnikom pomaga pri čim hitrejši namestitvi. Če želite namestiti to orodje, sledite tem korakom:
1. korak : Najprej morate dostopati do spodnje povezave, da prenesete namestitveno datoteko z imenom ep_setup.exe. Po mnenju razvijalca Explorer Patcher stabilno deluje na uradni različici sistema Windows 11. Vendar testiranje Tips.BlogCafeIT kaže, da lahko tudi najnovejša različica Dev še vedno deluje normalno:
2. korak : po prenosu namestitvene datoteke dvokliknite datoteko, da nadaljujete z namestitvijo:
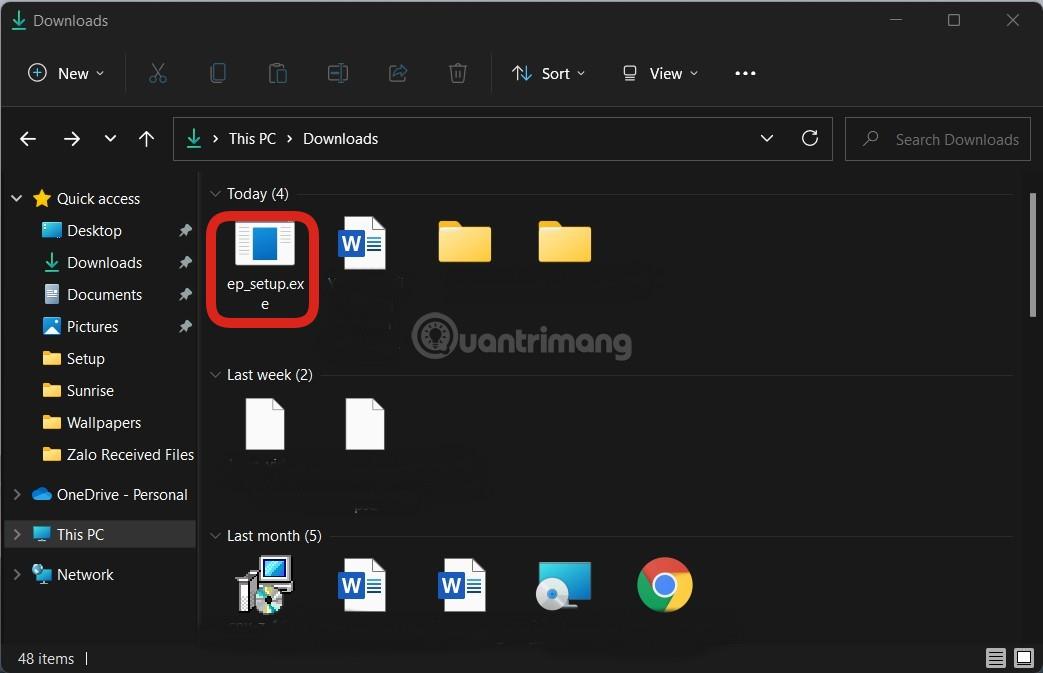
3. korak : Počakati morate le trenutek, da orodje deluje samo. Explorer.exe se bo nekajkrat znova zagnal in prikazala se bo opravilna vrstica z menijem Start sistema Windows 10.

Ko se Explorer.exe nekajkrat znova zažene, se prikažeta opravilna vrstica in meni Start sistema Windows 10
4. korak : Malo ga morate konfigurirati, da bo ustrezal vašim potrebam. Če želite konfigurirati Explorer Patcher, morate dostopati do nastavitev tega orodja tako, da z desno miškino tipko kliknete opravilno vrstico in nato izberete Lastnosti.
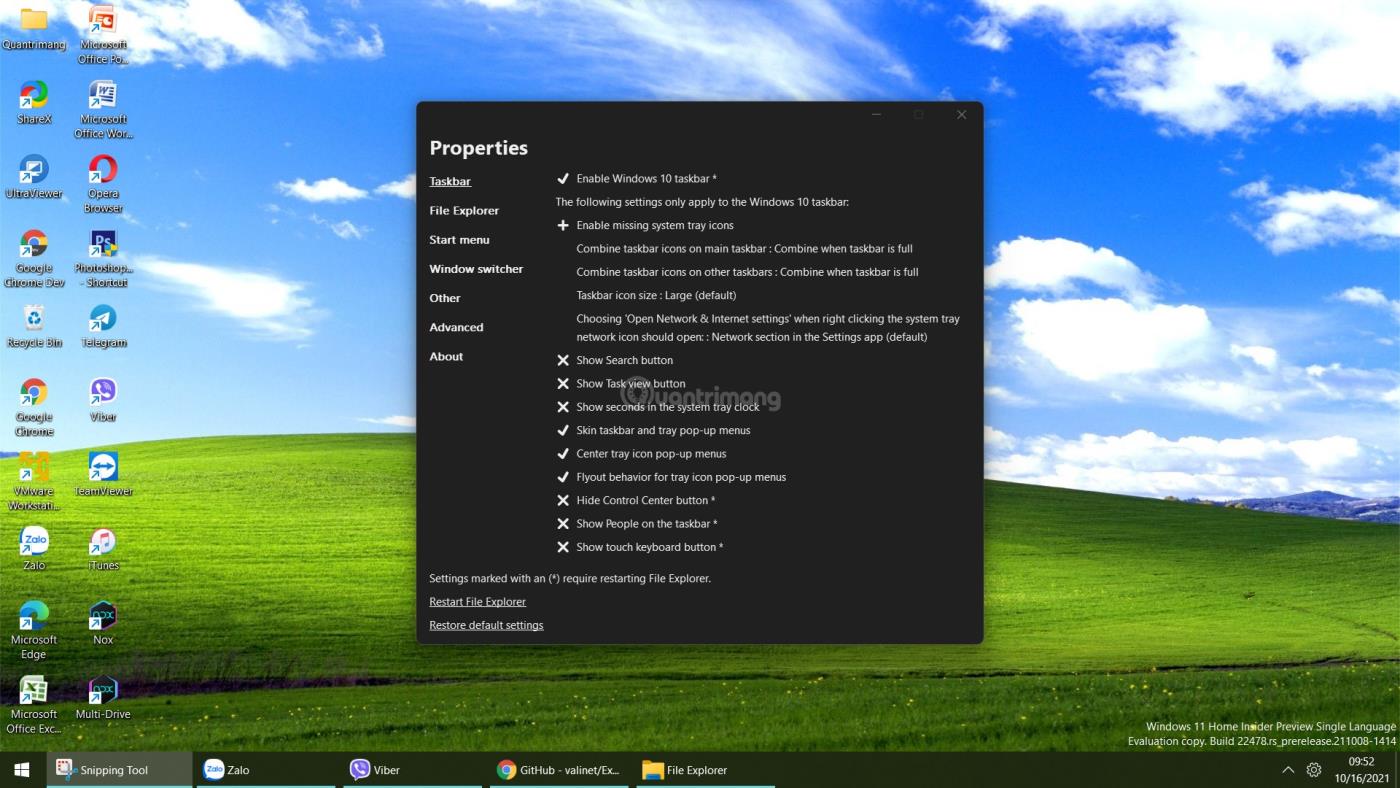
Konfigurirajte Explorer Patcher
5. korak : V tem vmesniku lahko prikažete manjkajočo ikono ure in datuma v opravilni vrstici tako, da kliknete Omogoči manjkajoče ikone sistemske vrstice. V novem oknu, ki se prikaže, v razdelku Ura izberite Vklopljeno.
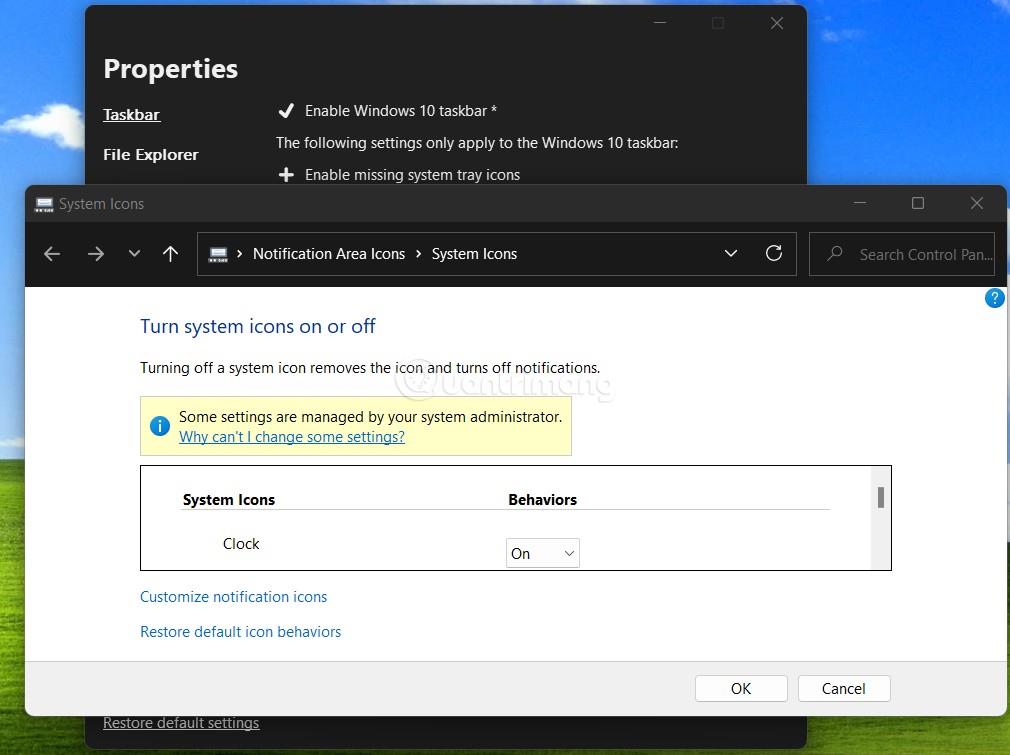
Prikaz ure in datuma na sistemski vrstici ikon
6. korak : Združevanje ikon aplikacij lahko prilagodite tako, da v glavni opravilni vrstici kliknete Združi ikone opravilne vrstice.
Explorer Patcher ima veliko drugih zanimivih funkcij, ki jih lahko odkrijete sami. Lahko tudi kombinirate z drugimi orodji, kot je TaskbarX .
Oglejte si več o Explorer Patcherju:
Kako odstraniti Explorer Patcher
Če želite odstraniti Explorer Patcher in se vrniti v običajno opravilno vrstico in meni Start sistema Windows 11, morate najprej vrniti opravilno vrstico na položaj pod zaslonom (če ste spremenili njen položaj).
Nato pojdite na Nastavitve > Aplikacija > Nameščene aplikacije , poiščite Explorer Patcher in kliknite Odstrani. Izbrišete lahko tudi mapo %appdata%\ExplorerPatcher, da zagotovite, da se bo izkušnja vrnila v normalno stanje.
Če želite posodobiti Explorer Patcher, lahko odprete Lastnosti in izberete Posodobi ali preprosto prenesete najnovejšo datoteko ep_setup.exe in nato zaženete posodobitev.
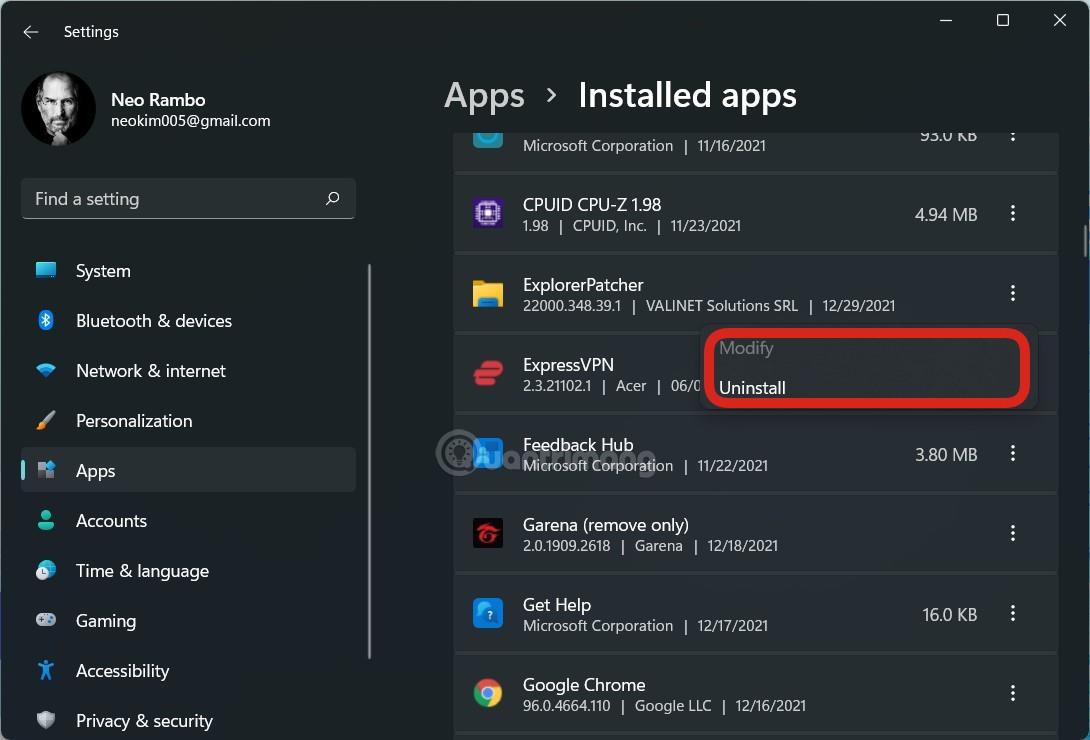
Oglejte si uvodni videoposnetek o programu Explorer Patcher in podprite YouTube kanal Tips.BlogCafeIT tako, da všečkate in se podpišete:
Vso srečo!
Način kioska v sistemu Windows 10 je način samo za uporabo ene aplikacije ali dostop do samo 1 spletnega mesta z gostujočimi uporabniki.
Ta vodnik vam bo pokazal, kako spremenite ali obnovite privzeto lokacijo mape Camera Roll v sistemu Windows 10.
Urejanje datoteke gostiteljev lahko povzroči, da ne morete dostopati do interneta, če datoteka ni pravilno spremenjena. Naslednji članek vas bo vodil pri urejanju datoteke gostiteljev v sistemu Windows 10.
Če zmanjšate velikost in kapaciteto fotografij, jih boste lažje delili ali pošiljali komurkoli. Zlasti v sistemu Windows 10 lahko z nekaj preprostimi koraki množično spreminjate velikost fotografij.
Če vam zaradi varnosti ali zasebnosti ni treba prikazati nedavno obiskanih predmetov in mest, jih lahko preprosto izklopite.
Microsoft je pravkar izdal Windows 10 Anniversary Update s številnimi izboljšavami in novimi funkcijami. V tej novi posodobitvi boste videli veliko sprememb. Od podpore za pisalo Windows Ink do podpore za razširitev brskalnika Microsoft Edge, meni Start in Cortana sta bila prav tako bistveno izboljšana.
Eno mesto za nadzor številnih operacij neposredno na sistemski vrstici.
V operacijskem sistemu Windows 10 lahko prenesete in namestite predloge pravilnika skupine za upravljanje nastavitev Microsoft Edge in ta vodnik vam bo pokazal postopek.
Temni način je vmesnik s temnim ozadjem v sistemu Windows 10, ki računalniku pomaga varčevati z energijo baterije in zmanjša vpliv na oči uporabnika.
Opravilna vrstica ima omejen prostor in če redno delate z več aplikacijami, vam lahko hitro zmanjka prostora, da bi lahko pripeli več priljubljenih aplikacij.









