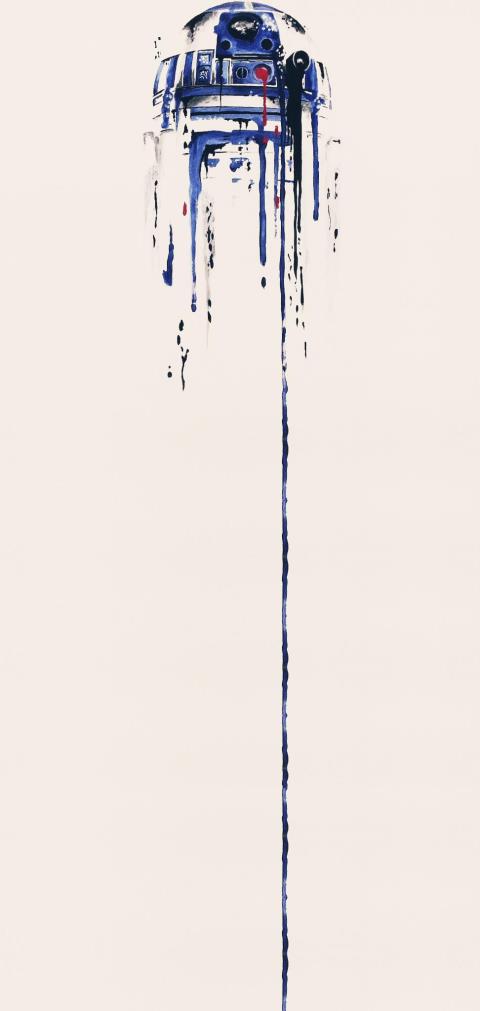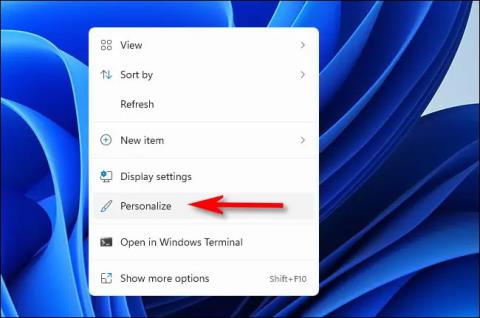Zbirka ozadij srčkanih pujsov za telefone in računalnike

S temo Ky Hoi boste v članku imeli ozadja srčkanih pujskov z ločljivostmi na telefonih in računalnikih.
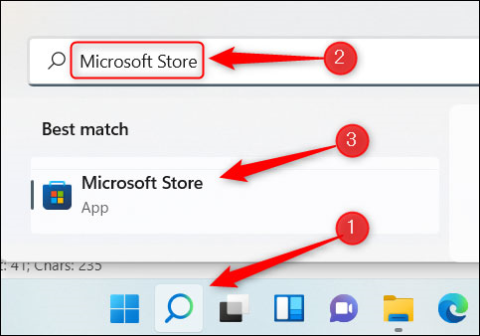
Uporaba živih ozadij je preprosta, a uporabna ideja, o kateri bi morali razmisliti, če želite narediti vmesnik namizja v računalniku bolj živahen in manj dolgočasen. Vendar pa je zelo žalostno, da Microsoft še vedno ne podpira funkcije namestitve dinamičnih ozadij v sistemu Windows 11. Namesto tega boste potrebovali pomoč aplikacij drugih proizvajalcev. Ugotovimo spodaj.
Prenesite aplikacijo Lively Wallpaper iz trgovine Microsoft Store
Kot že omenjeno, boste potrebovali podporo aplikacij drugih proizvajalcev, če želite namestiti živa ozadja v Windows 11. Obstaja veliko orodij, ki vam lahko pomagajo pri tem, vendar vam priporočamo, da izberete priljubljeno programsko opremo, ki jo uporablja veliko ljudi in ima pozitivne ocene. S tem se boste izognili tveganjem med uporabo, kot so konflikti programske opreme, ranljivosti ali celo virusna okužba v sistemu.
Aplikacija, priporočena v tem članku, je Lively Wallpaper, brezplačna odprtokodna aplikacija, ki podpira prilagajanje danes najbolj priljubljenega in visoko ocenjenega ozadja Windows. Poleg tega lahko varno prenesete Lively Wallpaper neposredno iz "uglednega" vira, trgovine Microsoft Store. Najprej kliknite ikono Windows Search v opravilni vrstici, vnesite ključno besedo »Microsoft Store« v iskalno polje, nato kliknite ikono Microsoft Store med vrnjenimi rezultati iskanja.
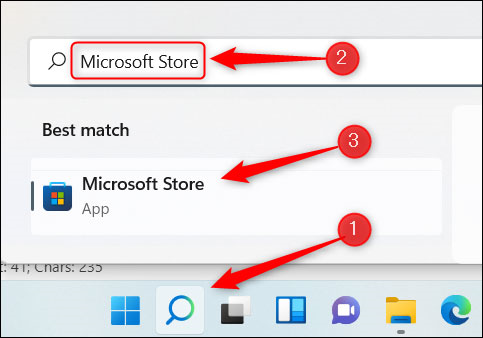
V trgovini Microsoft Store v iskalno vrstico vnesite ključno besedo »Lively Wallpaper« in nato med vrnjenimi rezultati iskanja izberite ustrezno aplikacijo.
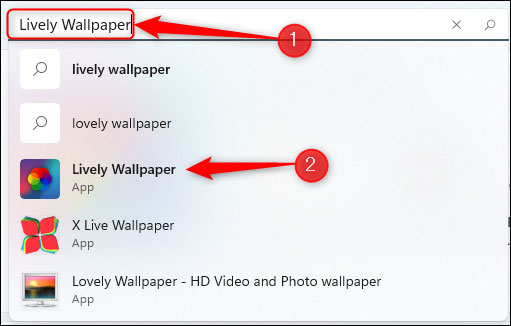
Nato boste videli nekaj informacij o aplikaciji. Kliknite gumb »Pridobi« na desni.
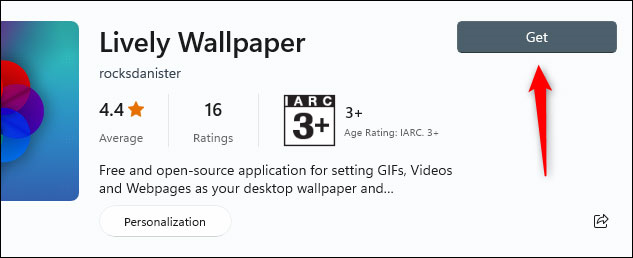
Lively Wallpaper bo prenesen takoj. Ko je aplikacija nameščena v vašem sistemu, jo lahko poiščete in zaženete z iskalnikom Windows.
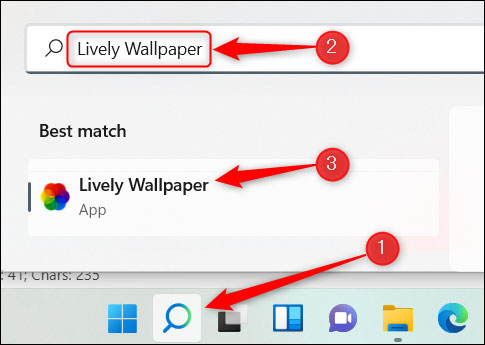
Izberite živo ozadje iz knjižnice Lively Wallpaper
Privzeto bo na voljo izjemno bogata knjižnica živih ozadij, med katerimi lahko izbirate. V tem primeru bomo izbrali Parallax.js.
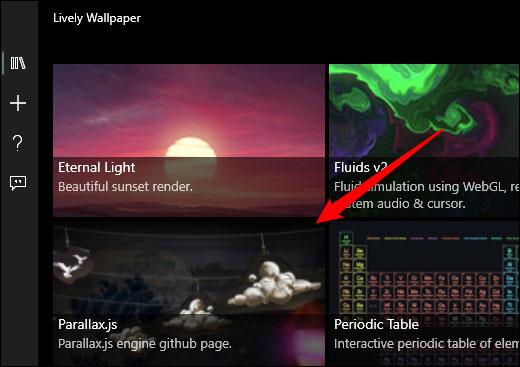
Živo ozadje, ki ga izberete, bo takoj uporabljeno v sistemu.
Nastavite videoposnetek po meri, videoposnetek YouTube ali GIF kot ozadje
Če v knjižnici Lively Wallpaper ne najdete ozadja, ki bi vam bilo všeč, lahko izberete svojega z videoposnetkom ali GIF-om v računalniku ali celo vdelate videoposnetek YouTube.
Za začetek odprite aplikacijo in kliknite ikono plus (+) v levem podoknu.
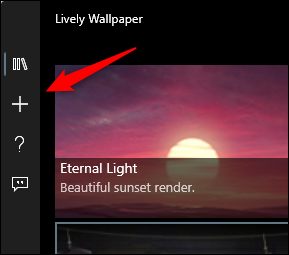
Če želite na naslednjem zaslonu izbrati videoposnetek ali GIF iz računalnika, v razdelku Izberi datoteko kliknite »Prebrskaj«.
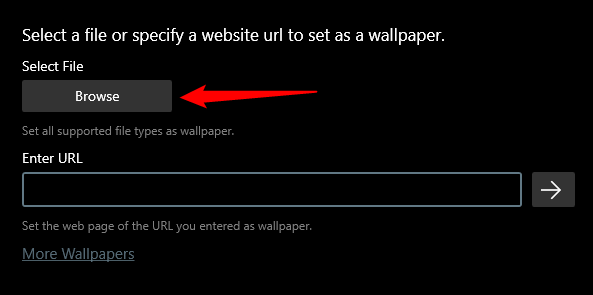
Odpre se File Explorer. Poiščite video ali GIF, ki ga želite uporabiti, ga izberite in kliknite »Odpri«.
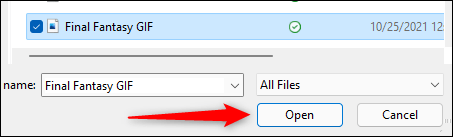
Če želite uporabiti videoposnetek YouTube, vnesite njegov URL v besedilno polje »Vnesite URL« in kliknite gumb s puščico desno.
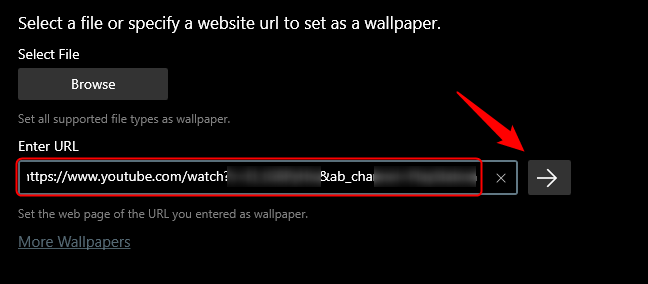
Ne glede na to, ali izberete videoposnetek, lokalni GIF ali videoposnetek YouTube, se bo prikazal v knjižnici aplikacije. V levem podoknu kliknite gumb knjižnice (ikona treh knjig), nato izberite videoposnetek ali GIF, ki ste ga pravkar naložili.
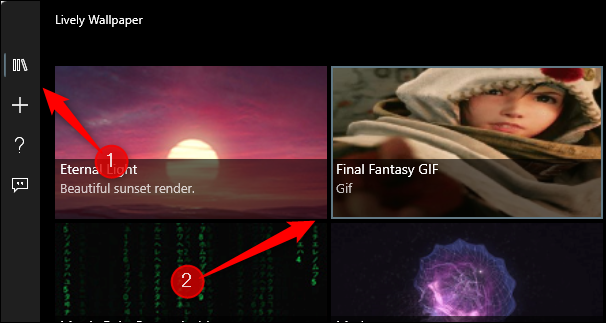
Uporabljeno je dinamično ozadje.
Nastavite živa ozadja na več zaslonih
Če uporabljate računalnik z nastavitvijo več monitorjev, boste morda opazili, da bo sprememba običajnega ozadja uporabljena samo za en monitor. Če želite nastaviti živa ozadja na drugih zaslonih, odprite aplikacijo Lively Wallpaper in kliknite ikono nadzorne plošče v zgornjem desnem kotu okna.
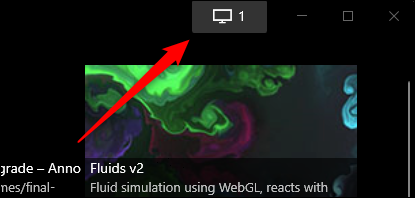
Privzeti način postavitve je »Samo izbrani zaslon«, kar pomeni, da bo ozadje, ki ga izberete, prikazano samo na določenem zaslonu. Če želite nastaviti enako ozadje na drugih zaslonih, kliknite ta zaslon v razdelku Izberi zaslon.
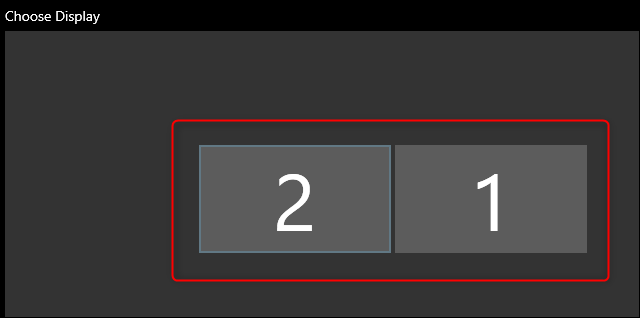
Zdaj se vrnite v galerijo aplikacije in izberite ozadje, ki ga želite nastaviti.
Prav tako lahko spremenite položaj izbranega ozadja. To pomeni, da se lahko nastavi tako, da se izbrano ozadje raztegne po vseh zaslonih.
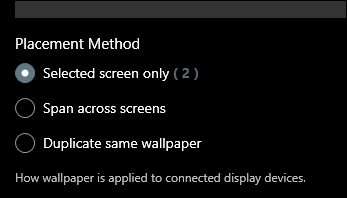
Zaprite živo ozadje
Če se odločite, da ne boste več uporabljali živega ozadja, ki ste ga nastavili z Lively Wallpaper, odprite aplikacijo in kliknite ikono nadzorne plošče v zgornjem desnem kotu okna.
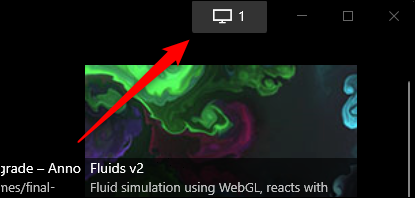
Nato v spodnjem desnem kotu kliknite »Zapri ozadja«.
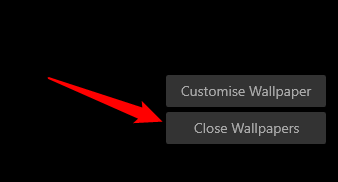
Slika ozadja bo odstranjena.
S temo Ky Hoi boste v članku imeli ozadja srčkanih pujskov z ločljivostmi na telefonih in računalnikih.
Bralce vabimo, da na svoje telefone prenesejo nabor ozadij posebej za zaljubljene pare. Uporaba tapet za par je način izražanja romantičnih čustev do te osebe in to je tudi način, da vsem okoli sebe sporočite, da ste lastnik.
Microsoft je pravkar izdal popolnoma nov paket ozadij visoke kakovosti (standard 4K) Premium v trgovini Microsoft Store za Windows 10 in je zdaj na voljo za brezplačen prenos.
To je album ozadij, ki pokrivajo madeže, za vse pametne telefone z luknjastimi kamerami na zaslonu. Oglejte si in izberite najprimernejše ozadje za vaš pametni telefon.
Ta zbirka ozadij vključuje 47 različnih slik z ločljivostjo Full HD in Full HD+. Spodnja ozadja Bphone 3 bodo vašemu telefonu pomagala postati bolj iskriv in edinstven.
Danes vas bo Tips.BlogCafeIT v tem članku vodil, kako namestiti različna ozadja na vsak zaslon sistema Windows 10. Vabljeni vsi, da se napotite!
Pri privzetih nastavitvah boste videli, da zaklenjeni zaslon sistema Windows 11 vsebuje elemente, kot so ura, datum, leto in ozadje.
Uporaba živih ozadij je preprosta, a uporabna ideja, o kateri bi morali razmisliti, če želite narediti vmesnik namizja v računalniku bolj živahen in manj dolgočasen.
V sistemu Windows 11 lahko nastavite različne pakete ozadij za vsako virtualno namizje.
Način kioska v sistemu Windows 10 je način samo za uporabo ene aplikacije ali dostop do samo 1 spletnega mesta z gostujočimi uporabniki.
Ta vodnik vam bo pokazal, kako spremenite ali obnovite privzeto lokacijo mape Camera Roll v sistemu Windows 10.
Urejanje datoteke gostiteljev lahko povzroči, da ne morete dostopati do interneta, če datoteka ni pravilno spremenjena. Naslednji članek vas bo vodil pri urejanju datoteke gostiteljev v sistemu Windows 10.
Če zmanjšate velikost in kapaciteto fotografij, jih boste lažje delili ali pošiljali komurkoli. Zlasti v sistemu Windows 10 lahko z nekaj preprostimi koraki množično spreminjate velikost fotografij.
Če vam zaradi varnosti ali zasebnosti ni treba prikazati nedavno obiskanih predmetov in mest, jih lahko preprosto izklopite.
Microsoft je pravkar izdal Windows 10 Anniversary Update s številnimi izboljšavami in novimi funkcijami. V tej novi posodobitvi boste videli veliko sprememb. Od podpore za pisalo Windows Ink do podpore za razširitev brskalnika Microsoft Edge, meni Start in Cortana sta bila prav tako bistveno izboljšana.
Eno mesto za nadzor številnih operacij neposredno na sistemski vrstici.
V operacijskem sistemu Windows 10 lahko prenesete in namestite predloge pravilnika skupine za upravljanje nastavitev Microsoft Edge in ta vodnik vam bo pokazal postopek.
Temni način je vmesnik s temnim ozadjem v sistemu Windows 10, ki računalniku pomaga varčevati z energijo baterije in zmanjša vpliv na oči uporabnika.
Opravilna vrstica ima omejen prostor in če redno delate z več aplikacijami, vam lahko hitro zmanjka prostora, da bi lahko pripeli več priljubljenih aplikacij.