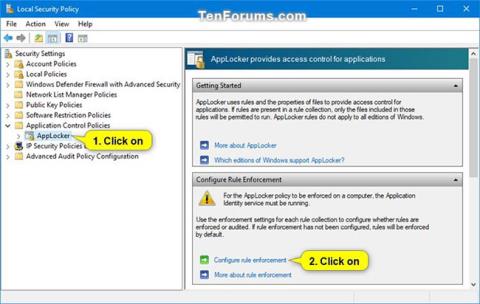AppLocker vam pomaga nadzorovati, katere aplikacije in datoteke lahko uporabniki izvajajo. Ti vključujejo izvedljive datoteke, skripte, datoteke Windows Installer, dinamično povezovalne knjižnice (DLL), aplikacije Microsoft Store in namestitvene programe teh aplikacij.
AppLocker prepozna pravila izvajanja kot katero koli datoteko s končnico .exe in .com, povezano z aplikacijo. Ker vsa privzeta pravila za zbirko izvajalnih pravil temeljijo na poteh imenikov, bodo dovoljene vse datoteke na teh poteh. Naslednja tabela navaja privzeta pravila, ki so na voljo za zbirko pravil uveljavljanja.
Vsaka izvršljiva datoteka, ki ni dovoljena s spodnjimi privzetimi pravili, bo privzeto samodejno blokirana, razen če ustvarite novo pravilo, ki dovoljuje to datoteko za uporabnika ali skupino.
Če želite blokirati izvršljivo datoteko, ki jo dovoljujejo spodnja privzeta pravila, boste morali ustvariti novo pravilo za blokiranje (zavrnitev) te datoteke za uporabnika ali skupino.
Ta priročnik vam bo pokazal, kako uporabiti AppLocker, da dovolite ali blokirate izvajanje določenih izvršljivih datotek (.exe in .com) za vse ali določene uporabnike in skupine v sistemih Windows 10 Enterprise in Windows 10 Education.
Kako uporabljati AppLocker, da dovolite ali blokirate izvajanje izvedljivih datotek v sistemu Windows 10
Takole:
1. Odprite ukazni poziv s skrbniškimi pravicami .
2. Kopirajte in prilepite spodnji ukaz v ukazni poziv , pritisnite Enter in zaprite ukazni poziv , ko se konča.
Ta ukaz zagotavlja, da je storitev Identiteta aplikacije omogočena, nastavljena na Samodejno in se izvaja. AppLocker ne more uveljaviti pravil, če se ta storitev ne izvaja.
sc config "AppIDSvc" start=auto & net start "AppIDSvc"
3. Odprite lokalno varnostno politiko ( secpol.msc ).
4. Razširite Politike nadzora aplikacij v levem podoknu okna Lokalne varnostne politike , kliknite AppLocker in kliknite povezavo Konfiguriraj uveljavljanje pravil na desni strani.

Kliknite povezavo Konfiguriraj uveljavljanje pravil
5. Potrdite polje Konfigurirano v Izvedljiva pravila in kliknite V redu.

Potrdite polje Konfigurirano pod Izvedljiva pravila
6. Razširite odprt AppLocker v levem podoknu okna Lokalne varnostne politike , kliknite Pravila pakirane aplikacije , z desno miškino tipko kliknite ali pritisnite in pridržite Pravila pakirane aplikacije in nato izberite Ustvari privzeta pravila .
Če tega koraka ne izvedete, bo AppLocker blokiral zagon vseh aplikacij Microsoft Store.


7. Kliknite Izvršljiva pravila , z desno miškino tipko kliknite ali pritisnite in držite Izvršljiva pravila , nato pa izberite Ustvari privzeta pravila .
Če tega koraka ne izvedete, bo AppLocker privzeto blokiral zagon vseh izvršljivih datotek, razen če to dopušča ustvarjeno pravilo.


8. Z desno miškino tipko kliknite ali pritisnite in držite Izvršljiva pravila , kliknite Ustvari novo pravilo .

Kliknite Ustvari novo pravilo
9. Kliknite Naprej .

Kliknite Naprej
10. Če želite določiti uporabnike ali skupine za uveljavitev tega pravila, kliknite Izberi.
Privzeta nastavitev je Vsi za vse uporabnike in skupine.

Privzeta nastavitev je Vsi
A) Kliknite gumb Napredno.

Kliknite gumb Napredno
B) Kliknite gumb Poišči zdaj.

Kliknite gumb Poišči zdaj
C) Izberite želenega uporabnika ali skupino in kliknite V redu.

Izberite želenega uporabnika ali skupino
D) Kliknite V redu.

Kliknite OK
11. Izberite Dovoli ali Zavrni , odvisno od tega, kaj želite, in kliknite Naprej.

Izberite Dovoli ali Zavrni
12. Izberite Pot in kliknite Naprej.

Izberite pot
13. Izvedite korak 14 (za datoteke) ali korak 15 (za mape/pogone) spodaj za pot do datoteke ali mape, ki jo želite dovoliti ali blokirati.
14. Če želite določiti pot do izvedljive datoteke, ki jo želite dovoliti ali blokirati
A) Kliknite gumb Prebrskaj po datotekah .

Kliknite gumb Prebrskaj po datotekah
B) V spustnem meniju v spodnjem desnem kotu izberite, ali želite dovoliti ali blokirati datoteke .exe ali .com.
C) Pomaknite se do in izberite datoteko .exe ali .com, ki jo želite dovoliti ali blokirati.
D) Kliknite Odpri in pojdite na 16. korak spodaj.

Kliknite Odpri
15. Če želite določiti mapo ali pot do pogona, da dovolite ali blokirate vse izvedljive datoteke v mapi ali pogonu.
A) Kliknite gumb Prebrskaj po mapah .

Kliknite gumb Prebrskaj po mapah
B) Pomaknite se do in izberite mapo ali pogon, za katerega želite dovoliti ali blokirati vse izvedljive datoteke (.exe in .com) v njem.
C) Kliknite V redu in pojdite na 16. korak spodaj.

Kliknite OK
16. Kliknite Naprej.


17. Ponovno kliknite Naprej .


18. Kliknite Ustvari.


19. Vaše novo pravilo za "Izvršljiva pravila" bo zdaj ustvarjeno.
Ustvari se novo pravilo
20. Ponovite korake od 8 do 19, če želite ustvariti še eno novo pravilo, da dovolite ali blokirate drugo izvršljivo datoteko za uporabnika ali skupino.
21. Ko končate, lahko zaprete okno lokalne varnostne politike .