Kako uporabiti pravilnik skupine samo za neskrbnike v sistemu Windows 10

Če želite pravilnik uporabiti za določenega uporabnika, preberite naslednji članek, da izveste, kako to storiti.

S pravilnikom skupine je lažje konfigurirati nekatere nastavitve v sistemu Windows. Ko se določen pravilnik spremeni (odvisno od konfiguracije računalnika ali uporabnika), bo uporabljen ne glede na računalnik ali uporabnika.
Če pa želite uporabiti nekatere posebne pravilnike, kot je omejevanje dostopa do pogona samo neskrbnikom, kaj morate storiti? Ta članek vam bo pokazal, kako uporabiti pravilnike skupine za uporabnike, ki niso skrbniki sistema.
Opomba:
Glej več: Kako namestiti urejevalnik pravilnika skupine (GPEdit.Msc) v Windows 10 Home Edition
Kako uporabiti pravilnike skupine za neskrbnike
Ker običajni urejevalnik pravilnika skupine ne dovoljuje uporabe pravilnikov samo za določeno skupino uporabnikov, moramo ustvariti snap-in pravilnika skupine na napravi s pomočjo MMC (Microsoft Management Console).
Korak 1 . Pritisnite tipko Windows + R , vnesite mmc in kliknite gumb V redu , da odprete Microsoftovo konzolo za upravljanje. Prav tako lahko poiščete mmc v meniju Start.
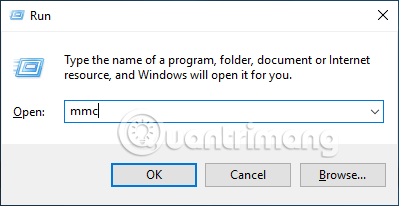
2. korak V oknu Microsoftove konzole za upravljanje odprite datoteko v zgornji vrstici za krmarjenje in izberite možnost Dodaj/odstrani snap-in .
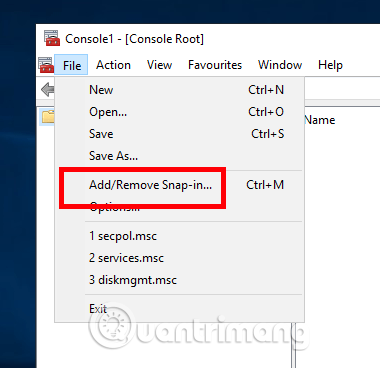
3. korak Zgornje dejanje bo odprlo okno Dodaj ali odstrani snap-ins . Tukaj morate v levem podoknu poiskati urejevalnik predmetov pravilnika skupine , ga izbrati in klikniti gumb Dodaj .
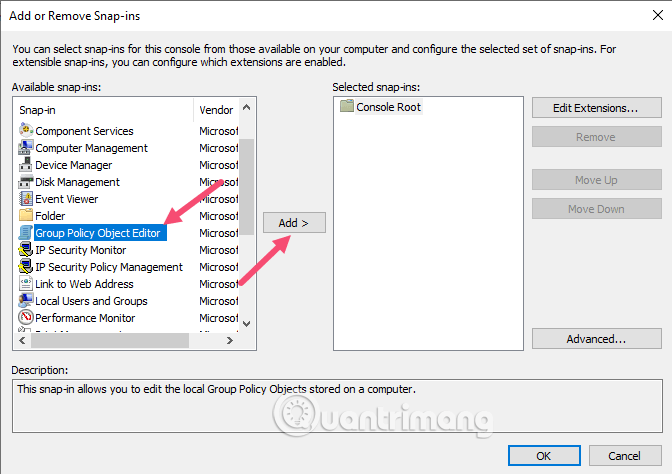
4. korak . Zdaj moramo izbrati vse neskrbniške račune. V čarovniku za pravilnik skupine kliknite Prebrskaj .
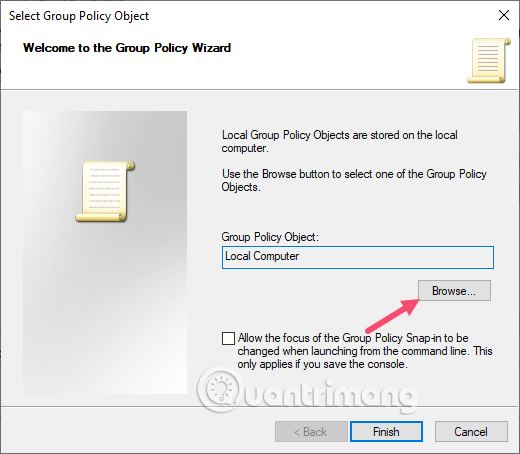
5. korak . Odprite zavihek Uporabniki , na seznamu Lokalni uporabniki in skupine izberite Neskrbniki in kliknite gumb V redu .
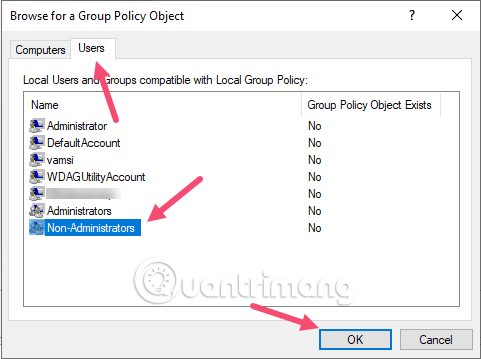
Korak 6. Na zaslonu kliknite gumb Dokončaj , da shranite spremembe.
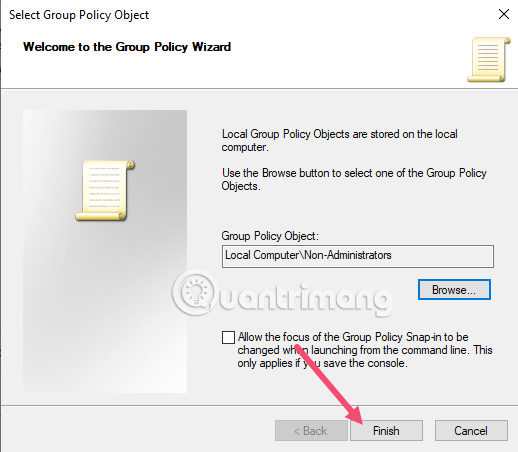
7. korak . Pravkar ste končali dodajanje snap-ina z nastavitvami po meri. Zdaj moramo ta snap-in shraniti za poznejšo uporabo, če želimo. Če želite shraniti, pojdite na Datoteka in izberite možnost Shrani kot .
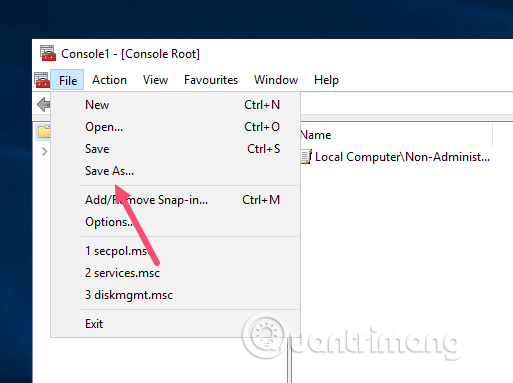
8. korak . Pojdite tja, kamor želite shraniti snap-in, poimenujte snap-in, poskrbite, da v polju Save as type: izberete Datoteke konzole Microsoft Management Console (*.msc) in kliknete gumb Shrani . V tem primeru bomo datoteko MSC shranili v korenski imenik pogona C.
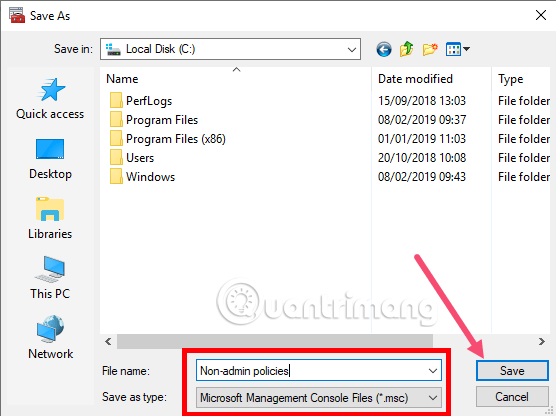
Korak 9 . Od zdaj naprej lahko uporabite novo ustvarjeni snap-in za uporabo nastavitev pravilnika skupine za vse uporabnike, razen za skrbnike, tako da dvokliknete datoteko.
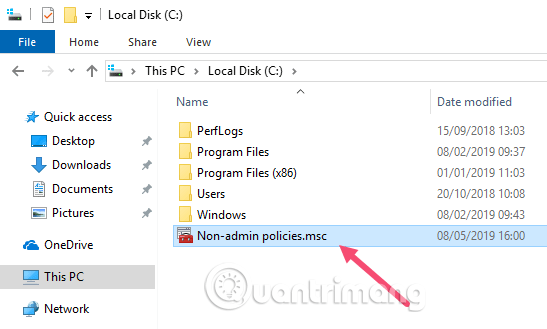
Korak 10 . To bo odprlo snap-in znotraj MMC. Tako kot običajni urejevalnik pravilnika skupine poiščite pravilnik in ga dvokliknite, da spremenite nastavitve pravilnika. Na primer, če ne želite, da neskrbniki dostopajo do določenega pogona v sistemu, morate spremeniti možnost Skrij te določene pogone v mojem računalniku .
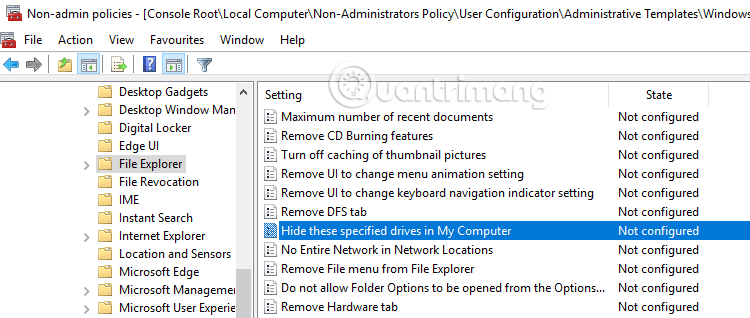
Sledite istim korakom, če želite uporabiti nastavitve pravilnika za določenega uporabnika. Namesto da izberete skupino, v 5. koraku samo izberite določenega uporabnika.
Želim vam uspeh!
Način kioska v sistemu Windows 10 je način samo za uporabo ene aplikacije ali dostop do samo 1 spletnega mesta z gostujočimi uporabniki.
Ta vodnik vam bo pokazal, kako spremenite ali obnovite privzeto lokacijo mape Camera Roll v sistemu Windows 10.
Urejanje datoteke gostiteljev lahko povzroči, da ne morete dostopati do interneta, če datoteka ni pravilno spremenjena. Naslednji članek vas bo vodil pri urejanju datoteke gostiteljev v sistemu Windows 10.
Če zmanjšate velikost in kapaciteto fotografij, jih boste lažje delili ali pošiljali komurkoli. Zlasti v sistemu Windows 10 lahko z nekaj preprostimi koraki množično spreminjate velikost fotografij.
Če vam zaradi varnosti ali zasebnosti ni treba prikazati nedavno obiskanih predmetov in mest, jih lahko preprosto izklopite.
Microsoft je pravkar izdal Windows 10 Anniversary Update s številnimi izboljšavami in novimi funkcijami. V tej novi posodobitvi boste videli veliko sprememb. Od podpore za pisalo Windows Ink do podpore za razširitev brskalnika Microsoft Edge, meni Start in Cortana sta bila prav tako bistveno izboljšana.
Eno mesto za nadzor številnih operacij neposredno na sistemski vrstici.
V operacijskem sistemu Windows 10 lahko prenesete in namestite predloge pravilnika skupine za upravljanje nastavitev Microsoft Edge in ta vodnik vam bo pokazal postopek.
Temni način je vmesnik s temnim ozadjem v sistemu Windows 10, ki računalniku pomaga varčevati z energijo baterije in zmanjša vpliv na oči uporabnika.
Opravilna vrstica ima omejen prostor in če redno delate z več aplikacijami, vam lahko hitro zmanjka prostora, da bi lahko pripeli več priljubljenih aplikacij.









