Kako spremeniti vrsto NAT v sistemu Windows 11/10

Najboljšo igralsko izkušnjo boste imeli, če boste uporabljali Open NAT ali vsaj Moderate NAT. Zato se morate naučiti spremeniti vrsto NAT.

Včasih gre pri povezovanju z internetom na igralni konzoli kaj narobe. Če ste študent, to še predobro veste – omrežja WiFi v kampusu običajno ne dovoljujejo povezav z Xbox, PS4, Nintendo ali drugih igralnih konzol. Včasih je vzrok težave usmerjevalnik ali druge omrežne naprave, ki jih uporabljate (v bistvu so to nastavitve prevajanja omrežnih naslovov (NAT) .
Ko se prek usmerjevalnika ali požarnega zidu povežete z internetom, doma ali prek javnega omrežja v hotelu, potrebujete popolno funkcionalnost povezave.
Pri igranju spletnih iger za več igralcev boste morda želeli spremeniti svojo vrsto NAT iz Strict v Open. Strogi ali zmerni tipi NAT lahko povzročijo omrežne težave pri pridružitvi igralni skupini, kot so nenadne prekinitve povezave, zakasnitve in otežujejo organizacijo tekem.
V sistemu Windows lahko spremenite vrsto NAT, da zmanjšate omejitve in zagotovite hitrejše in zanesljivejše omrežne povezave. Vendar morate svoje potrebe uravnotežiti s potencialnimi varnostnimi tveganji spremembe NAT.
Kaj je NAT? Zakaj ne bi smeli uporabljati NAT Strict?
Prevajanje omrežnih naslovov (NAT) je metoda, ki jo uporabljajo usmerjevalniki za prevajanje javnih naslovov IP (ki se uporabljajo v internetu) v zasebne naslove IP (ki se uporabljajo v domačih omrežjih) in obratno.
V svetu igranja konzol obstajajo 3 vrste NAT:
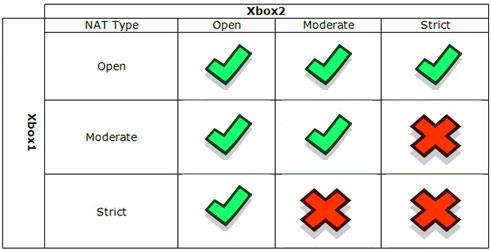
Obstajajo 3 vrste NAT
Tako boste imeli najboljšo igralno izkušnjo, če boste uporabljali Open NAT ali vsaj Moderate NAT. Zato se morate naučiti spremeniti vrsto NAT.
Najenostavnejši način za to je uporaba VPN-ja, kot je Speedify. Ta VPN bo zaobšel morebitni NAT s tuneliranjem prometa neposredno na strežnik VPN. Ker ima strežnik Moderate NAT (tip 2 | B), bo vaša povezava prejela tudi to vrsto NAT.
Kako nastaviti statični zasebni naslov IP
Ne glede na to, ali želite spremeniti vrsto NAT z metodo UPnP ali posredovanjem vrat, boste za delovanje potrebovali statični naslov IP . Ker večina usmerjevalnikov dodeljuje dinamične naslove IP , morate ročno konfigurirati statični IP za svojo napravo Windows.
Če ste svoji napravi dodelili statični naslov IP, preskočite naslednje korake, da spremenite vrsto NAT. Če ne, sledite korakom v članku: Kako dodeliti statični naslov IP v sistemu Windows 11, 10, 8, 7, XP ali Vista za nastavitev statičnega naslova IP v računalniku z operacijskim sistemom Windows:
Ko imate statični IP, lahko sledite spodnjim korakom, da spremenite vrsto NAT v računalniku z operacijskim sistemom Windows.
Kako spremeniti vrsto NAT v sistemu Windows 11/10
1. V sistemu Windows vklopite način odkrivanja
Network Discovery je vgrajena funkcija v sistemu Windows, ki vam pomaga dovoliti drugim računalnikom v omrežju, da odkrijejo vaš računalnik. V sistemu Windows 10 lahko v aplikaciji Nastavitve vklopite ali izklopite način Network Discovery. V sistemu Windows 11 to storite tako:
1. Pritisnite Win + I, da odprete Nastavitve .
2. Odprite zavihek Omrežje in internet na levi.
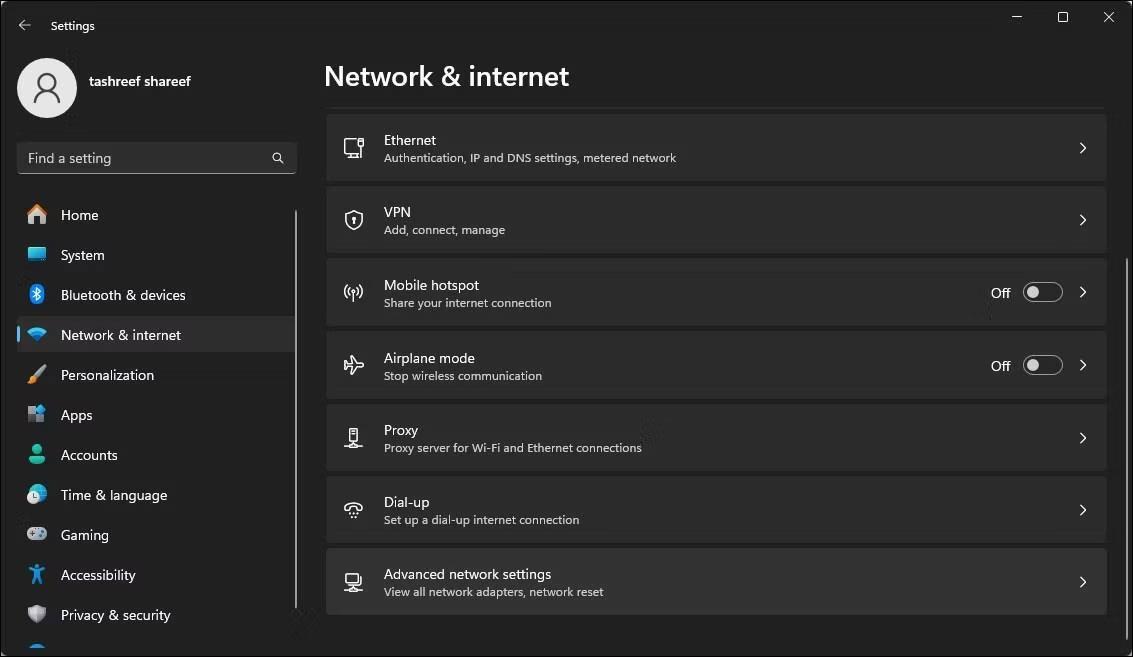
Odprite zavihek Omrežje in internet
3. Kliknite Napredne omrežne nastavitve .
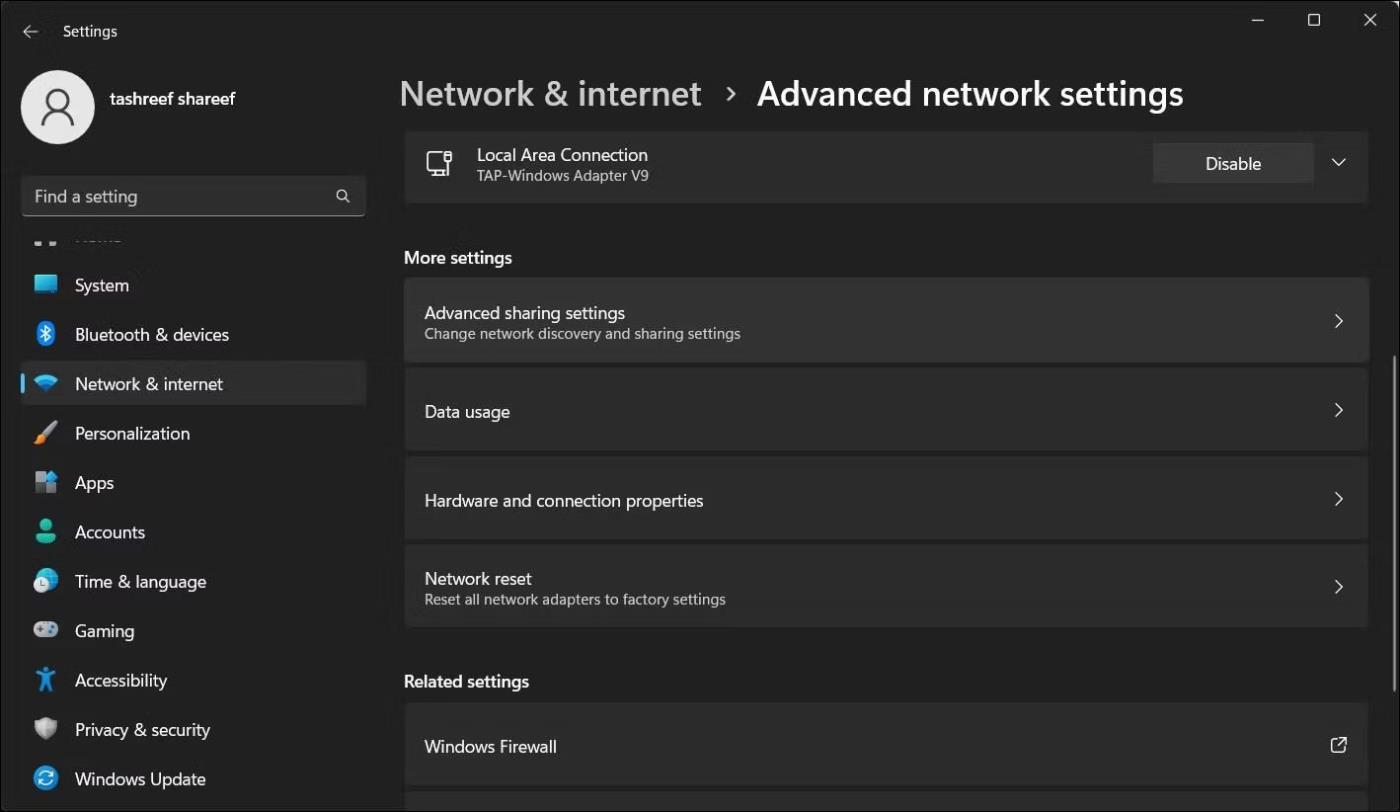
Izberite Napredne omrežne nastavitve
4. Pomaknite se navzdol in v razdelku Več nastavitev kliknite Napredne nastavitve skupne rabe .
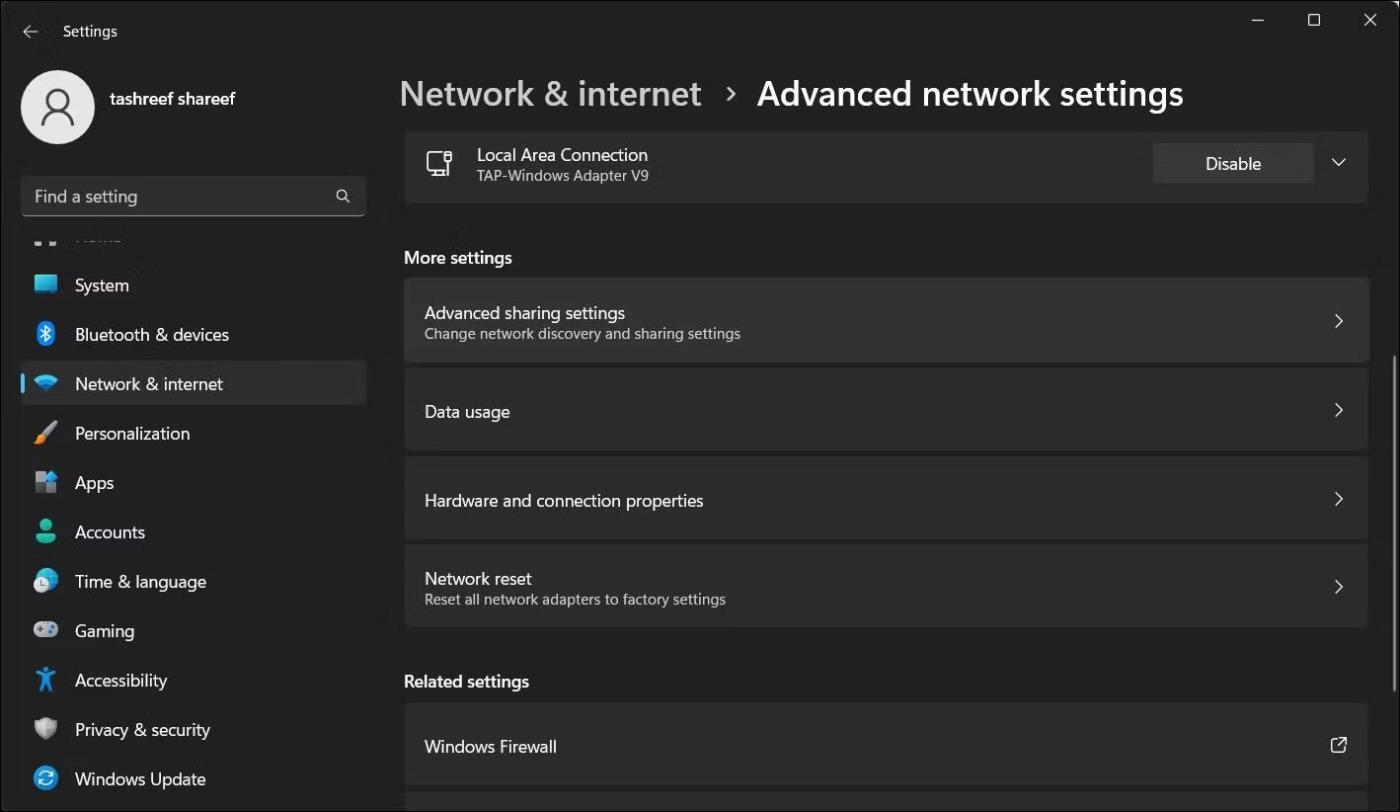
Kliknite Napredne nastavitve skupne rabe
5. Preklopite stikalo Network Discovery , da ga omogočite za javna omrežja.
2. Omogočite UPnP na usmerjevalniku
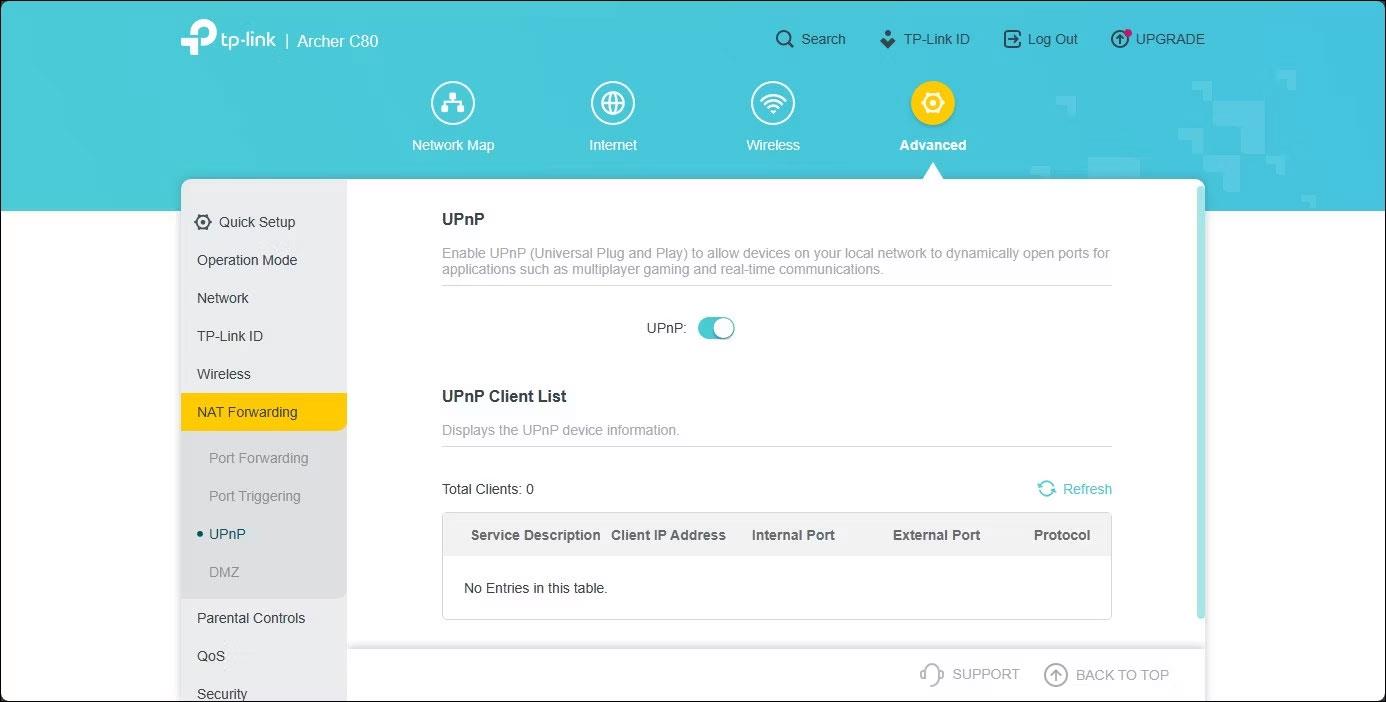
Spletni vmesnik usmerjevalnika TP-Link z omogočenim UPnP
Vrsto NAT lahko spremenite v Odprto tako, da v nastavitvah usmerjevalnika omogočite Universal Plug and Play (UPnP). To je najlažji način za spremembo vrste NAT, če imate dostop do strani s konfiguracijo usmerjevalnika. Vendar pa obstajajo varnostni pomisleki pri metodi UPnP, ki bi jih hekerji lahko izkoristili.
Upoštevajte, da naslednji koraki veljajo za usmerjevalnike TP-Link. Postopek aktivacije UPnP se lahko razlikuje za usmerjevalnike drugih proizvajalcev. Navodila poiščite v spletnem priročniku usmerjevalnika ali v zbirki znanja proizvajalca.
Sledite tem korakom, da omogočite UPnP:
Zdaj lahko zaprete spletni pripomoček usmerjevalnika in preverite morebitne izboljšave vaše omrežne povezave.
3. Spremenite vrsto NAT s posredovanjem vrat
Poleg tega lahko uporabite bolj varno metodo Port Forwarding, da spremenite vrsto NAT za določeno igro ali aplikacijo. Čeprav je postopek v primerjavi z UPnP nekoliko zapleten, ponuja posredovanje vrat boljši nadzor nad odprtimi vrati in njihovo uporabo z izboljšano varnostjo.
Če želite ustvariti nov vnos za posredovanje vrat, morate poznati vrata TCP ali UDP, ki se uporabljajo za vašo določeno igro. Na primer, Call of Duty: Black Ops Cold War uporablja naslednja vrata:
TCP: 3074, 27014-27050
UDP: 3074-3079Če želite najti vrata UDP in TCP vaše igre, poiščite spletno iskanje z imenom igre za posredovanje vrat. Običajno razvijalci iger na svojih spletnih mestih zagotovijo informacije o vratih za svoje igre.
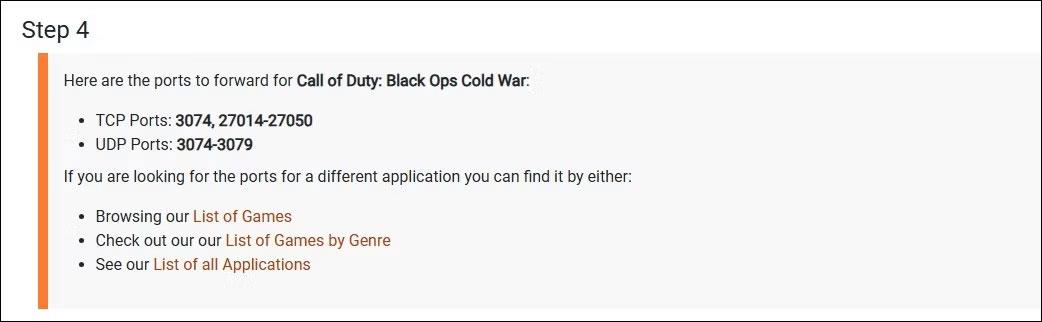
Vrata TCP UDP Call of Duty Cold War
Druga možnost je, da pojdite na portforward , izberite svojo igro, nato izberite ime in model usmerjevalnika z uporabo danih možnosti. Na naslednji strani se pomaknite navzdol in poiščite vrata, značilna za vašo igro.
Port Forward vzdržuje zbirko podatkov vrat za igre na več platformah in za številne različne proizvajalce usmerjevalnikov.
Če želite spremeniti vrsto NAT z uporabo Power Forwarding:
1. Prijavite se v spletno aplikacijo usmerjevalnika. V tem primeru bo članek uporabil spletni pripomoček TP-Link.
2. Odprite zavihek Napredno .
3. V levem podoknu kliknite, da razširite NAT Forwarding .
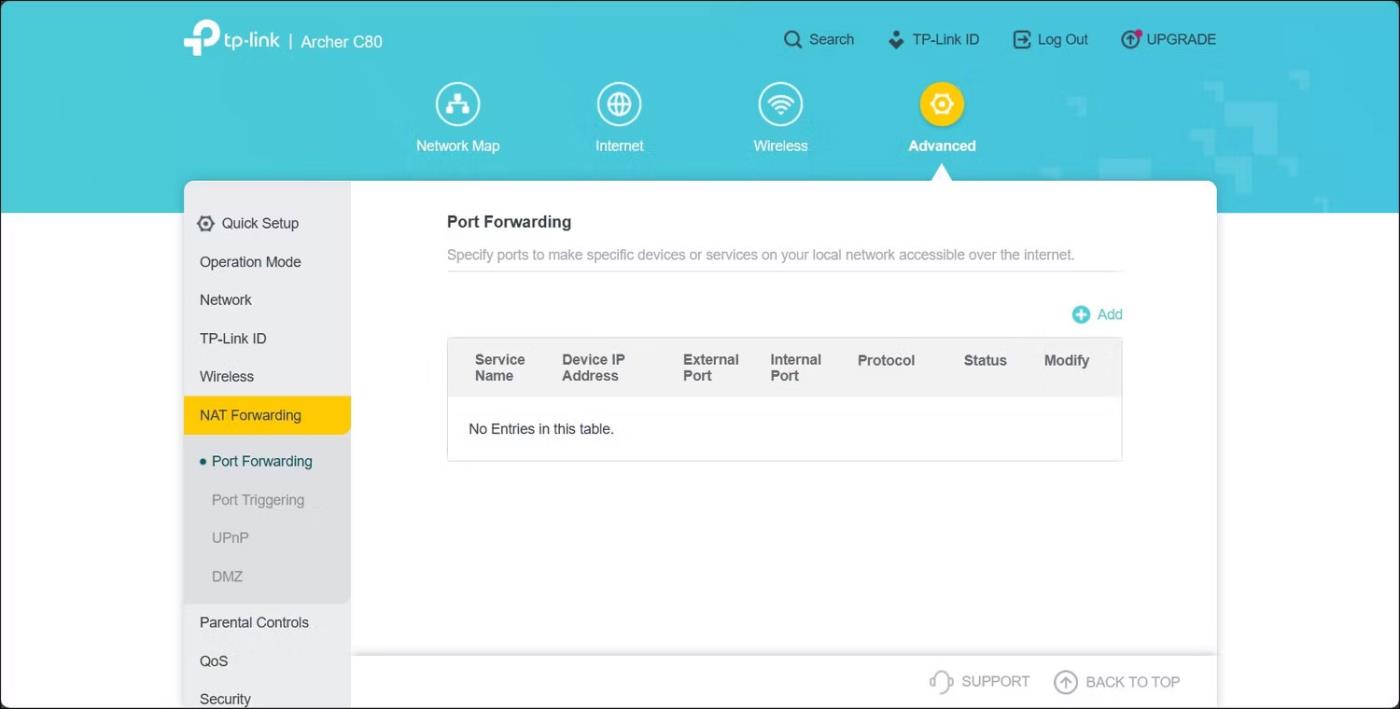
Razširite Posredovanje NAT
4. Odprite zavihek Port Forwarding.
5. Kliknite ikono +Dodaj v zgornjem desnem kotu, da ustvarite nov vnos za posredovanje vrat.
6. V pogovornem oknu Add a Port Forwarding Entry vnesite ime za ime storitve . Prepričajte se, da ste dodali ime za preprosto prepoznavanje tega elementa Port Forwarding za prihodnjo uporabo.
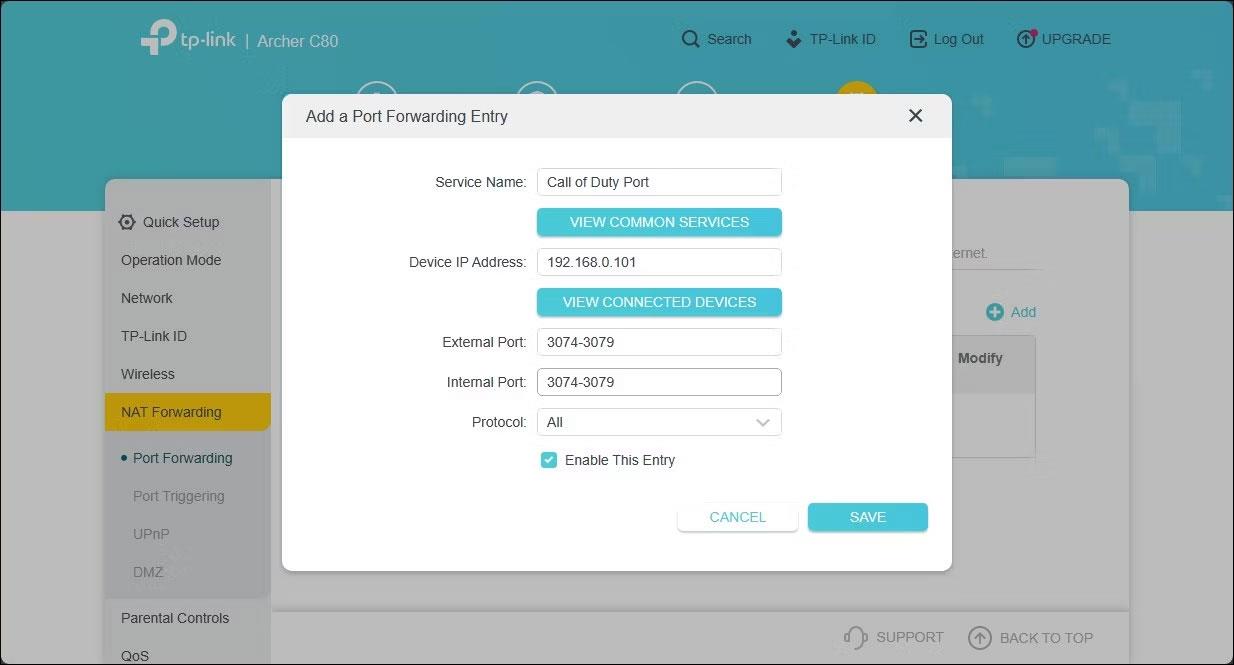
Dodajte ime razdelku za posredovanje vrat
7. V naslov IP naprave vnesite statični naslov IP vašega računalnika za Ethernet ali WiFi.
8. V polji Zunanja in Internetna vrata vnesite številko vrat igre . Uporabite lahko vrata UDP ali TCP, vendar uporabite ista vrata v obeh poljih Zunanja vrata in Notranja vrata .
9. Polje Protokol nastavite na Vse .
10. Ko končate, kliknite Shrani , da shranite vnos posredovanja vrat.
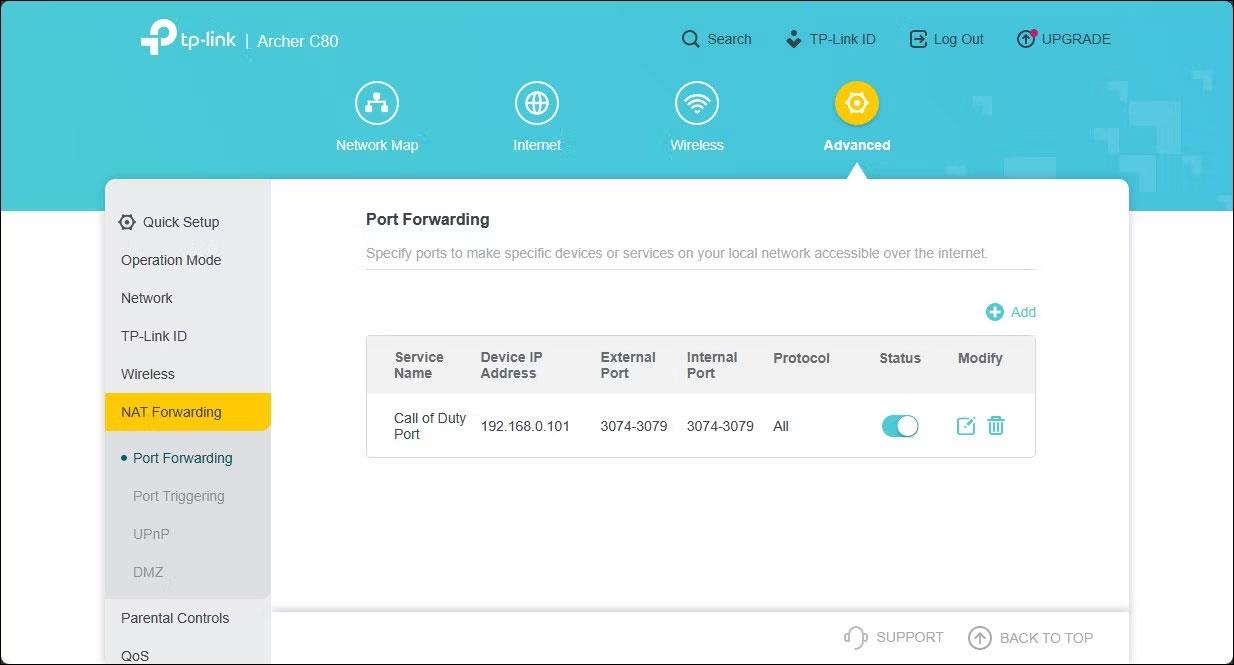
Spletni vmesnik TP-Link prikaže vnos za posredovanje vrat
Ta vnos bo shranjen v tabeli Port Forwarding. Vnose lahko omogočite ali onemogočite s preklopnim stikalom Status.
Poleg posredovanja vrat lahko spremenite tudi vrsto NAT, tako da spremenite konfiguracijsko datoteko usmerjevalnika. Vendar pa nekateri proizvajalci usmerjevalnikov, vključno s TP-Linkom, šifrirajo konfiguracijske datoteke, zaradi česar je zelo težko izvesti potrebne spremembe.
Način kioska v sistemu Windows 10 je način samo za uporabo ene aplikacije ali dostop do samo 1 spletnega mesta z gostujočimi uporabniki.
Ta vodnik vam bo pokazal, kako spremenite ali obnovite privzeto lokacijo mape Camera Roll v sistemu Windows 10.
Urejanje datoteke gostiteljev lahko povzroči, da ne morete dostopati do interneta, če datoteka ni pravilno spremenjena. Naslednji članek vas bo vodil pri urejanju datoteke gostiteljev v sistemu Windows 10.
Če zmanjšate velikost in kapaciteto fotografij, jih boste lažje delili ali pošiljali komurkoli. Zlasti v sistemu Windows 10 lahko z nekaj preprostimi koraki množično spreminjate velikost fotografij.
Če vam zaradi varnosti ali zasebnosti ni treba prikazati nedavno obiskanih predmetov in mest, jih lahko preprosto izklopite.
Microsoft je pravkar izdal Windows 10 Anniversary Update s številnimi izboljšavami in novimi funkcijami. V tej novi posodobitvi boste videli veliko sprememb. Od podpore za pisalo Windows Ink do podpore za razširitev brskalnika Microsoft Edge, meni Start in Cortana sta bila prav tako bistveno izboljšana.
Eno mesto za nadzor številnih operacij neposredno na sistemski vrstici.
V operacijskem sistemu Windows 10 lahko prenesete in namestite predloge pravilnika skupine za upravljanje nastavitev Microsoft Edge in ta vodnik vam bo pokazal postopek.
Temni način je vmesnik s temnim ozadjem v sistemu Windows 10, ki računalniku pomaga varčevati z energijo baterije in zmanjša vpliv na oči uporabnika.
Opravilna vrstica ima omejen prostor in če redno delate z več aplikacijami, vam lahko hitro zmanjka prostora, da bi lahko pripeli več priljubljenih aplikacij.









