Kako spremeniti vrata RDP v sistemu Windows 11

V sistemu Windows 11 so privzeta vrata RDP 3389. Toda v nekaterih primerih boste ta vrata morda želeli spremeniti, na primer za izboljšanje varnosti.

Protokol oddaljenega namizja (RPD) ali oddaljeno namizje je funkcija, ki je integrirana v sistem Windows od različice sistema Windows XP Pro in ima pomembno vlogo pri uporabniški izkušnji v operacijskem sistemu. Oddaljeno namizje omogoča uporabnikom enostavno povezavo in upravljanje računalnika ali druge naprave Windows na daljavo, izjemno priročno.
V sistemu Windows 11 so privzeta vrata RDP 3389. Toda v nekaterih primerih boste morda želeli spremeniti ta vrata, na primer za izboljšanje varnosti, kaj torej storiti? Ugotovimo spodaj.
Kdaj naj spremenim številko vrat RDP svojega sistema?
Vrata »3389« so v bistvu običajna privzeta vrata za Microsoftov protokol za oddaljeno namizje. To pomeni, da bodo zlonamerni akterji, ki se želijo poskusiti infiltrirati v sistem žrtve prek protokola oddaljenega namizja, natančno vedeli, kje iskati, zlasti v primerih, ko ima gostitelj oddaljenega namizja odprto internetno povezavo. Če torej spremenite ta vrata, bodo hekerji zagotovo imeli več težav pri izvajanju svojih zlonamernih dejanj.
Pravzaprav nekateri varnostni strokovnjaki kritizirajo spreminjanje vrat 3389 kot dejanje »varnosti s prikrivanjem«, ki je »gašenje požara« in »predatorsko« ter dolgoročno ni koristno. Vendar pa spreminjanje številke vrat RPD v kombinaciji z drugimi varnostnimi ukrepi, kot je uporaba VPN, ustvarjanje varnih gesel in izvajanje novih posodobitev, pomaga celoviteje zaščititi sistem.
Poleg tega lahko spremenite tudi številko vrat RDP, če požarni zid blokira vrata 3389. Trenutno lahko uporaba drugih vrat, ki jih požarni zid ne blokira, omogoči vzpostavitev povezave z vašim računalnikom prek RDP.
Spremenite številko vrat RDP v sistemu Windows 11
Če želite spremeniti številko vrat RDP, boste morali narediti majhen popravek v registru Windows. Najprej se prijavite v Windows 11 s skrbniškim računom v računalniku.
( Opozorilo: urejevalnik registra je zmogljivo orodje. Njegova zloraba lahko povzroči, da vaš sistem postane nestabilen ali celo nedelujoč. Če natančno sledite navodilom, ne bi smeli naleteti na nobene težave. Če še niste uporabljali urejevalnika registra, razmislite o tem, kako ga uporabljati, preden začnete. Prav tako morate varnostno kopirati register (in pomembne podatke v vašem sistemu), preden naredite kakršne koli spremembe).
Odprite meni Start in vnesite ključno besedo “ regedit ”. V rezultatih, ki se prikažejo spodaj, kliknite ikono » Urejevalnik registra «.

Ko se odpre urejevalnik registra, uporabite stransko vrstico za brskanje do spodnjega ključa ali pa ga prilepite v naslovno vrstico urejevalnika registra blizu vrha okna:
KEY_LOCAL_MACHINE\System\CurrentControlSet\Control\Terminal Server\WinStation\RDP-Tcp
Ko najdete ustrezen ključ » RCP-Tcp «, pobrskajte po seznamu vrednosti v desni polovici okna in izberite » PortNumber « tako, da dvokliknete njegovo ime.
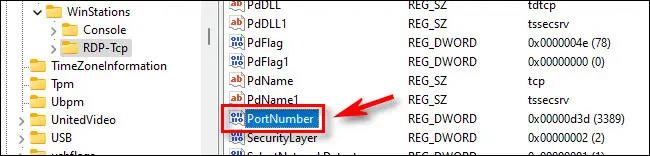
V polju “ Edit DWORD Value ”, ki se odpre, izberite možnost “ Decimal ” v razdelku “ Base ”, da lahko vnesete standardno številko vrat. Nato uporabite polje za vnos besedila » Podatki o vrednosti «, da vnesete novo številko vrat, ki jih želite uporabiti za RDP. Na primer, če želite uporabiti vrata “ 1337 ” za RDP, vnesite 1337 v polje. Na koncu kliknite » V redu «, da shranite spremembe.
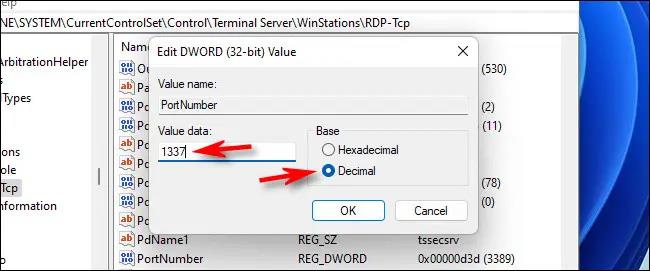
(Če si pozneje premislite in želite spremeniti vrata RDP sistema Windows 11 na privzeta, v tem koraku kot številko vrat vnesite » 3389 «).
Zaprite urejevalnik registra in znova zaženite računalnik.
Zdaj ste uspešno spremenili številko vrat RDP. Med povezovanjem na daljavo prek aplikacije Remote Desktop ne pozabite določiti novih vrat. Samo ne pozabite vključiti nove številke vrat, ko se povezujete z dvopičjem za naslovom IP, na primer 192.168.1.100:1337 .
Način kioska v sistemu Windows 10 je način samo za uporabo ene aplikacije ali dostop do samo 1 spletnega mesta z gostujočimi uporabniki.
Ta vodnik vam bo pokazal, kako spremenite ali obnovite privzeto lokacijo mape Camera Roll v sistemu Windows 10.
Urejanje datoteke gostiteljev lahko povzroči, da ne morete dostopati do interneta, če datoteka ni pravilno spremenjena. Naslednji članek vas bo vodil pri urejanju datoteke gostiteljev v sistemu Windows 10.
Če zmanjšate velikost in kapaciteto fotografij, jih boste lažje delili ali pošiljali komurkoli. Zlasti v sistemu Windows 10 lahko z nekaj preprostimi koraki množično spreminjate velikost fotografij.
Če vam zaradi varnosti ali zasebnosti ni treba prikazati nedavno obiskanih predmetov in mest, jih lahko preprosto izklopite.
Microsoft je pravkar izdal Windows 10 Anniversary Update s številnimi izboljšavami in novimi funkcijami. V tej novi posodobitvi boste videli veliko sprememb. Od podpore za pisalo Windows Ink do podpore za razširitev brskalnika Microsoft Edge, meni Start in Cortana sta bila prav tako bistveno izboljšana.
Eno mesto za nadzor številnih operacij neposredno na sistemski vrstici.
V operacijskem sistemu Windows 10 lahko prenesete in namestite predloge pravilnika skupine za upravljanje nastavitev Microsoft Edge in ta vodnik vam bo pokazal postopek.
Temni način je vmesnik s temnim ozadjem v sistemu Windows 10, ki računalniku pomaga varčevati z energijo baterije in zmanjša vpliv na oči uporabnika.
Opravilna vrstica ima omejen prostor in če redno delate z več aplikacijami, vam lahko hitro zmanjka prostora, da bi lahko pripeli več priljubljenih aplikacij.









