Kako spremeniti velikost besedila v sistemu Windows 10

Poleg spreminjanja pisave v sistemu Windows 10 lahko uporabniki spremenijo velikost pisave, povečajo ali zmanjšajo velikost vmesnika ali samo nekaterih delov.

Odvisno od konfiguracije posamezne naprave ali potreb vsake osebe lahko spremenimo pisavo v sistemu Windows 10 in velikost besedila, prikazanega na vmesniku zaslona. Za nekatere ljudi je privzeta velikost pisave v sistemu Windows 10 relativno majhna, zato želijo povečati velikost pisave na vmesniku zaslona. Lahko se odločimo za povečanje velikosti celotnega besedila, prikazanega na zaslonu, ali pa povečamo besedilo le na nekaterih delih. Spodnji članek vas bo vodil, kako spremeniti velikost pisave v sistemu Windows 10.
1. Spremenite velikost pisave vmesnika Windows 10
Ta metoda bo spremenila celotno velikost besedila, prikazanega na zaslonu, od sistemske velikosti pisave, besedila, opravilne vrstice, velikosti pisave aplikacij, nameščenih v računalniku.
Korak 1:
Najprej pritisnite kombinacijo tipk Windows + I , da odprete vmesnik nastavitev sistema Windows , nato kliknite skupino sistemskih nastavitev .
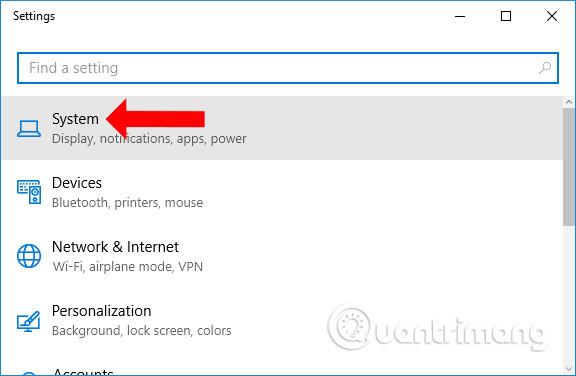
2. korak:
Nato uporabniki kliknejo skupino Display , da prilagodijo zaslonski vmesnik. Če pogledate vsebino na desni, boste videli razdelek Spremenite velikost besedila, aplikacij in drugih elementov s privzeto 100 %.
Če želite povečati velikost besedila na vmesniku zaslona, povlecite vodoravno vrstico v desno do največ 125 %.
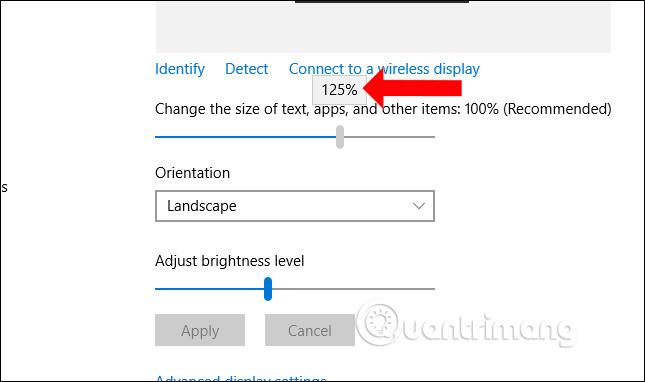
Velikost pisave na zaslonu se bo takoj spremenila, kot je prikazano spodaj. Ikone aplikacij na namizju se samodejno povečajo, da se prilegajo vmesniku zaslona.
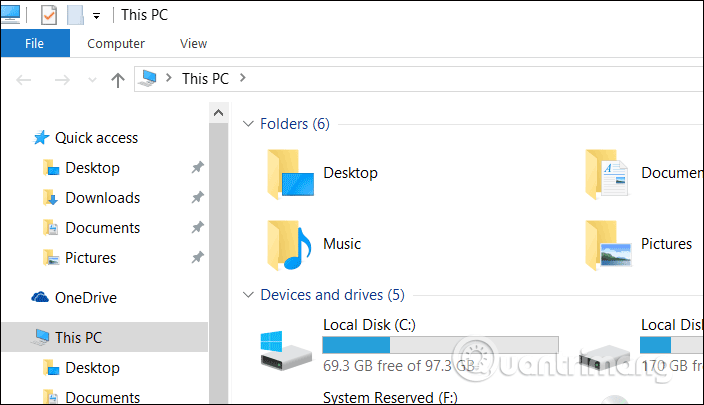
Nekatere aplikacije bodo morale uporabnik zapreti račun, da bo Windows lahko prenesel pisave za spreminjanje velikosti in ikon, kliknite Odjava zdaj .
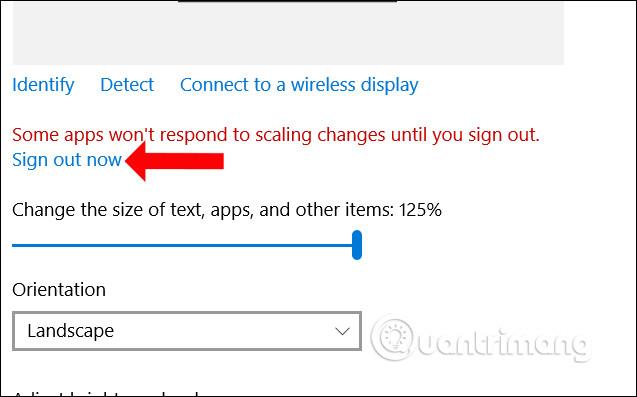
Če uporabljate Windows 10 Creators Update ali novejšo različico, boste videli seznam velikosti pisave , med katerimi lahko uporabniki izbirajo, do največ 150 %.
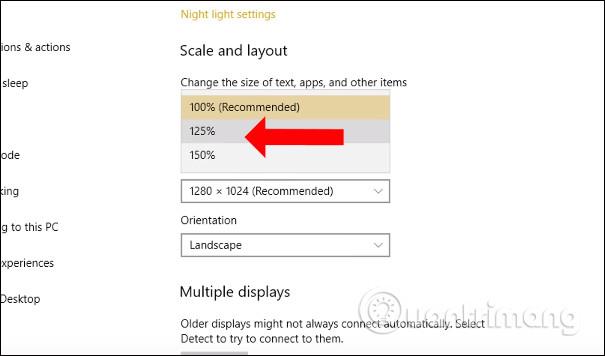
Poleg tega lahko uporabniki ob kliku na Merjenje po meri vnesejo želeno velikost pisave, ne da bi sledili predlogom sistema. V spodnje polje vnesite velikost pisave, ki jo želite spremeniti, in pritisnite spodnji gumb Uporabi, da jo uporabite. Velikost pisave bo med 100% in 500%.
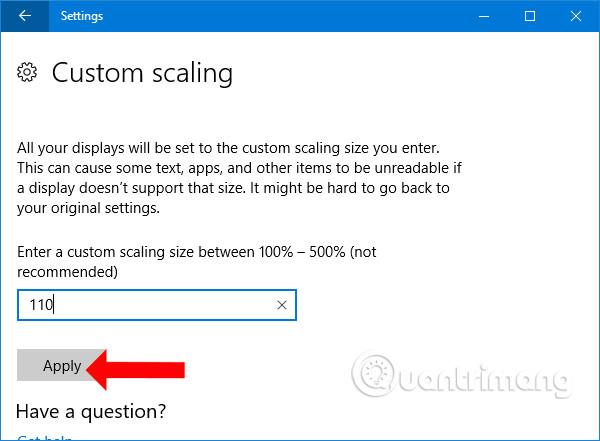
2. Kako spremeniti velikost pisave vsakega predmeta Windows 10
S to metodo lahko uporabniki povečajo ali zmanjšajo velikost pisave vsakega elementa v sistemu Windows, kot je velikost pisave v meniju, velikost pisave v naslovnih vrsticah itd.
Korak 1:
Odpremo tudi Windows Settings in dostopamo do skupine System settings . Tukaj v razdelku Zaslon kliknite Napredne nastavitve zaslona .

2. korak:
Preklopite na nov vmesnik v razdelku Povezane nastavitve , izberite Napredno določanje velikosti besedila in drugih elementov .
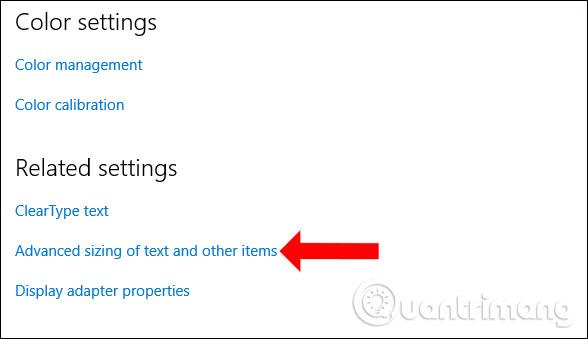
3. korak:
Takrat se na nadzorni plošči prikaže vmesnik za urejanje zaslona. V razdelku Spremenite samo velikost besedila bodo uporabniki videli seznam elementov za spreminjanje velikosti besedila.
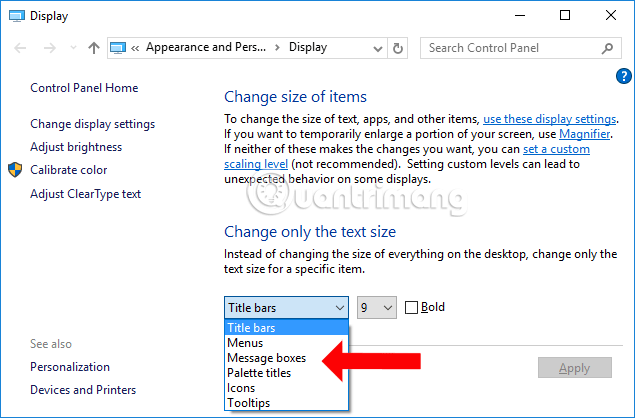
Zraven bo velikost, ki jo želite spremeniti za sistem. Kliknite velikost, ki jo želite spremeniti, in označite Blod, če želite uporabiti krepko pisavo. Na koncu kliknite Uporabi, da shranite.
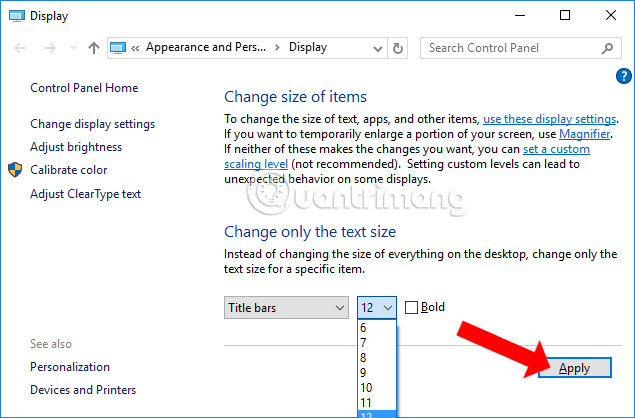
4. korak:
Pojavi se modri zaslon s sporočilom Počakajte , da sistem spremeni izbrano velikost pisave.
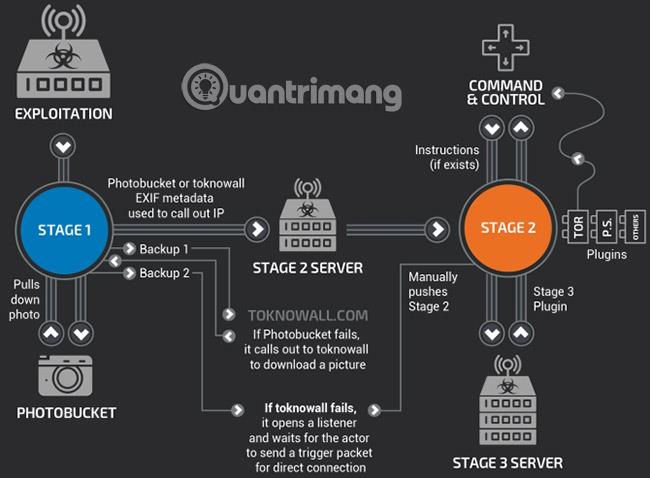
Tukaj se odločim za spremembo pisave v meniju, tako da bo rezultat tak, kot je prikazan spodaj. Velikost pisave drugih elementov bo ostala enaka, vendar se je besedilo v meniju z desnim klikom povečalo.
Ko vstopite v Raziskovalec, boste videli tudi spremembo velikosti pisave menija, medtem ko velikost pisave drugih delov ostane enaka.
S to metodo uporabnikom ni treba zapustiti svojega računa na računalniku, ker spremenijo samo velikost pisave posameznih komponent v sistemu Windows 10.
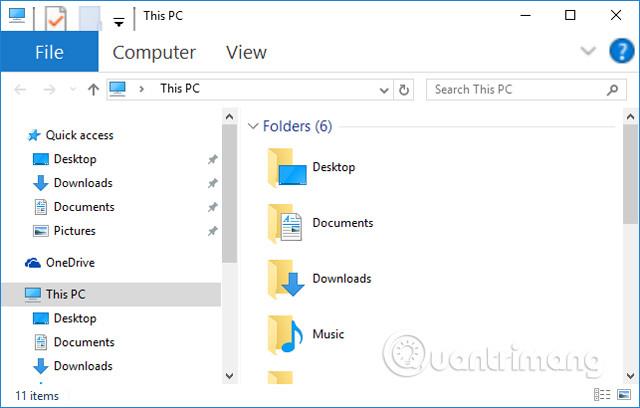
Tako uporabniki vedo, kako spremeniti velikost pisave, povečati ali zmanjšati velikost pisave v sistemu Windows 10. Spremenimo lahko celotno velikost pisave, prikazano na računalniškem zaslonu, da se ujema s konfiguracijo zaslona. Ali pa spremenite velikost izbirne komponente v računalniku.
Poglej več:
Želim vam uspeh!
Način kioska v sistemu Windows 10 je način samo za uporabo ene aplikacije ali dostop do samo 1 spletnega mesta z gostujočimi uporabniki.
Ta vodnik vam bo pokazal, kako spremenite ali obnovite privzeto lokacijo mape Camera Roll v sistemu Windows 10.
Urejanje datoteke gostiteljev lahko povzroči, da ne morete dostopati do interneta, če datoteka ni pravilno spremenjena. Naslednji članek vas bo vodil pri urejanju datoteke gostiteljev v sistemu Windows 10.
Če zmanjšate velikost in kapaciteto fotografij, jih boste lažje delili ali pošiljali komurkoli. Zlasti v sistemu Windows 10 lahko z nekaj preprostimi koraki množično spreminjate velikost fotografij.
Če vam zaradi varnosti ali zasebnosti ni treba prikazati nedavno obiskanih predmetov in mest, jih lahko preprosto izklopite.
Microsoft je pravkar izdal Windows 10 Anniversary Update s številnimi izboljšavami in novimi funkcijami. V tej novi posodobitvi boste videli veliko sprememb. Od podpore za pisalo Windows Ink do podpore za razširitev brskalnika Microsoft Edge, meni Start in Cortana sta bila prav tako bistveno izboljšana.
Eno mesto za nadzor številnih operacij neposredno na sistemski vrstici.
V operacijskem sistemu Windows 10 lahko prenesete in namestite predloge pravilnika skupine za upravljanje nastavitev Microsoft Edge in ta vodnik vam bo pokazal postopek.
Temni način je vmesnik s temnim ozadjem v sistemu Windows 10, ki računalniku pomaga varčevati z energijo baterije in zmanjša vpliv na oči uporabnika.
Opravilna vrstica ima omejen prostor in če redno delate z več aplikacijami, vam lahko hitro zmanjka prostora, da bi lahko pripeli več priljubljenih aplikacij.









