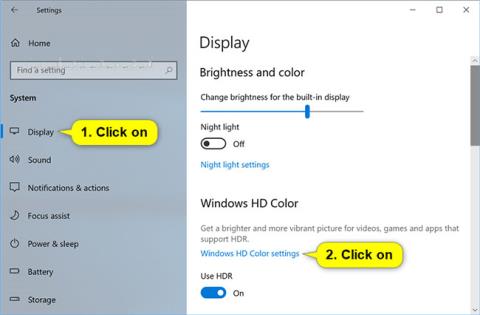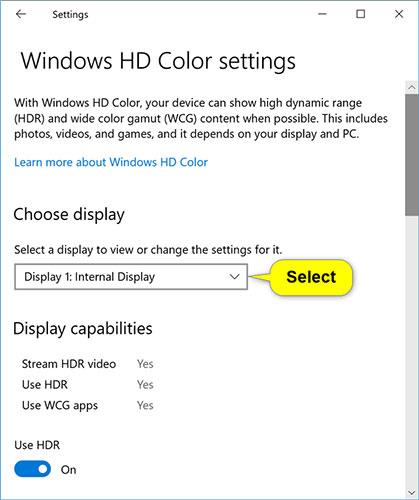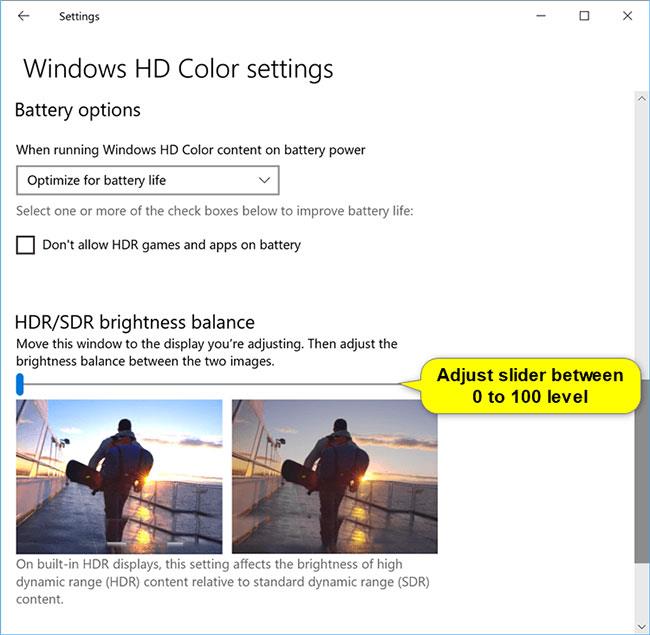Z Windows HD Color v sistemu Windows 10 lahko kar najbolje izkoristite svoj računalniški zaslon ali HDR TV. Ko priključite monitor ali televizor, ki podpira HDR10, na računalnik z operacijskim sistemom Windows 10, ki podpira barvni razpon HDR in WCG, boste dobili svetlejšo, bolj živahno in podrobnejšo sliko kot standardni zaslon SDR.
Če imate prenosni računalnik z vgrajenim zaslonom, ki podpira HDR, obstajajo dodatne nastavitve, povezane z energijo za HDR, saj ti zasloni porabijo več energije kot zasloni brez HDR.
Številni monitorji HDR so danes zasnovani predvsem za gledanje filmov in videoposnetkov v načinu HDR. Zato boste morda morali narediti nekaj stvari, da boste dosegli najboljše rezultate pri uporabi zaslona HDR v sistemu Windows 10.
Morda boste morali prilagoditi relativno svetlost vsebine SDR in HDR za zaslone, ki podpirajo HDR. Ker monitorji signale HDR in SDR prikazujejo drugače, se rezultati razlikujejo glede na znamko in model.
Ko spremenite nastavitve prikaza vsebine SDR za zaslon HDR, je njen učinek na vsebino SDR odvisen od tega, ali gre za zaslon z zunanjimi ali vgrajenimi zmogljivostmi HDR:
- Na zaslonih z zunanjimi zmogljivostmi HDR bo ta nastavitev spremenila svetlost vsebine SDR glede na vsebino HDR.
- Na integriranih zaslonih HDR je svetlost vsebine SDR nadzorovana s posameznimi nastavitvami svetlosti ali pa jo je mogoče nadzorovati samodejno. Ker je bila nastavljena svetlost vsebine SDR, bodo nastavitve prikaza vsebine SDR spremenile svetlost vsebine HDR glede na svetlost vsebine SDR.
Pri integriranih zaslonih HDR, na primer pri prenosnikih, ki podpirajo HDR, bodo nastavitve svetlosti in nastavitve prikaza vsebine SDR vplivale na videz vsebine HDR.
- Nastavitev svetlosti : Ko gledate vsebino HDR na svetlih območjih, boste morda morali povečati nastavitev svetlosti. Vendar bo to zmanjšalo efektivni dinamični razpon za vsebino HDR v aplikaciji in splošni kontrast, saj bodo temnejše slikovne pike videti svetlejše. Če želite izboljšati videz vsebine HDR, si vsebino HDR oglejte na temnejših območjih in uporabite razmeroma nizke nastavitve svetlosti. Če je svetlost nastavljena na zelo nizko raven, bo povečal splošni kontrast med najsvetlejšimi in najtemnejšimi deli vsebine. Vendar bo v temnih delih vsebine manj podrobnosti. Na primer, če je v filmu posnetek slabo osvetljene sobe ponoči, boste v tem prizoru morda videli manj podrobnosti.
- Nastavitev videza vsebine SDR : V večini primerov bo uporaba privzete nastavitve videza vsebine SDR ali podobne nastavitve delovala dobro. Nastavite lahko višje nastavitve prikaza vsebine SDR, da izboljšate splošni kontrast med najsvetlejšimi in najtemnejšimi deli vsebine. Vendar bo to zmanjšalo podrobnosti v temnejših delih vsebine, kot je prizor v temni sobi ponoči.
Ta priročnik vam bo pokazal, kako prilagoditi ravnovesje svetlosti med standardno vsebino HDR in SDR za vgrajeni zaslon HDR v sistemu Windows 10.
Takole:
1. Odprite Nastavitve in kliknite ikono Sistem.
2. Če imate na računalnik priključenih več zaslonov, premaknite okno z nastavitvami na zaslon HDR, ki ga prilagajate.
3. Kliknite Zaslon na levi strani in kliknite povezavo Windows HD Color settings na desni strani pod Windows HD Color .

4. Če imate na računalnik povezanih več zaslonov, izberite zaslon, ki podpira HDR, ki ga želite prilagoditi, v spustnem meniju Izberite zaslon za ogled ali spremenite njegove nastavitve pod možnostjo Izberi zaslon.
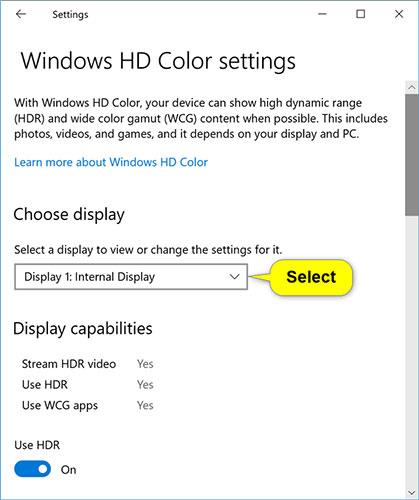
5. Prilagodite drsnik na želeno ravnovesje svetlosti (0 do 100) med obema slikama.
Slika na levi je za vsebino HDR, slika na desni pa za vsebino SDR. 0 je privzeta raven.
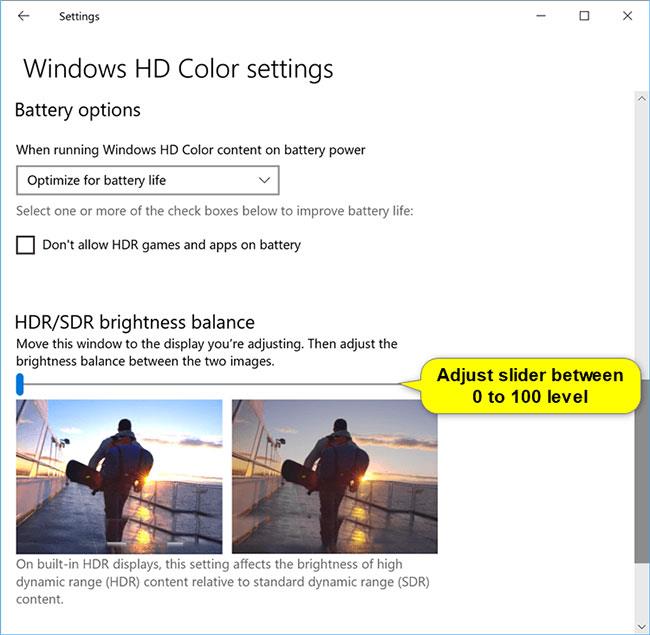
6. Ko končate, lahko zaprete nastavitve , če želite.
Upam, da ste uspešni.