Kako spremeniti privzeto spletno kamero v računalniku z operacijskim sistemom Windows 10

Ta članek vam bo pomagal nastaviti preklapljanje med spletnimi kamerami v računalniku s sistemom Windows 10.

Med zapletenim širjenjem epidemije COVID-19 je potreba po učenju in srečanjih na daljavo še vedno zelo velika. Zato se povečuje tudi potreba po uporabi spletnih kamer na računalnikih. Aplikacije, kot so Teams, Skype, Zoom ... vse potrebujejo spletno kamero.
Potrebovali boste nastavitve za spremembo privzete spletne kamere, če je spletna kamera, vgrajena v vaš prenosnik, pokvarjena ali če imate boljšo zunanjo spletno kamero. V tem članku vas bo Quantrimang vodil, kako spremeniti privzeto spletno kamero v računalniku z operacijskim sistemom Windows 10 .
Spremenite privzeto spletno kamero
Večina trenutnih prenosnih računalnikov ima vgrajene spletne kamere, tako da lahko snemate videe, video klepetate ... Vendar pa včasih vseeno potrebujemo kakovostne zunanje spletne kamere za delo ali v primeru vgrajenih spletnih kamer je ohišje poškodovano.
Dodajanje druge spletne kamere v vaš prenosnik je precej preprosto, vendar morate za njeno uporabo kot glavno orodje za video klepet in snemanje spremeniti nekaj nastavitev. Drugo spletno kamero boste morali nastaviti kot privzeto spletno kamero in onemogočiti vgrajeno spletno kamero.
Takole nastavite drugo spletno kamero kot privzeto spletno kamero:
controlRun in pritisnite Enter, da odprete nadzorno ploščo
Onemogoči vgrajeno spletno kamero
Če želite onemogočiti vgrajeno spletno kamero, naredite naslednje:
devmgmt.mscin pritisnite Enter , da odprete upravitelja naprav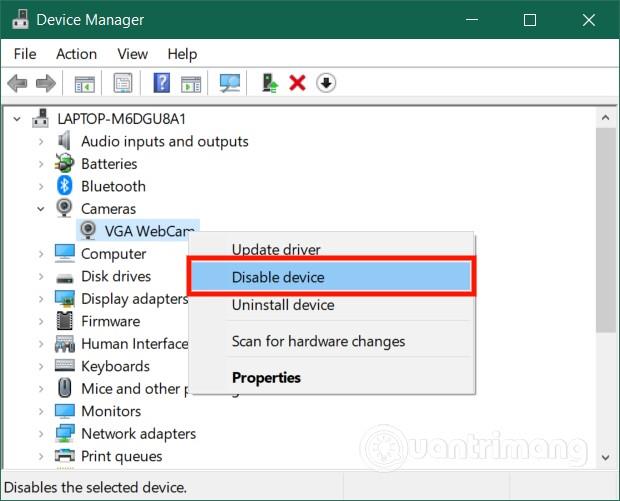
Ko ga nastavite, bo Windows 10 privzeto uporabljal spletno kamero, ki jo želite, kadar koli boste morali snemati videoposnetke, imeti sestanke, klepetati ali se učiti na spletu.
Želimo vam uspeh in vas vabimo, da si ogledate druge odlične nasvete o Quantrimangu:
Način kioska v sistemu Windows 10 je način samo za uporabo ene aplikacije ali dostop do samo 1 spletnega mesta z gostujočimi uporabniki.
Ta vodnik vam bo pokazal, kako spremenite ali obnovite privzeto lokacijo mape Camera Roll v sistemu Windows 10.
Urejanje datoteke gostiteljev lahko povzroči, da ne morete dostopati do interneta, če datoteka ni pravilno spremenjena. Naslednji članek vas bo vodil pri urejanju datoteke gostiteljev v sistemu Windows 10.
Če zmanjšate velikost in kapaciteto fotografij, jih boste lažje delili ali pošiljali komurkoli. Zlasti v sistemu Windows 10 lahko z nekaj preprostimi koraki množično spreminjate velikost fotografij.
Če vam zaradi varnosti ali zasebnosti ni treba prikazati nedavno obiskanih predmetov in mest, jih lahko preprosto izklopite.
Microsoft je pravkar izdal Windows 10 Anniversary Update s številnimi izboljšavami in novimi funkcijami. V tej novi posodobitvi boste videli veliko sprememb. Od podpore za pisalo Windows Ink do podpore za razširitev brskalnika Microsoft Edge, meni Start in Cortana sta bila prav tako bistveno izboljšana.
Eno mesto za nadzor številnih operacij neposredno na sistemski vrstici.
V operacijskem sistemu Windows 10 lahko prenesete in namestite predloge pravilnika skupine za upravljanje nastavitev Microsoft Edge in ta vodnik vam bo pokazal postopek.
Temni način je vmesnik s temnim ozadjem v sistemu Windows 10, ki računalniku pomaga varčevati z energijo baterije in zmanjša vpliv na oči uporabnika.
Opravilna vrstica ima omejen prostor in če redno delate z več aplikacijami, vam lahko hitro zmanjka prostora, da bi lahko pripeli več priljubljenih aplikacij.









