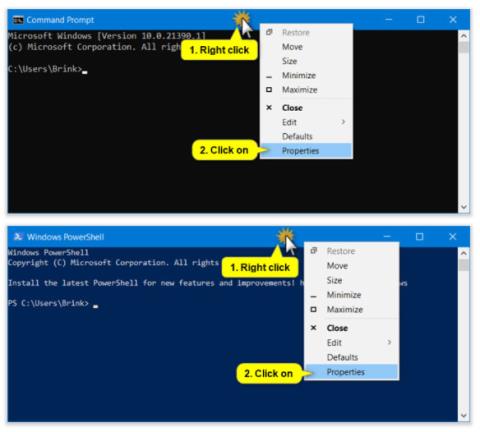Začenši z Windows 10 build 21390, lahko zdaj izberete Windows Console Host (privzeto) ali Windows Terminal Preview v1.9.1445.0 ali novejšo kot privzeto terminalsko aplikacijo (emulator).
To pomeni, da se bo katera koli aplikacija ukazne vrstice (npr. PowerShell , ukazni poziv itd.) privzeto zagnala znotraj izbranega emulatorja terminala.
Če izberete Windows Terminal Preview, se bo ta, ko odprete katero koli aplikacijo ukazne vrstice (npr. PowerShell, Command Prompt, WSL itd.), privzeto odprla znotraj Windows Terminal Preview.
Če izberete Windows Console Host, potem ko odprete katero koli aplikacijo ukazne vrstice (npr. PowerShell, Command Prompt, WSL itd.), se bo ta aplikacija odprla v PowerShell, Command Prompt, oknu konzole. WSL itd.
Ta vodnik vam bo pokazal, kako spremenite privzeto terminalsko aplikacijo v Windows Console Host ali Windows Terminal Preview v sistemu Windows 10 .
Opomba: potrebno za namestitev Windows Terminal Preview v1.9.1445.0 ali novejše.
Spremenite privzeto terminalsko aplikacijo na plošči Lastnosti
Ta možnost ne bo na voljo, če je privzeta terminalska aplikacija trenutno nastavljena na Windows Terminal Preview. V tem primeru boste morali namesto tega uporabiti možnost 2.
1. Odprite okno ukaznega poziva , ukazni poziv s skrbniškimi pravicami , PowerShell, PowerShell s skrbniškimi pravicami , WSL ali WSL2.
Opomba : Prav tako lahko z desno miškino tipko kliknete neposredno na bližnjico do datoteke ali okna nadzorne plošče, kliknete Lastnosti in pojdite na 3. korak spodaj.
2. Z desno miškino tipko kliknite ali pritisnite in pridržite naslovno vrstico okna konzole in nato kliknite Lastnosti.

Z desno miškino tipko kliknite ali pritisnite in pridržite naslovno vrstico okna konzole
3. Kliknite zavihek Terminal.
4. V spustnem meniju Privzeta terminalska aplikacija izberite Windows Console Host (privzeto) ali Windows Terminal Preview , karkoli želite .

Izberite Windows Console Host (privzeto) ali Windows Terminal Preview
5. Kliknite V redu.
Spremenite privzeto terminalsko aplikacijo v nastavitvah Windows Terminal Preview
1. Odprite aplikacijo Windows Terminal Preview .
2. Kliknite puščico navzdol v zgornji vrstici in tapnite Nastavitve Ctrl + , (vejica).

Kliknite Nastavitve
3. V levem podoknu kliknite Zagon .
4. V spustnem meniju Privzeta terminalska aplikacija izberite Windows Console Host (privzeto) ali Windows Terminal Preview .
5. Kliknite Shrani spodaj desno.
6. Zdaj lahko zaprete zavihek Nastavitve ali Windows Terminal Preview , če želite.

Zaprite zavihek Nastavitve ali Windows Terminal Preview
Upam, da ste uspešni.