Kako dodati spletne povezave v meni Start v sistemu Windows 10
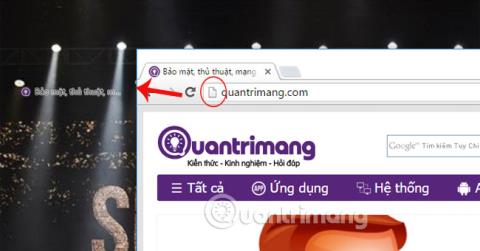
Kar iz vmesnika menija Start v sistemu Windows 10 lahko uporabniki neposredno hitreje dostopajo do svojih priljubljenih spletnih strani.

V sistemu Windows 10 je spreminjanje privzetega spletnega brskalnika v sistemu zelo enostavno in hitro z le nekaj kliki. Za Windows 11 pa bodo stvari postale nekoliko bolj zapletene, ker boste morali narediti nekaj dodatnih sprememb v nastavitvah.
Microsoft se ni bal javno objaviti svoje namere, da uporabnike »usmeri« k uporabi njegovega brskalnika Edge v sistemu Windows 11, tako da ga globlje integrira v operacijski sistem in omogoči spremembo privzetega spletnega brskalnika v sistemu. težje. Privzeto se Edge samodejno odpre vsakič, ko kliknete spletno povezavo ali odprete datoteko HTML v sistemu Windows 11. Na srečo lahko to še vedno spremenite tako, da sledite tem korakom.
Spremenite privzeti spletni brskalnik v sistemu Windows 11
Za začetek odprite aplikacijo Windows Settings. To lahko storite hitro s pritiskom kombinacije tipk Windows + i na tipkovnici. Ali pa odprite meni Start, poiščite ključno besedo » Nastavitve « in kliknite ustrezno ikono zobnika v vrnjenih rezultatih iskanja.
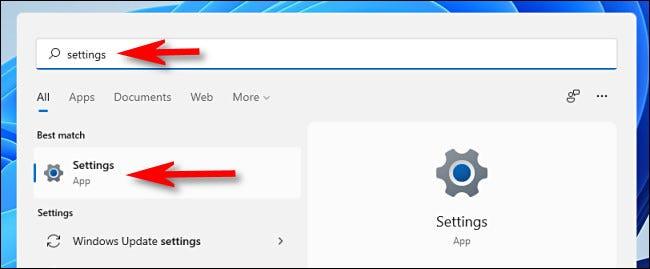
V vmesniku z nastavitvami kliknite » Aplikacije « na seznamu na levi, nato kliknite » Privzete aplikacije « na ustreznem seznamu, ki se prikaže na desni.
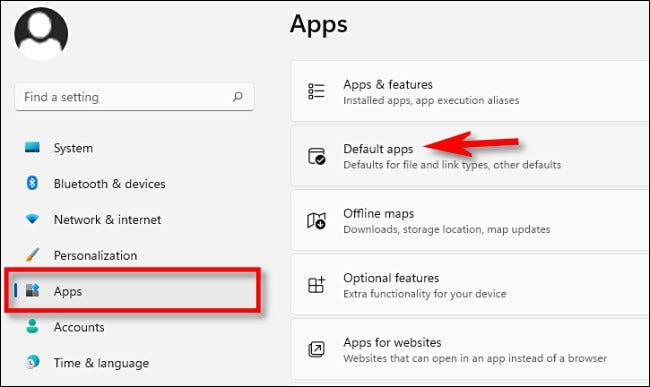
V iskalno polje pod » Nastavi privzete nastavitve za aplikacije « vnesite ime brskalnika, ki ga želite nastaviti kot privzeti spletni brskalnik v računalniku z operacijskim sistemom Windows 11 (na primer » Firefox « ali » Chrome «). Nato kliknite ime tega brskalnika med rezultati, ki se prikažejo spodaj.
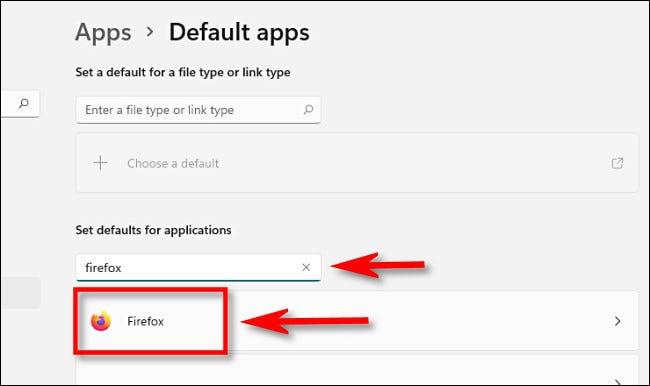
Na strani z nastavitvami » Privzete aplikacije « vašega brskalnika boste videli seznam končnic datotek (kot so .HTM, .HTML in .SHTML), ki so lahko povezane s tem brskalnikom. Če želite spremeniti privzeti spletni brskalnik v sistemu Windows 11, morate klikniti vsako od teh vrst datotek in izbrati želeni brskalnik. Za začetek kliknite razdelek aplikacije tik pod » .HTM «.
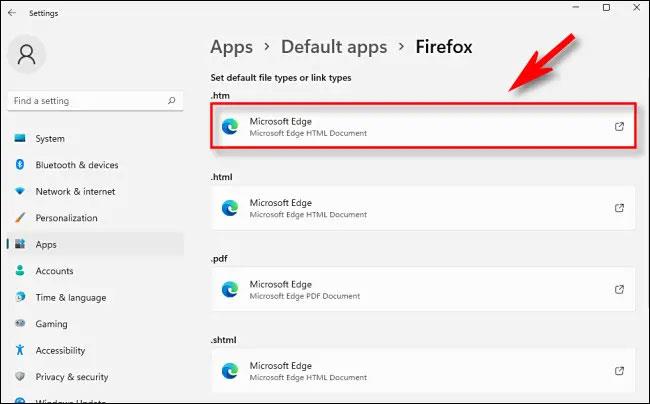
Takoj se prikaže pojavno okno, v katerem boste morali izbrati brskalnik, ki bo od zdaj naprej privzeto odpiral datoteke .HTM. Na seznamu izberite brskalnik, ki ga želite uporabiti, nato kliknite » V redu «.
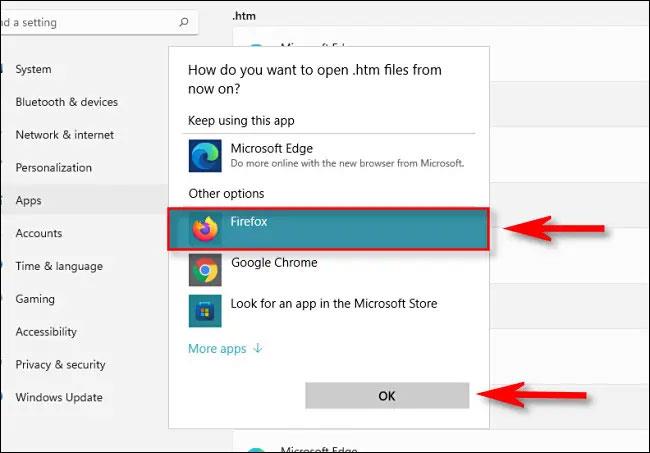
Ko kliknete prvo vrsto datoteke, boste videli Microsoftovo pojavno opozorilo, ki vas poziva, da ponovno razmislite o zamenjavi brskalnika Edge. Kliknite » Vseeno preklopi «.
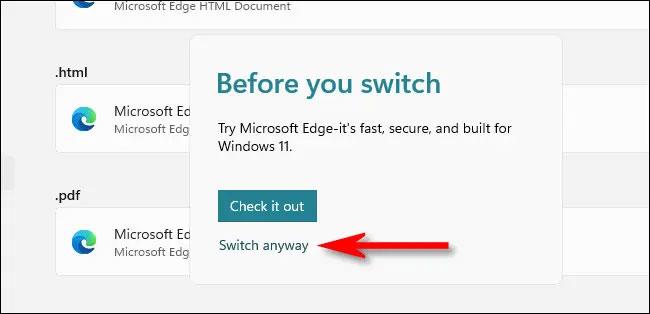
Ko spremenite brskalnik za povezavo z .HTM, ponovite zgornje korake z .HTML, .SHTML, .XHT, .XHTML, HTTP oziroma HTTPS spodaj. Kliknite vsak element in ga nato povežite z brskalnikom po vaši izbiri. Ko končate, boste imeli seznam privzetih aplikacij s povezavami do brskalnika, ki ga želite uporabljati.

Nato zaprite nastavitve. Ko naslednjič dvokliknete datoteko HTML ali spletno povezavo, ju bo Windows takoj odprl v izbranem brskalniku. Upam, da ste uspešni.
Kar iz vmesnika menija Start v sistemu Windows 10 lahko uporabniki neposredno hitreje dostopajo do svojih priljubljenih spletnih strani.
Privzeti spletni brskalnik v napravah iPhone in iPad – Safari – podpira funkcijo, ki uporabnikom omogoča, da zaprejo vse odprte zavihke v brskalniku hkrati.
V sistemu Windows 10 je spreminjanje privzetega spletnega brskalnika v sistemu zelo enostavno in hitro z le nekaj kliki. Za Windows 11 pa bodo stvari postale nekoliko bolj zapletene.
Način kioska v sistemu Windows 10 je način samo za uporabo ene aplikacije ali dostop do samo 1 spletnega mesta z gostujočimi uporabniki.
Ta vodnik vam bo pokazal, kako spremenite ali obnovite privzeto lokacijo mape Camera Roll v sistemu Windows 10.
Urejanje datoteke gostiteljev lahko povzroči, da ne morete dostopati do interneta, če datoteka ni pravilno spremenjena. Naslednji članek vas bo vodil pri urejanju datoteke gostiteljev v sistemu Windows 10.
Če zmanjšate velikost in kapaciteto fotografij, jih boste lažje delili ali pošiljali komurkoli. Zlasti v sistemu Windows 10 lahko z nekaj preprostimi koraki množično spreminjate velikost fotografij.
Če vam zaradi varnosti ali zasebnosti ni treba prikazati nedavno obiskanih predmetov in mest, jih lahko preprosto izklopite.
Microsoft je pravkar izdal Windows 10 Anniversary Update s številnimi izboljšavami in novimi funkcijami. V tej novi posodobitvi boste videli veliko sprememb. Od podpore za pisalo Windows Ink do podpore za razširitev brskalnika Microsoft Edge, meni Start in Cortana sta bila prav tako bistveno izboljšana.
Eno mesto za nadzor številnih operacij neposredno na sistemski vrstici.
V operacijskem sistemu Windows 10 lahko prenesete in namestite predloge pravilnika skupine za upravljanje nastavitev Microsoft Edge in ta vodnik vam bo pokazal postopek.
Temni način je vmesnik s temnim ozadjem v sistemu Windows 10, ki računalniku pomaga varčevati z energijo baterije in zmanjša vpliv na oči uporabnika.
Opravilna vrstica ima omejen prostor in če redno delate z več aplikacijami, vam lahko hitro zmanjka prostora, da bi lahko pripeli več priljubljenih aplikacij.










