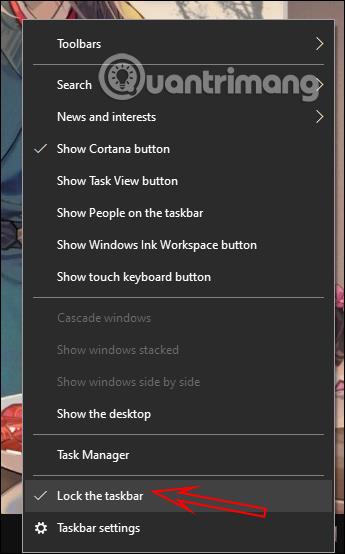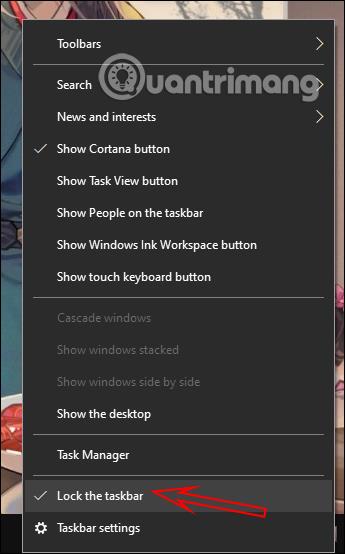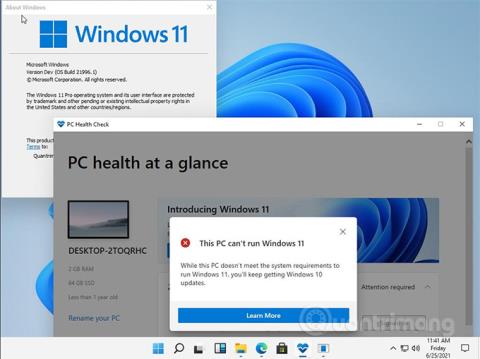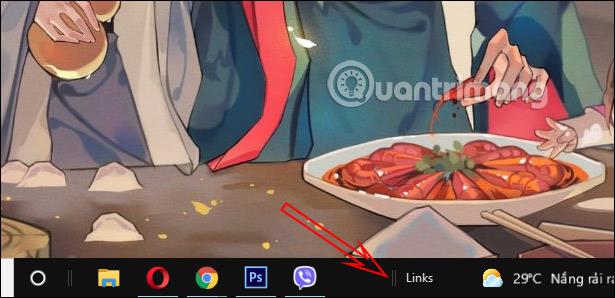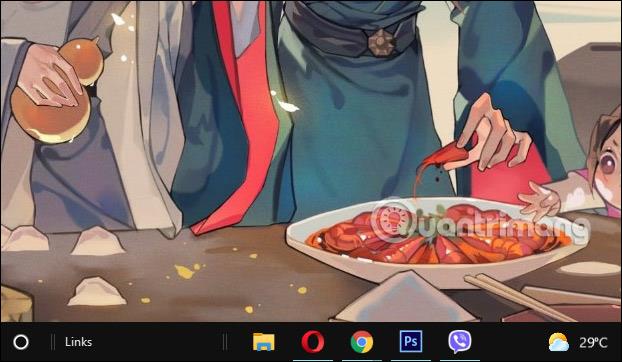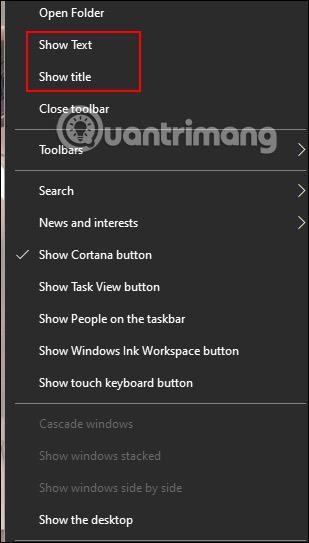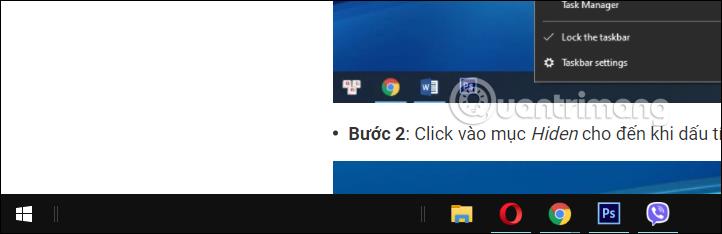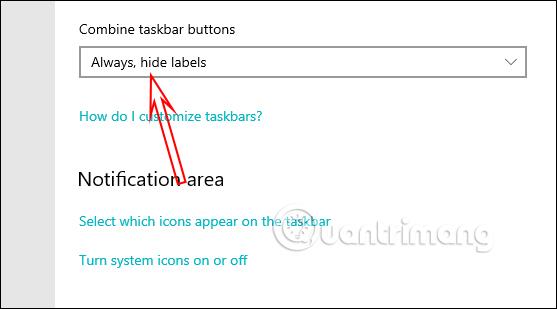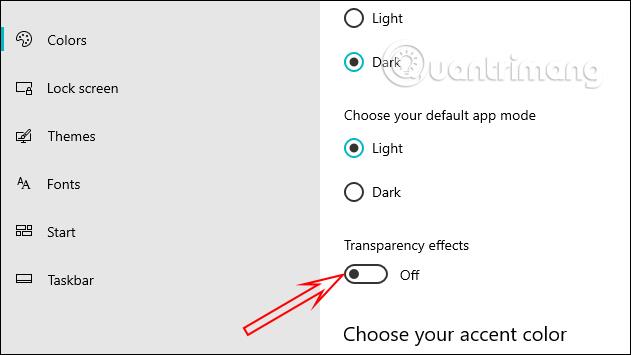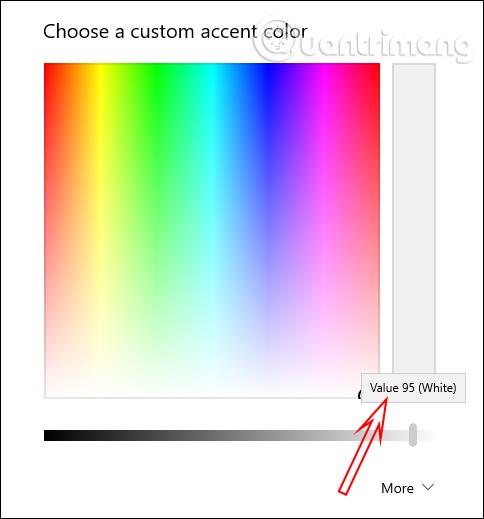Windows 11 je bil uradno izdan in uporabniki lahko prenesejo Windows 11 za namestitev v svoje računalnike. Če želite na primer preizkusiti vmesnik Windows 11, kot je opravilna vrstica, obstaja tudi način, da prilagodite opravilno vrstico sistema Windows 10, kot je Windows 11. Spremeniti moramo le nekaj obstoječih sistemskih nastavitev za opravilno vrstico, da najprej spremenimo privzeti vmesnik . To je vredu. Spodnji članek vas bo vodil, kako spremeniti opravilno vrstico Windows 10 v Windows 11.
Navodila za namestitev opravilne vrstice Windows 11
Korak 1:
Na vmesniku v računalniku z operacijskim sistemom Windows 10 z desno tipko miške kliknite opravilno vrstico in počistite polje Zakleni opravilno vrstico .
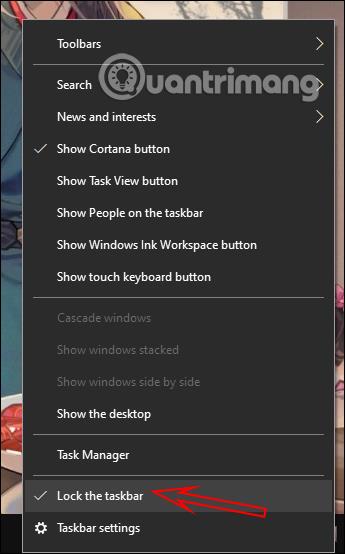
2. korak:
Nato z desno miškino tipko kliknite opravilno vrstico in nadaljujte z izbiro Orodne vrstice in nato izberite Povezave .
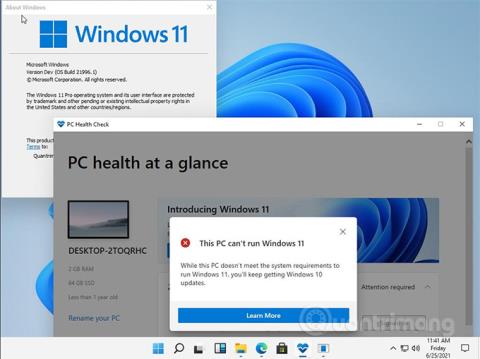
3. korak:
Rezultat bo prikazal dodatne navpične povezave pod opravilno vrstico, kot je prikazano spodaj. Na vrhu je navpična črta, ki vsebuje pogosto uporabljene bližnjice do aplikacij.
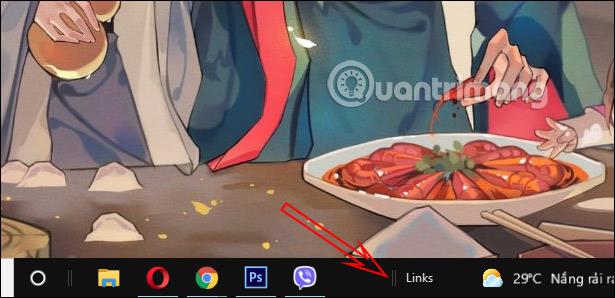
Povlecite navpično črto povezav na vrh, da zamenjate navpično črto pogosto uporabljenih ikon . Po vlečenju poravnajte pogosto uporabljene ikone na sredino zaslona s premikanjem navpične črte.
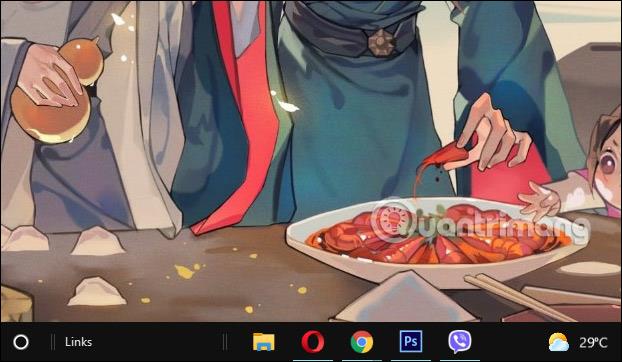
4. korak:
Znova kliknite z desno miškino tipko v opravilni vrstici in počistite polje Pokaži besedilo, Prikaži naslov, kot je prikazano spodaj.
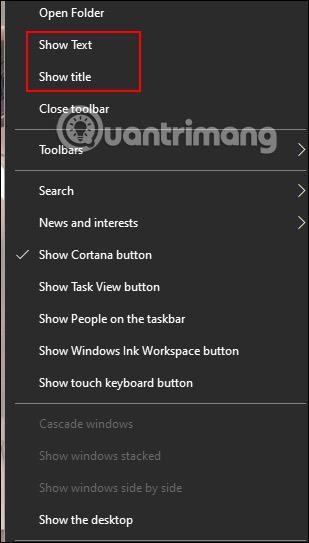
Nazadnje znova kliknite opravilno vrstico in izberite Zakleni opravilno vrstico . V računalniku lahko izklopite ikono Cortana in iskalno vrstico. Zdaj imamo opravilno vrstico, ki je precej podobna sistemu Windows 11.
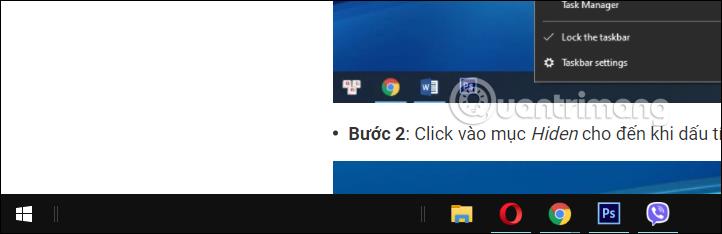
5. korak:
Dodatno lahko prilagodite barve in ozadje, da bodo bolj podobni sistemu Windows 11. Najprej prenesite ozadje za Windows 11 s spodnje povezave in nato namestite ozadje v svoj računalnik.
Nadaljujte s pritiskom tipk Windows + I , da odprete vmesnik za nastavitve, in nato kliknite Prilagajanje . V tem vmesniku kliknite na element Opravilna vrstica in nato poglejte desno na Združi gumbe opravilne vrstice in ga spremenite v Vedno, skrij oznake .
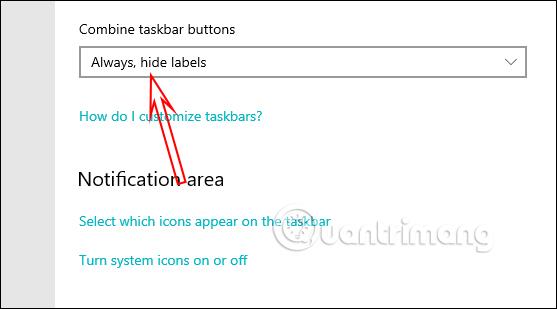
5. korak:
Kliknite Barve in preklopite Učinke prosojnosti v način Izklopljeno .
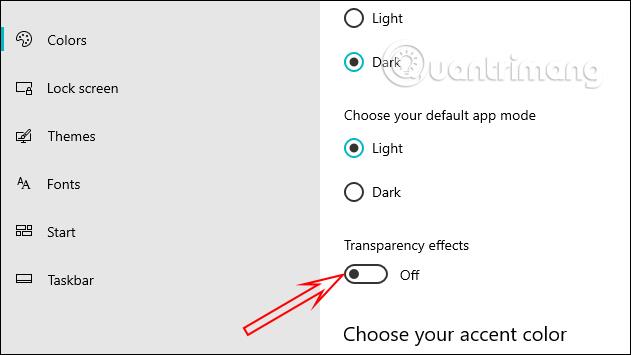
Pomaknite se navzdol in izberite Start, opravilna vrstica, akcijski center in nato kliknite Barva po meri .
Nato izberite belo in nastavite raven na 95 % .
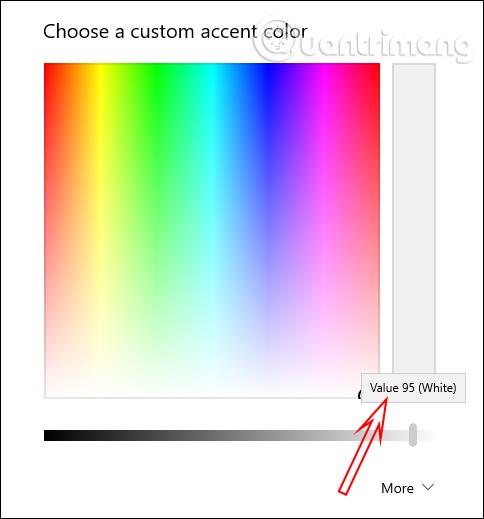
Končni rezultat bo opravilna vrstica kot v sistemu Windows 11.