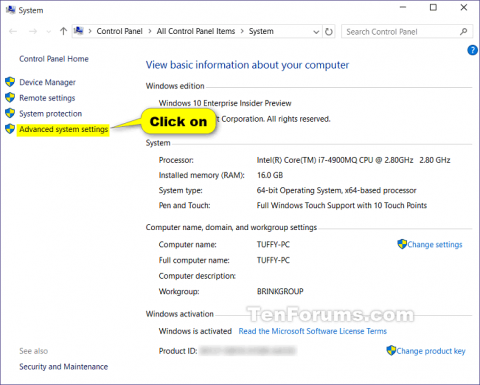Vizualni učinki so odlična vizualna funkcija sistema Windows, vendar lahko vplivajo na delovanje sistema Windows v vašem računalniku.
Če Windows deluje počasi, ga lahko pospešite tako, da onemogočite nekatere vizualne učinke. Ali želite, da Windows deluje hitreje ali izgleda bolje? Če je vaš računalnik hiter, vam te funkcije ni treba izklopiti, če pa je vaš računalnik dovolj zmogljiv samo za Windows 10, lahko naredite nekaj sprememb v nastavitvah vizualnih učinkov.
V sistemu Windows 10 je na voljo 17 vizualnih učinkov. Izberete lahko, katere vizualne učinke želite izklopiti, enega za drugim, ali pustite, da Windows izbere namesto vas.
Ta članek vam bo pokazal, kako spremenite nastavitve vizualnih učinkov, ki jih želite uporabiti za "videz" in delovanje sistema Windows 10.
Opomba: Če spremenite v središču za dostop, bodo vaše nastavitve vizualnih učinkov samodejno ponastavljene na privzeti način.
Če izklopite kontrolnike Animate in elemente znotraj nastavitve vizualnih učinkov Windows , ne boste nikoli videli animacije vrteče se pike ob ponovnem zagonu in zaustavitvi.
Spodnje nastavitve vizualnih učinkov so običajno izklopljene, da izboljšajo delovanje.
- Animirajte kontrolnike in elemente znotraj oken
- Animirajte okna pri pomanjšanju in povečanju
- Animacije v opravilni vrstici
- Zbledi ali potisni menije v pogled
- Zbledi ali potisni namige orodij v pogled
- Po kliku zbledijo elementi menija
- Pokaži sence pod okni
- Odprite kombinirana polja
1. Spremenite nastavitve delovanja slike v naprednih sistemskih nastavitvah
Korak 1 . Sledite 2. ali 3. koraku , da odprete sistemske lastnosti .
2. korak Pritisnite Win+ R, da odprete Zaženi, vnesite SystemPropertiesPerformance.exe , kliknite V redu , da odprete Možnosti delovanja, in pojdite na 7. korak .
Opomba: To je edini korak v tej možnosti, ki ga lahko uporabljajo standardni uporabniki.
3. korak Odprite nadzorno ploščo , kliknite ikono sistema in pojdite na 4. korak .
Opomba: Za izvedbo tega koraka morate biti prijavljeni kot skrbnik.
4. korak . V levem podoknu kliknite povezavo Napredne sistemske nastavitve .

5. korak . Če vidite obvestilo UAC , kliknite Da in po želji zaprite okno Sistem.
6. korak . Na zavihku Napredno kliknite gumb Nastavitve pod možnostjo Učinkovitost.

7. korak . Izberite želene nastavitve vizualnih učinkov, prilagodite in uporabite nastavitve, kot želite, nato kliknite Uporabi .
- Naj Windows izbere, kaj je najboljše za moj računalnik : Windows bo samodejno vklopil in izklopil vizualne učinke, za katere ugotovi, da bodo dobro delovali glede na sistemske parametre.
- Prilagodi za najboljši videz: Ta možnost bo omogočila vse vizualne učinke.
- Prilagodi za najboljše delovanje: Ta možnost bo izklopila vse vizualne učinke.
- Po meri : uporabnikom omogoča, da omogočijo in onemogočijo katero koli nastavitev vizualnega učinka. Privzeto bo izbran, če ročno omogočite in onemogočite kakršne koli vizualne učinke.

8. korak . Ko končate, kliknite V redu .
9. korak. Če izvedete zgornji 3. korak , kliknite V redu, da zaprete sistemske lastnosti.
2. Spremenite nastavitve vizualnih učinkov v urejevalniku registra
Opomba: Ta možnost je samo za spodnje vizualne učinke v urejevalniku registra.
- Zbledi ali potisni menije v pogled
- Zbledi ali potisni namige orodij v pogled
- Po kliku zbledijo elementi menija
- Pokaži sence pod kazalcem miške
- Pokaži sence pod okni
- Odprite kombinirana polja
- Polja s seznami z gladkim drsenjem
1. korak. Vnesite regdit v iskalno polje ( Win+ S) na začetni ali opravilni vrstici in pritisnite Enter , da odprete urejevalnik registra .
2. korak Če vidite sporočilo UAC, kliknite Da .
3. korak V urejevalniku registra se pomaknite do naslednje lokacije.
HKEY_CURRENT_USER\Software\Microsoft\Windows\CurrentVersion\Explorer\VisualEffects

- Vnesite 0 za Naj Windows izbere, kaj je najboljše za nastavitev mojega računalnika .
- Vnesite 1 za nastavitev Prilagodi za najboljši videz .
- Tip 2 za nastavitev Adjust for best Performance .
- Tip 3 za nastavitve po meri .
6. korak . V urejevalniku registra se pomaknite do naslednje lokacije.
HKEY_CURRENT_USER\Control Panel\Desktop

7. korak . V desnem podoknu namizja dvokliknite DWORD UserPreferencesMask , da ga uredite.
Korak 8. Izvedite korak 9, korak 10 , korak 11 ali korak 12 spodaj, da sledite nastavitvam, ki ste jih izbrali v koraku 5 .
Korak 9 . Izberite nastavitev Naj Windows izbere, kaj je najboljše za moj računalnik.
Spremenite vrednost na enako, kot je spodaj označena z rdečo, kliknite V redu in pojdite na 13. korak .
9E 1E 07 80 12 00 00 00
Korak 10 . Izberite nastavitev Prilagodi za najboljši videz.
Spremenite vrednost na pravilno vrednost, označeno z rdečo spodaj, kliknite V redu in pojdite na 13. korak .
9E 3E 07 80 12 00 00 00

Korak 11 . Izberite nastavitev Adjust for best Performance
Spremenite vrednost na pravilno vrednost, označeno z rdečo spodaj, kliknite V redu in pojdite na 13. korak .
9E 12 03 80 10 00 00 00

12. korak . Izberite Nastavitve po meri.
S spodnjimi binarnimi nizi spremenite črke v njih, da omogočite (1) ali onemogočite (0) za vsak zadevni vizualni učinek.
Opomba: Spodnji vizualni učinki bodo zahtevali več dela, da jih spremenite v urejevalniku registra.
Uporabiti moramo spodnje 3 nize binarnih vrednosti za črke v vizualnem učinku, ki ga želite onemogočiti ali omogočiti, nato pa vsak niz binarnih vrednosti pretvoriti v hex za 3 hex vnose v registru.
Binarni niz (3)
1001ABC0 00D1EF10 00000G11
- 0= Izklopljeno
- 1= Vklopljeno
Vizualni učinki in njihove črke.
- (A) Polja s seznami z gladkim drsenjem
- (B) Odprite kombinirana polja
- (C) Zbledi ali potisni menije v pogled
- (D) Pokaži sence pod kazalcem miške
- (E) Zbledi ali potisni namige orodij v pogled
- (F) Zatemni menijske elemente po kliku
- (G) Pokaži sence pod okni
Primer: Če želite izklopiti vse zgornje vizualne učinke, spremenite vse črke v dvojiškem nizu na 0.
10010000 00010010 00000011
Primer: Če želite omogočiti samo učinek (C) zbledenja ali drsenja menijev v pogled, spremenite črko v binarnem nizu:
10010010 00010010 00000011
Uporabite pretvornik binarno v šestnajstiško (sledite spodnji povezavi), da pretvorite vsak ločen niz binarnih v šestnajstiško. Ko vnesete binarno vrednost za vsak niz za pretvorbo, pritisnite Enter .
http://easycalculation.com/binary-converter.php


Primer: Če želite izklopiti vse vizualne učinke, pretvorite 3 ločene binarne nize v hex.
Binarno:
10010000 00010010 00000011
Pretvori v hex:
90 12 3
Na primer: iz zgornjega primera samo pustite nastavitev C nedotaknjeno in pretvorite 3 ločene binarne nize v hex.
Binarno:
10010010 00010010 00000011
Pretvori v hex:
92 12 3
Spremenite prve 3 vrednosti (npr. 90 12 03), podčrtane z rdečo spodaj, s šestnajstiškimi vrednostmi, ki ste jih dobili zgoraj, kliknite V redu in pojdite na 13. korak spodaj.

13. korak . Zaprite urejevalnik registra.
14. korak . Odjavite se in se prijavite ali znova zaženite računalnik, da uveljavite spremembe.
Želim vam uspeh!