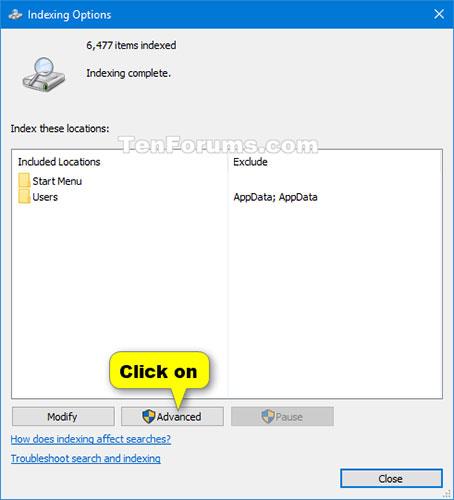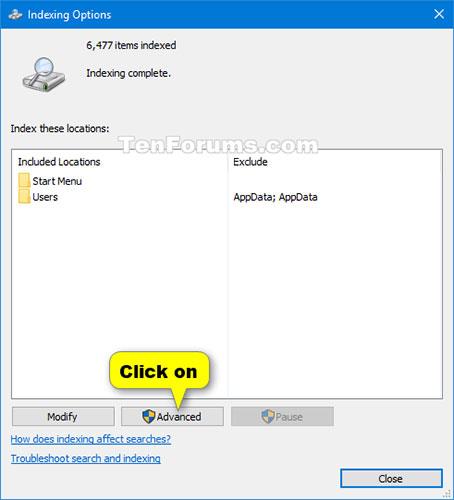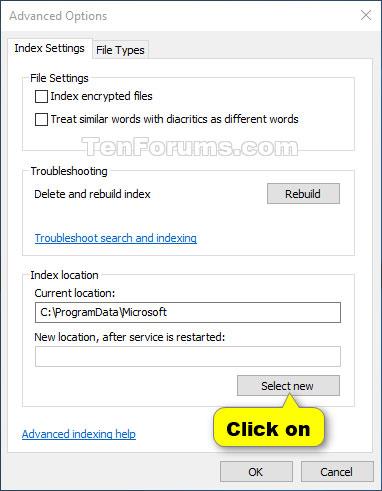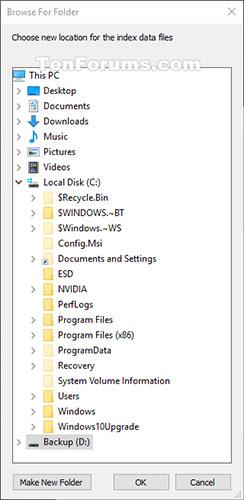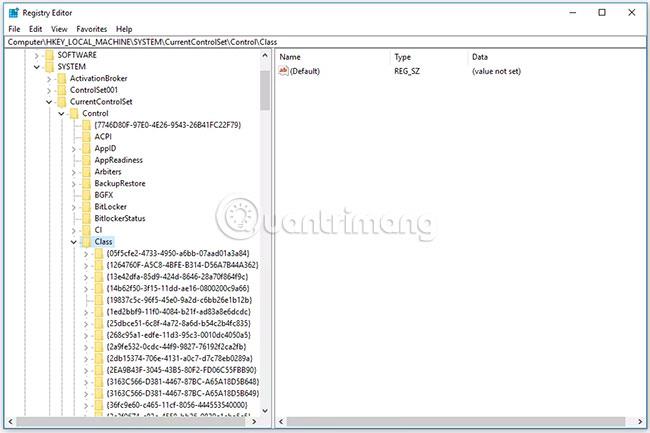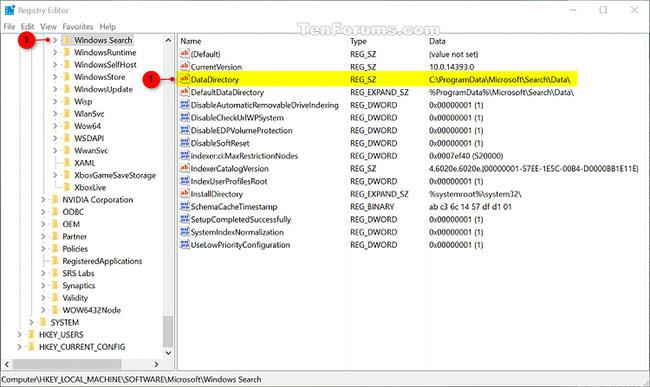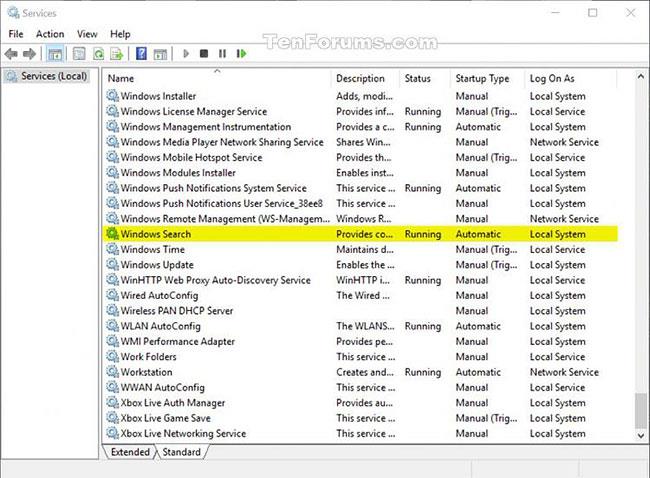Windows bo privzeto uporabil indeks pri iskanju, da vam zagotovi hitrejše rezultate iskanja. Indeks iskanja vključuje samo lokacije, ki ste jih izbrali. Te lokacije je mogoče filtrirati glede na vrsto datoteke (pripono), atribute datoteke in vsebino datoteke, ki jo želite indeksirati.
Podatkovne datoteke indeksa iskanja so privzeto shranjene na mestu mape %ProgramData%\Microsoft\Search\Data . Indeks lahko shranite na katero koli drugo notranjo lokacijo, ki jo želite. Za mesto shranjevanja indeksa ne boste mogli izbrati uporabe izmenljivih medijev, omrežij ali zunanjih lokacij.
Ta vodnik vam bo pokazal, kako spremenite lokacijo shranjevanja podatkovne datoteke iskalnega indeksa v sistemu Windows 10 .
Opomba : Za spremembe se morate prijaviti s skrbniškimi pravicami.
Spremenite lokacijo shranjevanja iskalnega indeksa v možnostih indeksiranja
1. Odprite nadzorno ploščo (pogled ikon), kliknite ikono Možnosti indeksiranja in zaprite nadzorno ploščo.
2. Kliknite gumb Napredno.
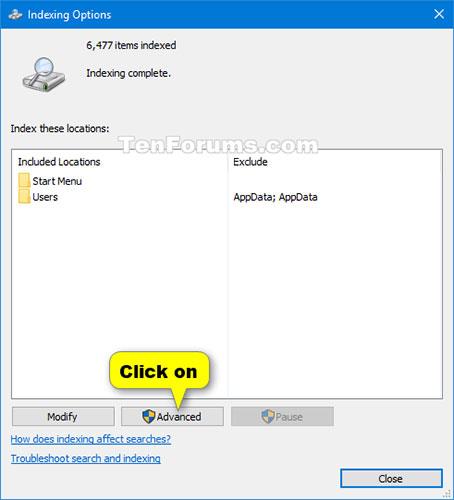
Kliknite gumb Napredno
3. Kliknite gumb Izberi novo v mestu indeksa.
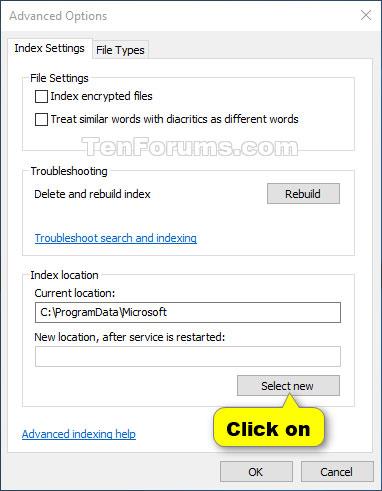
Kliknite gumb Izberi novo
4. Poiščite in izberite novo lokacijo (na primer "D" ), kamor želite shraniti datoteke indeksnih podatkov, in kliknite V redu.
Opomba : Nova lokacija je mesto, kjer bodo shranjene mape Iskanje/Podatki .
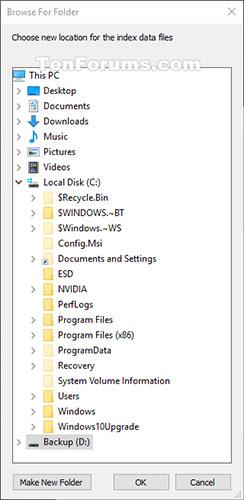
Poiščite in izberite novo lokacijo
5. Kliknite OK za uporabo.
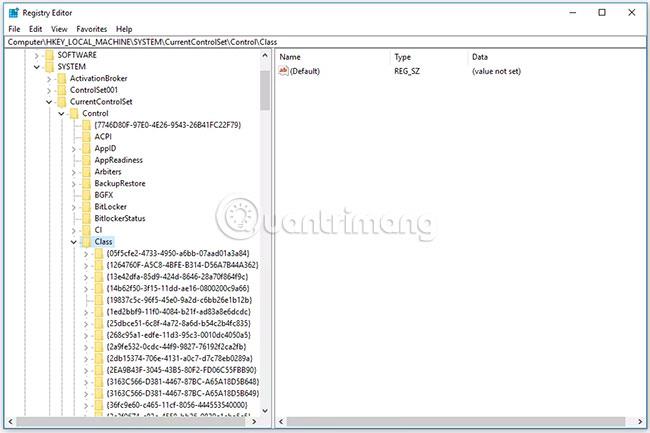
Za uporabo kliknite V redu
6. Kliknite Zapri.
Spremenite mesto shranjevanja iskalnega indeksa v urejevalniku registra
1. Pritisnite tipki Win+ , da odprete Rpogovorno okno Zaženi , vnesite regedit in kliknite V redu , da odprete urejevalnik registra .
2. Če vas UAC pozove, kliknite Da.
3. Pomaknite se na lokacijo spodnjega ključa v urejevalniku registra.
HKEY_LOCAL_MACHINE\SOFTWARE\Microsoft\Windows Search
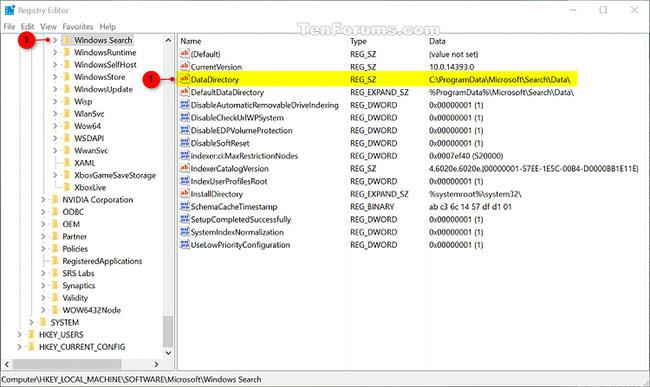
Pomaknite se do lokacije ključa
4. Desno od tipke Windows Search dvokliknite vrednost niza DataDirectory , da jo spremenite.
5. Vnesite celotno pot lokacije, kamor želite shraniti indeks, dodajte \Search\Data\ na konec te poti in kliknite V redu.

Dodajte \Search\Data\ na konec poti
6. Zaprite urejevalnik registra.
7. Ustavite in znova zaženite storitev Windows Search, da uveljavite spremembe.
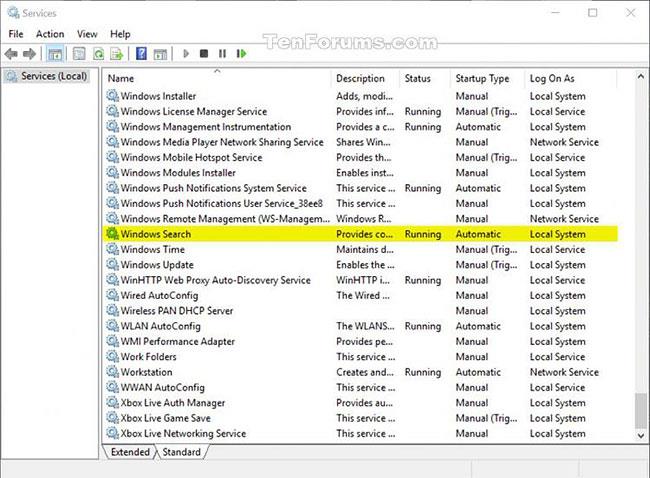
Ustavite in znova zaženite storitev Windows Search