Kako spremeniti jezik tipkovnice v sistemu Windows 11

Prilagajanje med razporeditvami tipkovnice in tipkanjem v želenem jeziku je v sistemu Windows 11 preprosto

Ne glede na to, ali delate z mednarodnimi strankami ali samo želite narediti vtis na svoje prijatelje, lahko naletite na situacije, ko boste morali tipkati v drugem jeziku. Na srečo je prilagajanje med razporeditvami tipkovnice in tipkanjem v želenem jeziku v sistemu Windows 11 enostavno .
Kako spremeniti jezik tipkovnice
Med namestitvijo sistema Windows 11 boste pozvani, da izberete želeni jezik tipkovnice. To bo postal privzeti jezik za sistem. Vendar pa lahko preprosto namestite dodatne jezike tipkovnice in preklapljate med njimi prek aplikacije Windows Settings.
Če želite dodati nov jezik tipkovnice, najprej pritisnite kombinacijo tipk Windows + i, da odprete aplikacijo Nastavitve .
V levi stranski vrstici izberite » Čas in jezik «, nato v desnem podoknu kliknite » Jezik in regija «.
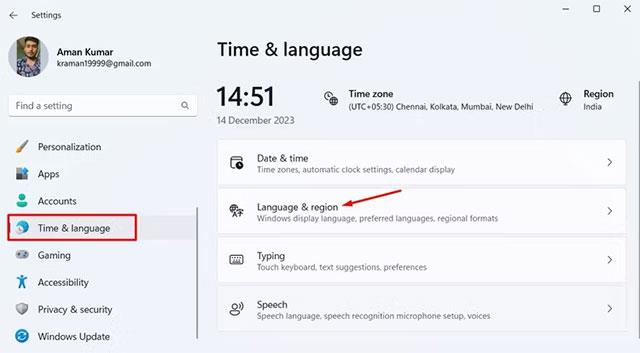
Kliknite gumb » Dodaj jezik «.
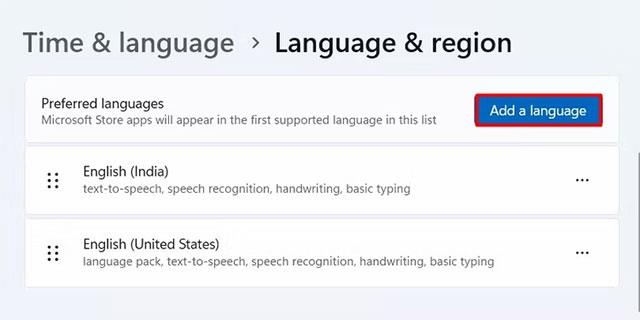
Izberite jezik, ki ga želite namestiti, in nato kliknite gumb " Naprej ".

Kliknite " Namesti ", da začnete postopek namestitve.
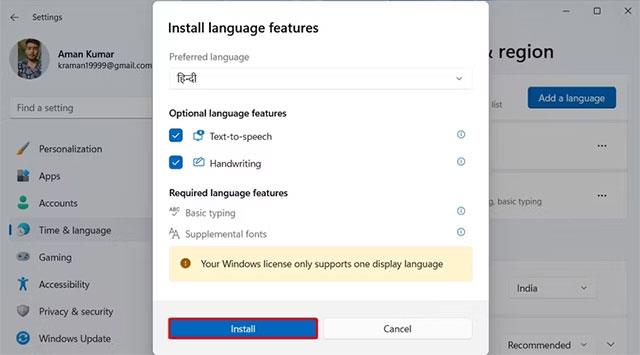
Ko je nov jezik nameščen, ga boste videli na seznamu v razdelku Jeziki . Nato lahko kliknete ikono jezika v opravilni vrstici in izberete jezik, ki ga želite uporabiti.
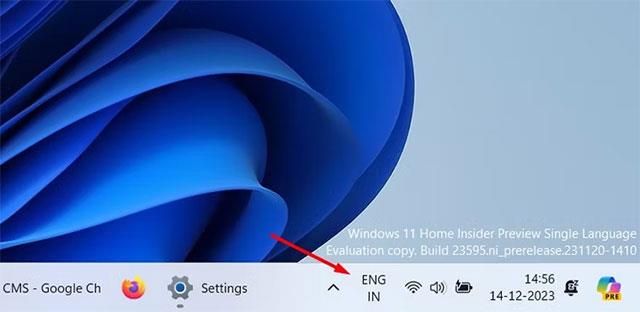
Poleg tega lahko pritisnete kombinacije tipk Windows + preslednica ali Alt + Shift za hitro preklapljanje jezikov v računalniku z operacijskim sistemom Windows.
Kako spremeniti razporeditev tipkovnice
Različni jeziki imajo različne postavitve tipkovnice, ki se samodejno nastavijo, ko namestite jezik. Vendar pa privzeta postavitev za jezikovni paket morda ni vedno najboljša izbira za vas.
V tem primeru lahko izbirate med različnimi postavitvami, ki so na voljo za jezik, in namestite postavitev, ki najbolj ustreza vašim tipkarskim navadam. Če želite nastaviti drugačno postavitev za svoj jezik, odprite aplikacijo » Nastavitve « in se pomaknite do Čas in jezik > Jezik in regija.
Kliknite tri pike poleg svojega jezika in v meniju, ki se prikaže, izberite » Jezikovne možnosti «.
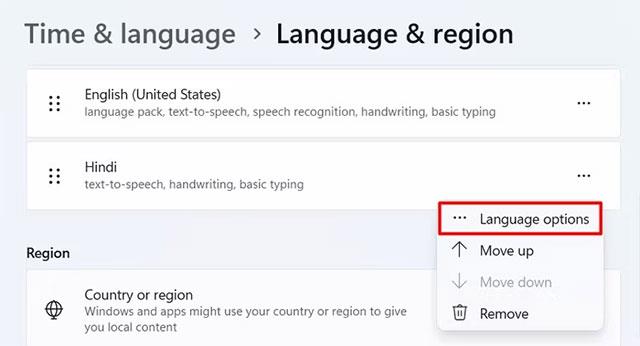
Kliknite gumb » Dodaj tipkovnico « poleg Nameščene tipkovnice.
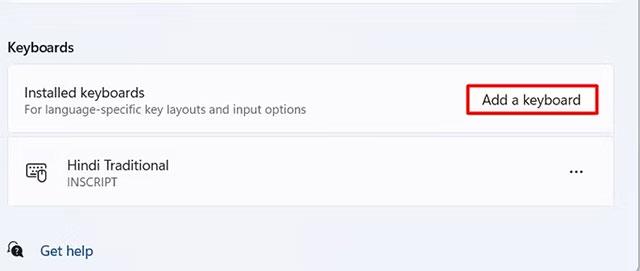
Izberite postavitev za namestitev. S tipkovnico na zaslonu lahko vidite, kako bo izbrana postavitev delovala v praksi.
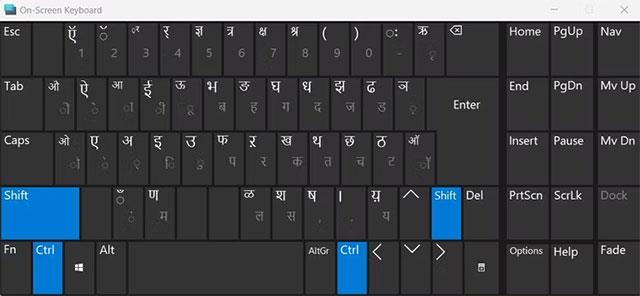
Kako odstraniti jezik ali razporeditev tipkovnice
Če ne potrebujete več dodanega jezika tipkovnice, ga lahko izbrišete, da se izognete nenamernemu preklopu na ta jezik. Če želite odstraniti jezik tipkovnice, zaženite aplikacijo Nastavitve in se pomaknite do Čas in jezik > Jezik in regija .
Kliknite tri pike poleg jezika, ki ga želite odstraniti, nato v meniju, ki se prikaže, izberite » Odstrani «.
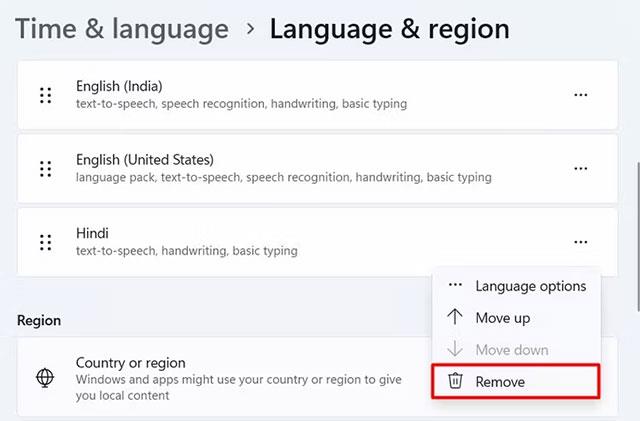
Prikaže se poziv, da potrdite, ali želite odstraniti izbrani jezik. Za potrditev kliknite » Da «.
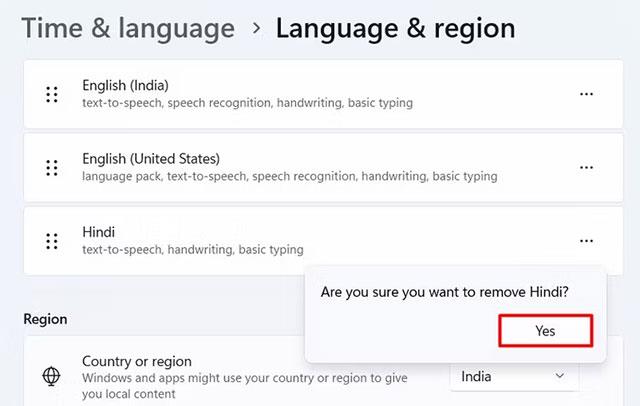
Če želite odstraniti jezikovno postavitev, kliknite tri pike poleg jezika, katerega postavitev želite odstraniti, in v meniju izberite » Jezikovne možnosti «.
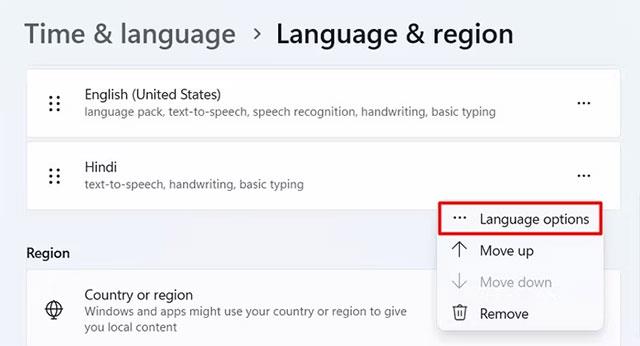
V razdelku Tipkovnice kliknite tri pike poleg postavitve, ki jo želite odstraniti, in v pojavnem meniju izberite » Odstrani «.
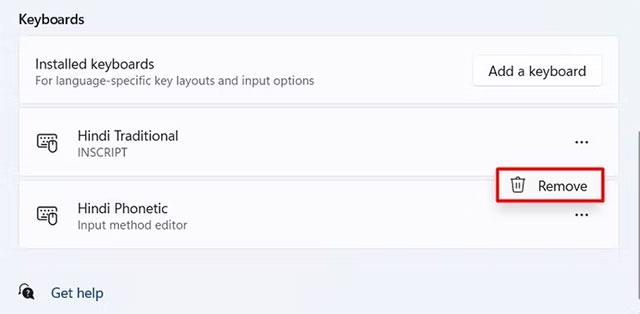
Samo ponovite zgornji postopek za vsako postavitev tipkovnice, ki jo želite odstraniti.
Upam, da ste uspešni.
Način kioska v sistemu Windows 10 je način samo za uporabo ene aplikacije ali dostop do samo 1 spletnega mesta z gostujočimi uporabniki.
Ta vodnik vam bo pokazal, kako spremenite ali obnovite privzeto lokacijo mape Camera Roll v sistemu Windows 10.
Urejanje datoteke gostiteljev lahko povzroči, da ne morete dostopati do interneta, če datoteka ni pravilno spremenjena. Naslednji članek vas bo vodil pri urejanju datoteke gostiteljev v sistemu Windows 10.
Če zmanjšate velikost in kapaciteto fotografij, jih boste lažje delili ali pošiljali komurkoli. Zlasti v sistemu Windows 10 lahko z nekaj preprostimi koraki množično spreminjate velikost fotografij.
Če vam zaradi varnosti ali zasebnosti ni treba prikazati nedavno obiskanih predmetov in mest, jih lahko preprosto izklopite.
Microsoft je pravkar izdal Windows 10 Anniversary Update s številnimi izboljšavami in novimi funkcijami. V tej novi posodobitvi boste videli veliko sprememb. Od podpore za pisalo Windows Ink do podpore za razširitev brskalnika Microsoft Edge, meni Start in Cortana sta bila prav tako bistveno izboljšana.
Eno mesto za nadzor številnih operacij neposredno na sistemski vrstici.
V operacijskem sistemu Windows 10 lahko prenesete in namestite predloge pravilnika skupine za upravljanje nastavitev Microsoft Edge in ta vodnik vam bo pokazal postopek.
Temni način je vmesnik s temnim ozadjem v sistemu Windows 10, ki računalniku pomaga varčevati z energijo baterije in zmanjša vpliv na oči uporabnika.
Opravilna vrstica ima omejen prostor in če redno delate z več aplikacijami, vam lahko hitro zmanjka prostora, da bi lahko pripeli več priljubljenih aplikacij.









