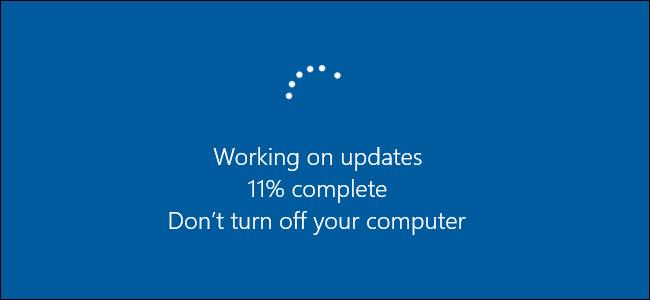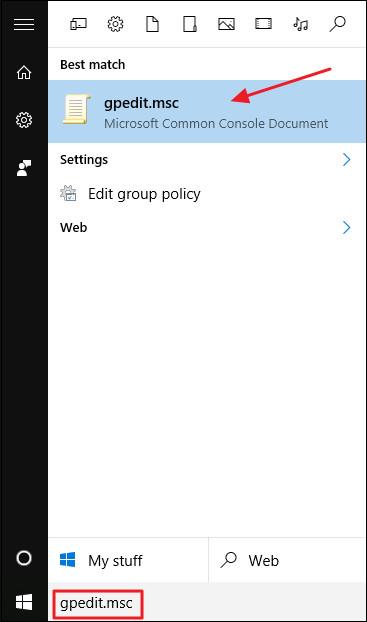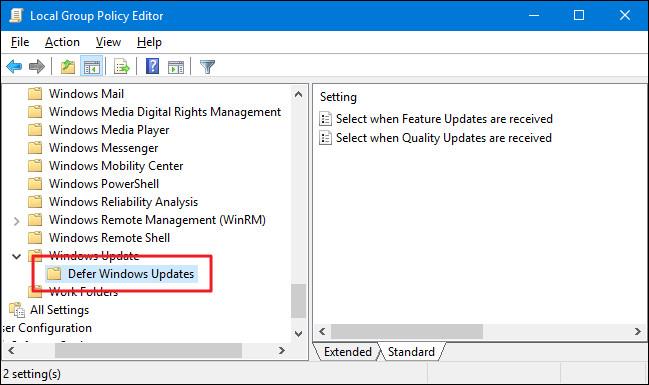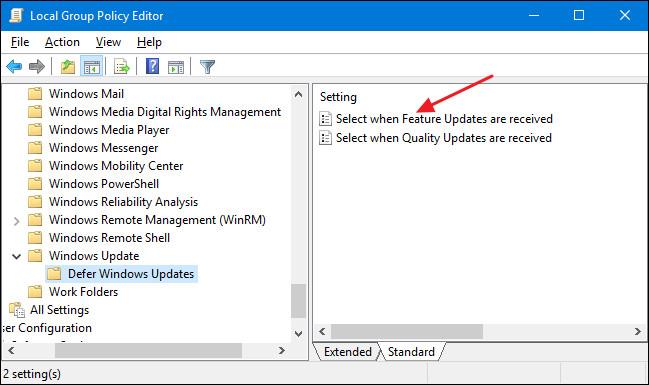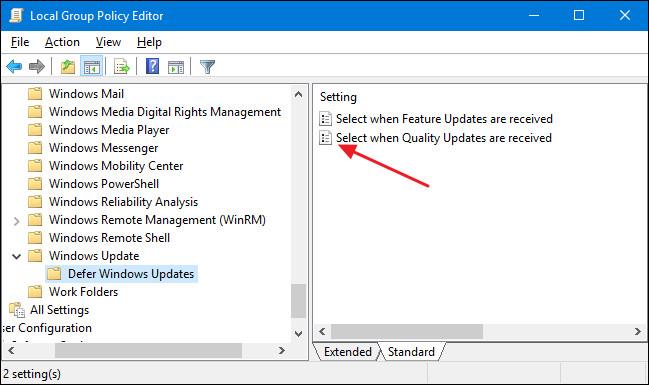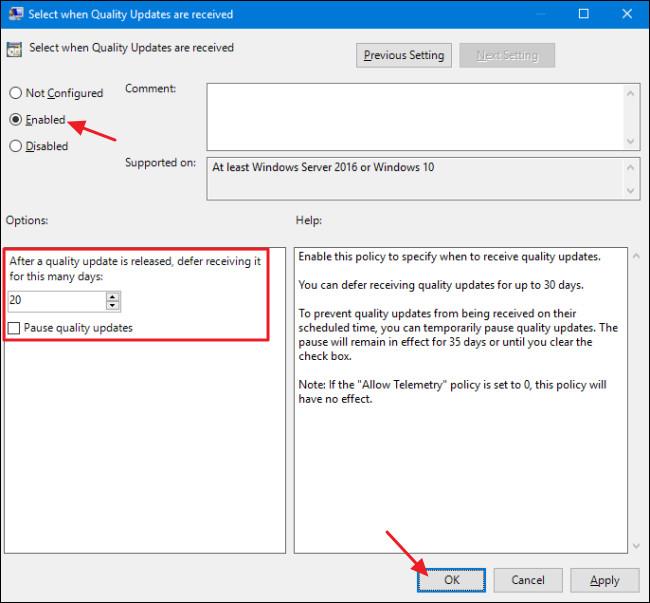V različicah Windows 10 Professional , Enterprise in Education lahko uporabniki "odložijo" posodobitve, tako da uporabnikom nekaj časa ne bo treba prenašati posodobitev. S pravilnikom lokalne skupine lahko nastavite " čas zakasnitve ", ki ni privzeti čas.
Microsoft deli posodobitve sistema Windows v tri široke kategorije:
- Varnostne posodobitve za odpravo in odpravo večjih ranljivosti. Varnostnih posodobitev ne morete odložiti.
- Posodobite nove funkcije in bistveno posodobite obstoječe funkcije. Ko odložite posodobitve z običajnim vmesnikom Windows Update, posodobljene funkcije ne bodo prenesene 60 dni. S pravilnikom skupine lahko določite obdobje zakasnitve posodobitve do 180 dni.
- Kakovostne posodobitve so kot tradicionalne posodobitve operacijskega sistema, vključno z manjšimi, pomembnimi varnostnimi popravki in posodobitvami gonilnikov. Ko odložite posodobitve z vmesnikom Windows Update, se kakovostne posodobitve privzeto ne prenesejo 35 dni. S pravilnikom skupine lahko nastavite zamik do 30 dni.
Upoštevajte , da če uporabljate Windows 10 Home Edition, posodobitve ne morete odložiti.
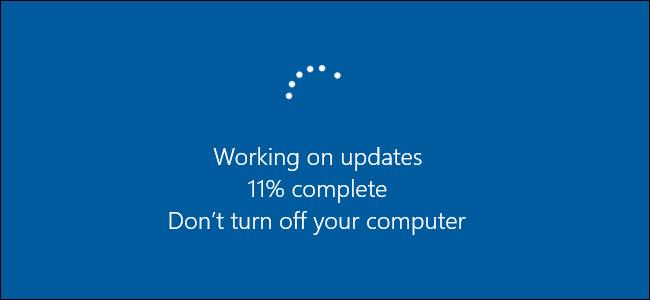
Spremenite čas zakasnitve posodobitve v sistemu Windows 10
Preden začnete, je treba opozoriti, da je urejevalnik pravilnika lokalne skupine precej zmogljivo orodje, tako da če še nikoli niste uporabljali orodja, si vzemite čas in se naučite uporabljati orodje.
Najprej odprite urejevalnik pravilnika lokalne skupine s klikom na Start , nato v iskalno polje vnesite gpedit.msc in pritisnite Enter .
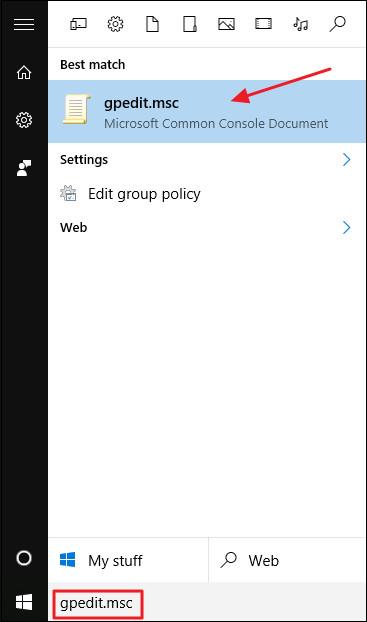
V oknu urejevalnika pravilnika lokalne skupine se v levem podoknu pomaknite do ključa:
Konfiguracija računalnika => Administrativne predloge => Komponente sistema Windows => Posodobitev sistema Windows => Odloži nadgradnje in posodobitve .
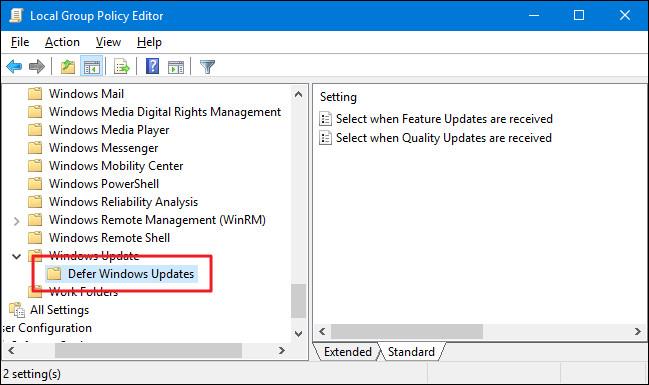
V desnem podoknu poiščite in dvokliknite nastavitev z imenom » Izberite, ko so prejete posodobitve funkcij «, da odprete okno Lastnosti.
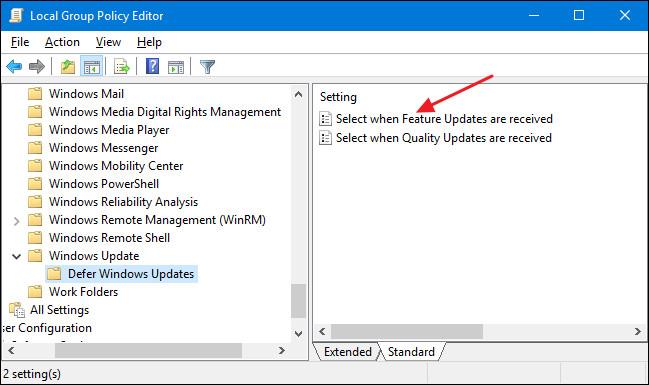
V oknu Lastnosti za izbiro ob prejemu posodobitev funkcij kliknite Omogočeno. Če želite odložiti postopek posodabljanja, vnesite poljubno število, do 180 dni, v polje » Ko je posodobitev funkcije izdana, odloži njeno prejemanje za toliko dni «.
Lahko pa tudi izberete možnost » Zaustavi posodobitve funkcij «, da preložite posodobitev za 60 dni ali počakate, da počistite potrditveno polje. Uporaba funkcije premora je v bistvu enaka uporabi običajne funkcije zakasnitve posodabljanja v vmesniku Windows Update, razlika pa je v tem, da lahko znova odprete okno urejevalnika pravilnika lokalne skupine in zaprete.Potrdite polje, če želite končati premor pri posodabljanju in želite posodobiti z novimi posodobitvami.
V oknu so tudi druge možnosti, ki jih lahko uporabite za prejemanje posodobitev funkcij. Možnost » Current Branch « je posodobljena, ko Microsoft daje na voljo funkcije, ki so na voljo.
Možnost » Current Branch for Business« je posodobljena s funkcijami, ko Microsoft meni, da je pripravljena za poslovno uvedbo. Če želite funkcije posodobiti prej, izberite »Trenutna veja«. Če želite novo funkcijo odložiti čim dlje, izberite » Current Branch for Business «.
Ko končate postopek namestitve, kliknite V redu .
Vrnite se v glavno okno urejevalnika pravilnika lokalne skupine, dvokliknite nastavitev z imenom » Izberite, ko so prejete posodobitve kakovosti «, da odprete okno Lastnosti .
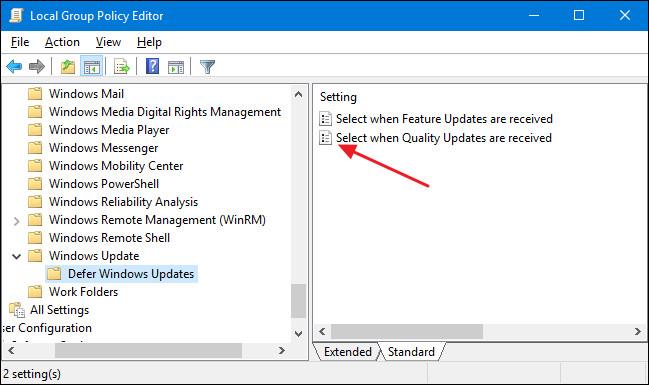
V oknu Lastnosti kliknite možnost Omogočeno . Upoštevajte , da ni možnosti za posodobitev kakovosti.
Nastavite lahko število dni za zakasnitev posodobitev do 30 dni. Uporaba funkcije premora je podobna uporabi možnosti zakasnitve posodobitve v vmesniku Windows Update. Zaustavil bo posodobitve za 35 dni ali dokler se ne vrnete in počistite možnost.
Ko nastavite možnosti, kliknite »V redu«.
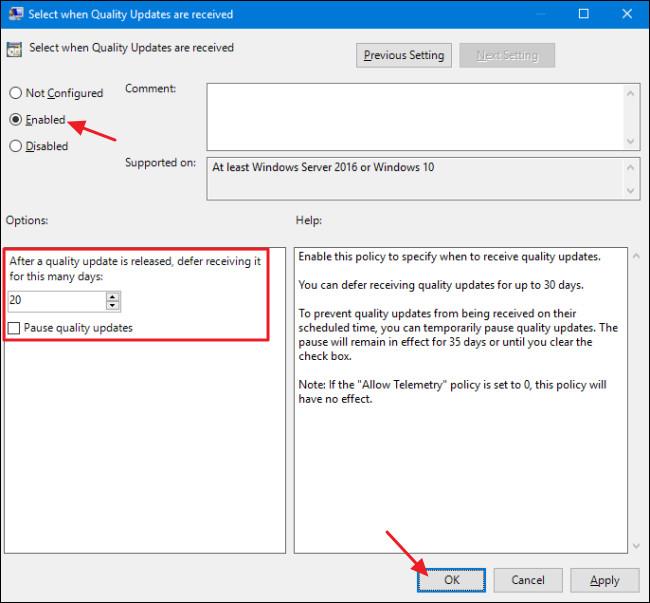
Končno zaprite okno urejevalnika pravilnika lokalne skupine. Računalnika ni treba znova zagnati, nastavitve bodo uporabljene takoj.
Glejte še nekaj spodnjih člankov:
Vso srečo!