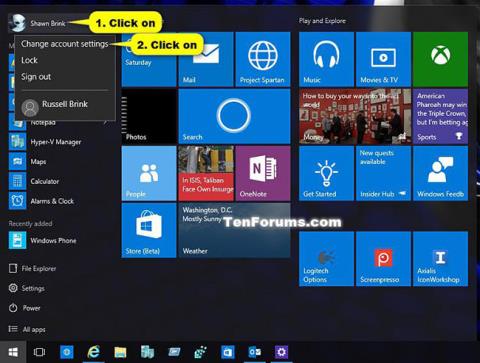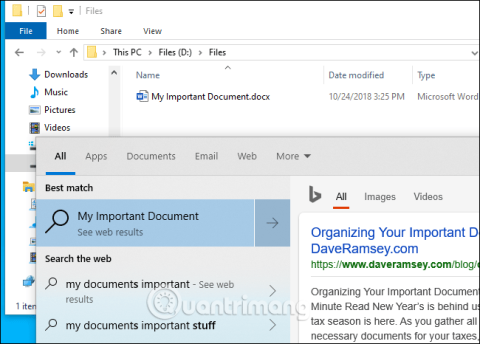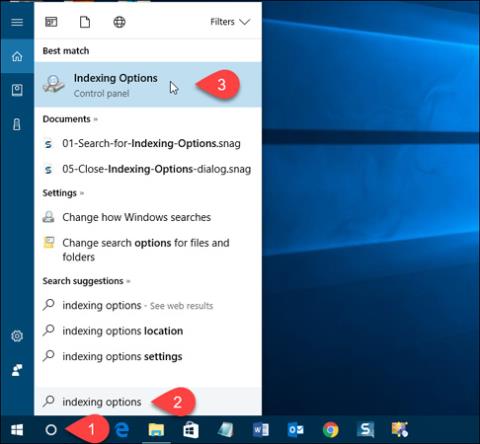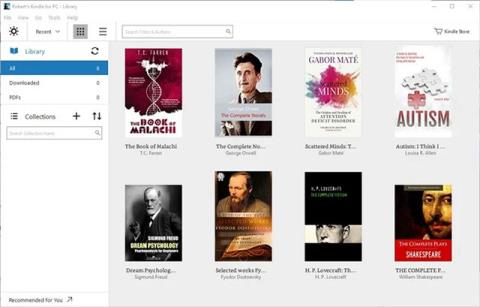Kako spremeniti ime mape uporabniškega profila v sistemu Windows 11
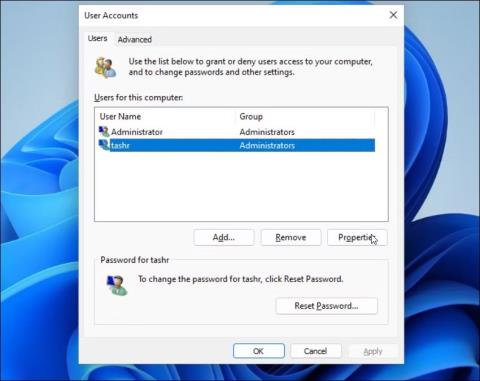
Če vam ime mape uporabniškega profila ni všeč, ga lahko spremenite tako, da uredite register.
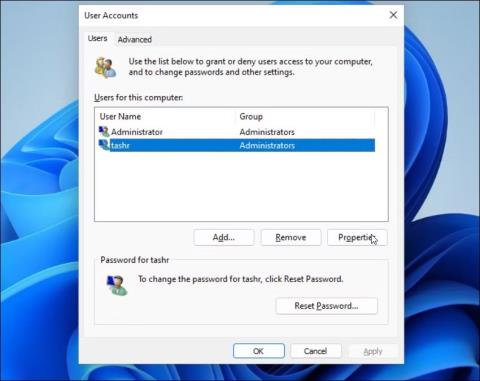
Ko ustvarite nov uporabniški račun v sistemu Windows 11 , operacijski sistem samodejno ustvari novo mapo s profilom uporabnika v C:\Users\Username. Vendar to privzeto ime mape uporabniškega profila ni vedno tisto, kar želite.
Windows bo privzeto uporabil prvih 5 znakov imena vašega uporabniškega računa kot ime mape profila. Če vam ime mape uporabniškega profila ni všeč, ga lahko spremenite tako, da uredite register. Naslednji članek vam bo pokazal, kako spremenite ime mape uporabniškega profila v sistemu Windows 11.
Kako spremeniti ime mape uporabniškega profila z urejevalnikom registra
Spremenite lahko vnose v registru, povezane z vašim uporabniškim računom, da spremenite ime mape uporabniškega profila v sistemu Windows 11.
Ta postopek vključuje spreminjanje vnosov v register, zato članek priporoča ustvarjanje obnovitvene točke . Z obnovitveno točko lahko obnovite svoj računalnik, če gre med postopkom kaj narobe.
Če želite spremeniti ime mape uporabniškega profila:
1. Odjavite se iz svojega trenutnega uporabniškega računa in se prijavite z vgrajenim ali novo ustvarjenim skrbniškim računom
2. Nato pritisnite Win + R , da odprete pogovorno okno Zaženi .
3. Vnesite netplwiz in kliknite V redu , da odprete pogovorno okno Uporabniški računi .
4. Tukaj izberite svoj uporabniški račun in kliknite Lastnosti .

Lastnosti uporabniškega računa.
5. V pogovornem oknu Lastnosti uporabnika boste videli svoje uporabniško ime in polno ime .
6. Vnesite ime za svoje uporabniško ime, kliknite V redu > Uporabi .

Ime uporabniškega računa
7. Zaprite pogovorno okno Uporabniški račun in izvedite ponovni zagon.
8. Nato odprite ukazni poziv . Če želite to narediti, pritisnite Win + R , vnesite cmd in kliknite V redu.

SID uporabniškega računa ukaznega poziva.
9. V oknu ukaznega poziva vnesite naslednji ukaz za ogled SID (varnostni identifikator) za vse uporabniške račune:
wmic useraccount get name,SID10. Tukaj si zabeležite SID za uporabniški račun, v katerega želite spremeniti ime mape uporabniškega profila. V tem primeru je SID za uporabniško ime tashr S-1-5-21-200486166-247335145-1769094253-1001.
Zdaj imate svoj SID. Uvoziti ga morate v urejevalnik registra. Če želite to narediti, sledite tem korakom:
1. Pritisnite Win + R , vnesite regedit in kliknite OK , da odprete urejevalnik registra .
2. V urejevalniku registra se pomaknite do naslednje lokacije:
HKEY_LOCAL_MACHINE\SOFTWARE\Microsoft\Windows NT\CurrentVersion\ProfileList3. Znotraj ključa ProfileList poiščite in kliknite ime ključa, ki spominja na SID, ki ste ga zabeležili prej.
4. Na desni strani z desno tipko miške kliknite vrednost ProfileImagePath in izberite Spremeni.

Spremenite ProfileImagePath v urejevalniku registra.
5. Vnesite želeno ime za mapo profila in kliknite V redu .

Vnesite ime za mapo profila
6. Zaprite okna registra in ukaznega poziva, če sta odprta.
7. Nato pritisnite Win + E , da odprete File Explorer in se pomaknete do C:\Users\ .

Preimenujte ime mape uporabniškega profila.
8. Izberite svoj uporabniški profil in pritisnite F2 , da ga preimenujete. Vnesite novo ime za uporabniški profil (to ime se mora ujemati z uporabniškim imenom, vnesenim v urejevalnik registra).
9. Kliknite Nadaljuj , da shranite spremembe.
Včasih lahko pri preimenovanju mape naletite na napako » Tega dejanja ne morete izvesti «. Ta napaka se pogosto pojavi, če preklopite na drug skrbniški račun, ne da bi se odjavili iz glavnega uporabniškega računa. Prav tako znova zaženite računalnik in ponovite korake za preimenovanje mape User Profile brez napak.
Nato se odjavite iz svojega trenutnega računa in se prijavite v uporabniški račun z novim imenom uporabniške mape. Odprite File Explorer in se pomaknite do C:\Users\ in prejšnji profil boste lahko uporabili z novim imenom poti.
V sistemu Windows 10 je integrirana funkcija strani za skupno rabo. Vendar pa je ta funkcija iz nekega razloga skrita v aplikaciji Nastavitve. Če želite prilagoditi pojavni meni, ko kliknete gumb Skupna raba v programu Microsoft Edge, aplikaciji Trgovina Windows ali Raziskovalcu datotek, lahko omogočite funkcijo skrite strani za skupno rabo v aplikaciji Nastavitve sistema Windows. Če želite to narediti, si oglejte spodnji članek iz Tips.BlogCafeIT.
Če svojemu računu ali enemu od lokalnih računov v računalniku niste dodali gesla in ga želite zdaj zaščititi z geslom, lahko to storite.
Če spremenite sliko avatarja v sistemu Windows 10 v svojo fotografijo ali popolnoma nov slog, boste lažje razlikovali uporabniške račune v računalniku.
Nastavitev kode PIN za Windows 10 je eden od varnih in učinkovitih načinov za zaščito vašega računalnika. Vendar bo koda PIN omejena na najmanj 4 znake in največ 10 znakov. Torej, kako prilagoditi kratkost in dolžino kode PIN za Windows 10.
Če vam biometrična varnost ni všeč in se želite znova prijaviti v svoj račun Windows z znanim geslom, kaj morate storiti?
Posodobitev sistema Windows 10 maja 2019 je končno dodala možnost iskanja vseh datotek neposredno iz menija Start. Tukaj je opisano, kako ga vklopite za hitrejše in enostavnejše iskanje datotek.
Register je hierarhična zbirka podatkov, ki shranjuje vrednosti parametrov v oknih ter aplikacijah in storitvah, ki se izvajajo v operacijskem sistemu Windows. Recimo, da iz nekega razloga, na primer ne želite, da drugi dostopajo do urejevalnika registra za urejanje nekaterih nastavitev v sistemu Windows, lahko onemogočite urejevalnik registra. V spodnjem članku vas bo Tips.BlogCafeIT vodil, kako onemogočiti urejevalnik registra v sistemu Windows 10/8/7.
V prejšnjih različicah operacijskega sistema Windows (Windows 7, XP, Vista ...) je zagon in izklop računalnika razmeroma preprost in enostaven za izvedbo. Vendar v sistemih Windows 8 in 10 ta postopek sploh ni preprost. Zlasti uporabniki sistema Windows 10 pogosto porabijo veliko časa za iskanje gumbov za ponovni zagon in zaustavitev.
V sistemu Windows 10 vam lahko polje Cortana ali razdelek Windows Search pomaga pri iskanju vseh datotek in map v vašem računalniku. Če pa ne želite, da drugi vidijo določene datoteke ali mape, jih lahko skrijete v rezultatih iskanja sistema Windows. Oglejmo si, kako skriti mapo, da se ne prikaže v rezultatih iskanja Raziskovalca datotek, Cortane ali razdelka Iskanje v opravilni vrstici!
Tukaj je nekaj najboljših bralnikov e-knjig za Windows 10 na današnjem trgu.