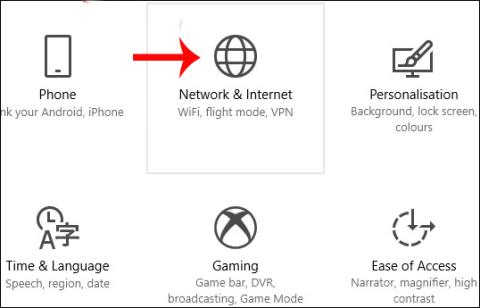Eden od načinov za povečanje hitrosti interneta je sprememba DNS v vašem računalniku. Trenutno obstaja veliko DNS , ki vam pomagajo do stabilnega in hitrega dostopa do omrežja, kot so Singapore DNS, VNPT DNS, OpenDNS DNS,... vendar je najbolj priljubljen še vedno Google DNS. Google DNS bo poskrbel za hitrejšo in stabilnejšo hitrost dostopa do omrežja na vašem računalniku. Da ne omenjamo nekaterih napak, povezanih z Googlovimi storitvami, bo Google DNS popravil tudi te napake.
Vendar pa nekateri uporabniki po nadgradnji na Windows 10 Fall Creators ne morejo najti nastavitev DNS na tradicionalen način, ki je bil prej opravljen v prejšnjih različicah sistema Windows. Pravzaprav je Microsoft nastavitve DNS premaknil v skupino Nastavitve v računalniku v razdelku Omrežje in internet. Spodnji članek vas bo vodil, kako spremeniti Google IPv4 in IPv6 DNS v sistemu Windows 10 Fall Creators. To metodo lahko uporabimo tudi za druge DNS.
Google DNS 8888 za IPv4
Korak 1:
Najprej pritisnite kombinacijo tipk Windows + I, da odprete vmesnik Windows Settings v sistemu. Nato kliknite skupino Nastavitve omrežja in interneta .

2. korak:
Nato kliknite Nastavitve stanja v levi menijski vrstici zunaj istega vmesnika. Uporabniki si bodo ogledali vsebino na desni in nato kliknili Spremeni lastnosti povezave .

3. korak:
To je vmesnik, ki zagotavlja vse informacije o omrežni povezavi v računalniku, kliknite gumb Uredi pod dodelitvijo IP-ja .

4. korak:
Prikaže se pogovorno okno Urejanje nastavitev IP, v katerem lahko uporabniki spremenijo naslov IP, kliknejo Ročno in nato spodaj Shrani .

5. korak:
Nato spodaj pri IPv4 povlecite vodoravno vrstico v desno , da preklopite nazaj v način Vklop.

6. korak:
Možnosti IPv4 se prikažejo v novem vmesniku. Pomaknite se navzdol po vmesniku do vrstic Preferred DNS in Altemate DNS , nato pa izpolnite informacije o naslovu Google DNS, kot je prikazano. Ko končate, morate klikniti Shrani , da shranite nove spremembe.
Google DNS:
8.8.8.8
8.8.4.4
Informacije o omrežni povezavi v računalniku bodo takoj spremenjene in Google DNS bo dodan, kot je prikazano spodaj.

Google DNS za IPv6
Če vaš ponudnik omrežja že podpira IPv6, potem morate v 5. koraku vklopiti IPv6 in vnesti ta Google IPv6 DNS:
- 2001:4860:4860::8888
- 2001:4860:4860::8844
Nekatere naprave uporabljajo ločena polja za vseh osem delov naslova IPv6 in ne sprejemajo sintakse okrajšave :: IPv6. Za takšna polja vnesite:
- 2001: 4860: 4860: 0: 0: 0: 0: 8888
- 2001: 4860: 4860: 0: 0: 0: 0: 8844
Zamenjajte 0 vnosov z 0000, če so potrebne štiri šestnajstiške številke.
V primerjavi s prejšnjimi različicami sistema Windows je postopek spreminjanja DNS v sistemu Windows 10 Fall Creators popolnoma drugačen. Dostopiti morate do skupine Nastavitve omrežja in interneta v vmesniku Nastavitve v sistemu. Od tam lahko nadaljujete s koraki za spremembo Googlovega DNS ali katerega koli DNS v sistemu Windows.
Želim vam uspeh!
Oglejte si več: Seznam dobrih, najhitrejših DNS-jev iz Googla, VNPT, FPT, Viettel, Singapur