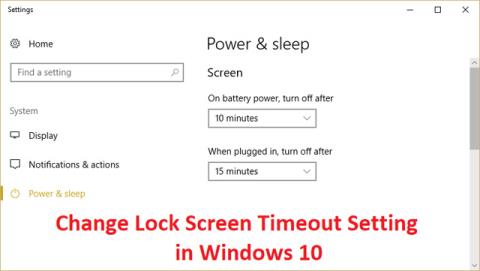Morda boste želeli spremeniti nastavitev časovne omejitve zaklenjenega zaslona , ker je predolgo ali prehitro, da Windows zaklene zaslon, ko je računalnik nedejaven. Windows samodejno zaklene zaslon računalnika, ko ga nekaj časa ne uporabljate, in prikaže ohranjevalnik zaslona ali samo izklopi zaslon. To je dobra funkcija za zaščito vašega računalnika.
Metode za spreminjanje časovne omejitve zaklepanja zaslona Windows 10
Kakšna je časovna omejitev zaklenjenega zaslona?
V sistemu Windows 10 je zaklenjeni zaslon postal precej napreden in veliko bolj uporaben. Prikazuje trenutni datum in uro, vse razpoložljive lokalne uporabnike in vam celo daje možnost uporabe Cortane in številnih drugih pripomočkov Windows. Izberete lahko tudi ponovni zagon ali izklop naprave kar na zaklenjenem zaslonu.
Z več funkcijami mnogi ljudje iščejo načine za podaljšanje trajanja prikaza zaklenjenega zaslona, ko je računalnik nedejaven. Ta zaslon lahko uporabite za dostop do Cortane, prikaz ure in datuma s čudovitim ozadjem ali preprosto poživite vzdušje namesto prikaza črnega zaslona.
Da bi to lahko dosegli, morate konfigurirati časovno omejitev zaklenjenega zaslona. Tako lahko sistemu Windows 10 daste navodila, da ne izklopi zaslona. Zaslon bo ostal prikazan, tudi če je naprava na zaklenjenem zaslonu in dlje časa ne prejema vnosa.
V preteklosti so računalniški ohranjevalnik zaslona uporabljali za preprečevanje snemanja zaslona CRT, danes pa je to varnostna funkcija. Na primer, če računalnika ne uporabljate več ur, lahko nekdo dostopa do datotek in gesel, če je računalnik odklenjen ali izklopljen. Če pa ste pravilno nastavili časovno omejitev zaklenjenega zaslona, se bo zaslon samodejno izklopil, ko bo računalnik nekaj minut nedejaven, in če bo nekdo poskušal dostopati do njega, bo Windows zahteval geslo za prijavo.
Edina težava s to varnostno funkcijo je, da je včasih časovna omejitev zaklenjenega zaslona nastavljena na kratek čas, kar pomeni, da bo računalnik zaklenil zaslon, potem ko je bil toliko časa nedejaven. Ta nastavitev lahko marsikoga moti, ker se bo njegov računalnik pogosto zaklenil in bo moral za uporabo vnesti geslo, kar je izguba časa. Da se to ne bi zgodilo, morate povečati nastavitev časovne omejitve zaklenjenega zaslona v sistemu Windows 10 .
Opomba: ustvarite obnovitveno točko, če gre kaj narobe.
Navodila za spreminjanje ali onemogočanje časovne omejitve zaklenjenega zaslona
Obstaja veliko načinov za spreminjanje ali onemogočanje časovne omejitve zaklenjenega zaslona v sistemu Windows 10. Vsem tem korakom je enostavno slediti, vendar nekateri od njih zahtevajo več časa kot drugi. Izberite katero koli metodo, ki se vam zdi najboljša. Vedno se lahko vrnete na Quantrimangov članek in v prihodnosti poskusite z drugo možnostjo.
Namig: Vse te metode lahko izvaja vsak uporabnik, saj je navodilom enostavno slediti in ne zahteva nobenih predhodnih izkušenj z uporabo sistema Windows 10.
Zdaj pa se začnimo učiti o tem, kako onemogočiti ali spremeniti časovno omejitev zaklenjenega zaslona v operacijskem sistemu Windows 10.
1. način: podaljšajte časovno omejitev zaklepanja zaslona v nastavitvah sistema Windows
1. korak : Pritisnite tipko Windows + I , da odprete Nastavitve , nato kliknite Prilagajanje .

2. korak: V levem meniju izberite Zaklenjeni zaslon.
3. korak : Zdaj se pomaknite navzdol, dokler ne najdete Nastavitve časovne omejitve zaslona in jih izberite.

4. korak: Nastavite časovno nastavitev v Zaslonu na višjo vrednost, če se želite izogniti pogostemu izklapljanju zaslona.
5. korak: Če želite popolnoma onemogočiti to nastavitev, v spustnem meniju izberite Nikoli .
6. korak: Prepričajte se tudi, da je čas mirovanja nastavljen višji od časa izklopa zaslona, sicer bo računalnik "prešel v stanje spanja" in zaslon ne bo zaklenjen.
7. korak: Najbolje je, da onemogočite način mirovanja ali nastavite čas na vsaj 30 minut ali več.
8. korak: Znova zaženite računalnik, da shranite spremembe.
2. način: spremenite nastavitev časovne omejitve zaklenjenega zaslona na nadzorni plošči
Opomba: To je samo alternativna metoda zgornji metodi, če ste sledili zgornji metodi, preskočite ta korak.
1. korak: Pritisnite tipko Windows + X in nato izberite Nadzorna plošča.

2. korak: kliknite Sistem in varnost , nato kliknite Možnosti porabe energije.

3. korak: kliknite Spremeni nastavitve načrta poleg aktivnega načrta porabe energije .
4. korak: Nastavite enake nastavitve kot zgornja metoda.

5. korak: Prepričajte se, da ste nastavili nastavitve za obe bateriji in ko je priključen v električno vtičnico.

3. način: Uporabite register
1. korak: Pritisnite tipko Windows + R , nato vnesite regedit in pritisnite Enter , da odprete urejevalnik registra .

2. korak: sledite naslednji poti v registru:
HKEYLOCAL_MACHINE\SYSTEM\CurrentControlSet\Control\Power\PowerSettings\7516b95f-f776-4464-8c53-06167f40cc99\8EC4B3A5-6868-48c2-BE75-4F3044BE88A7
3. korak: V desnem oknu dvokliknite Atributi DWORD.

4. korak: Če ga ne najdete, morate ustvariti DWORD, z desno miškino tipko kliknite prazno območje v desnem oknu in izberite Novo > DWORD (32-bitno) .
5. korak: Poimenujte ga Atributi in ga dvokliknite.

6. korak: Zdaj spremenite vrednost iz 1 v 2 in kliknite V redu .
7. korak: Zaženite računalnik, da shranite spremembe.
8. korak: Z desno miškino tipko kliknite ikono napajanja v sistemski vrstici in izberite Možnosti porabe energije.

9. korak: kliknite Spremeni nastavitve načrta .
10. korak: Nato kliknite Spremeni napredne nastavitve napajanja.

11. korak: Pomaknite se navzdol, dokler ne vidite Zaslon , nato kliknite nanj, da razširite nastavitve.
12. korak: Dvokliknite Console lock display off timeout in nato spremenite vrednost z 1 minute na želeni čas.

13. korak: kliknite Uporabi in V redu .
14. korak: Znova zaženite računalnik, da shranite spremembe.
4. način: spremenite časovno omejitev zaslona z uporabo ukaznega poziva
1. korak: Pritisnite tipko Windows + X in nato izberite Ukazni poziv (skrbnik).

2. korak: Vnesite naslednji ukaz in pritisnite Enter :
powercfg.exe /SETACVALUEINDEX SCHEME_CURRENT SUB_VIDEO VIDEOCONLOCK 60
powercfg.exe /SETDCVALUEINDEX SCHEME_CURRENT SUB_VIDEO VIDEOCONLOCK 60

Opomba: v zgornjem ukazu morate zamenjati "60" z želeno časovno omejitvijo zaslona (v sekundah), če na primer želite 5 minut in jo nastavite na 300 sekund.
3. korak: Nato vnesite naslednji ukaz in pritisnite Enter :
powercfg.exe /SETACTIVE SCHEME_CURRENT
4. korak . Znova zaženite računalnik, da shranite spremembe.
5. način: spremenite časovno omejitev zaklepanja zaslona Windows 10 z lupino PowerShell
Če menite, da je postopek urejanja registra preveč zapleten ali dolgotrajen, lahko poskusite uporabiti pripomoček Power Options »PowerCFG.exe«, da spremenite časovno omejitev zaklenjenega zaslona v sistemu Windows 10. Za uporabo pripomočka Če želite uporabiti PowerCFG.exe, boste morali uporabite Windows PowerShell . Tukaj so koraki za to:
1. korak : z desno tipko miške kliknite meni Start in v meniju, ki se prikaže, izberite možnost Windows PowerShell (Admin) .
2. korak : Vnesite naslednje ukaze v ukazni poziv v PowerShell in ne pozabite vnesti realnega časa v sekundah na lokaciji, kot je prikazano na sliki. Poleg tega po vsakem ukazu pritisnite Enter .
powercfg.exe /setacvalueindex SCHEME_CURRENT SUB_VIDEO VIDEOCONLOCK
powercfg.exe /setactive SCHEME_CURRENT

Spremenite časovno omejitev zaklepanja zaslona sistema Windows 10 z lupino PowerShell
VIDEOCONLOCK je obdobje nedejavnosti, preden se zaslon računalnika zaklene. Če ga spremenite, se bo spremenila časovna omejitev zaklenjenega zaslona.
Želim vam uspeh!