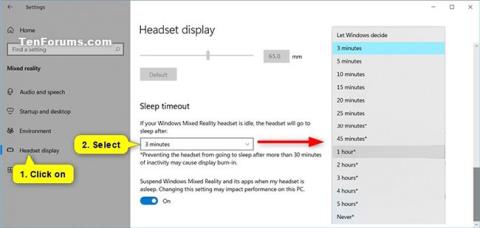Windows Mixed Reality združuje resnični svet in virtualno vsebino v hibridna okolja, kjer fizični in digitalni predmeti sobivajo in medsebojno delujejo. Prilagodite lahko čas nedejavnosti, preden slušalke samodejno preidejo v način mirovanja za Windows Mixed Reality.
Ta vodnik vam bo pokazal, kako spremenite čakalni čas, preden vaše slušalke samodejno preidejo v način mirovanja za mešano resničnost v sistemu Windows 10 .
Opomba : če so vaše slušalke v načinu mirovanja in klik na gumb za bujenje ne deluje, znova zaženite računalnik.
Če slušalki preprečite, da bi prešla v način mirovanja po več kot 30 minutah nedejavnosti, lahko pride do vžiga.
Spremenite časovno omejitev za slušalke Mixed Reality v nastavitvah
1. Odprite Nastavitve in kliknite ikono Mešana resničnost.
2. Kliknite Zaslon slušalk na levi strani.
3. Izberite Nikoli, Naj Windows odloči ali želeni čas v minutah ali urah v spustnem meniju Sleep timeout na desni strani.
Opomba : privzeta časovna omejitev je 3 minute.
4. Zdaj lahko zaprete nastavitve , če želite.
Spremenite časovno omejitev za slušalke Mixed Reality v nastavitvah
Spremenite časovno omejitev za slušalke Mixed Reality v urejevalniku registra
1. Odprite urejevalnik registra (regedit.exe).
2. Pomaknite se do spodnjega ključa v levi plošči urejevalnika registra:
HKEY_CURRENT_USER\Software\Microsoft\Windows\CurrentVersion\Holographic

Pomaknite se do tega ključa
3. Na desni plošči holografskega ključa dvokliknite DWORD IdleTimerDuration , da ga spremenite.
Opomba : če ga želite nastaviti na Naj Windows odloči , boste morali izbrisati IdleTimerDuration DWORD , če je že prisoten, in pojdite na 5. korak.
Če nimate na voljo IdleTimerDuration DWORD in ne želite, da Windows odloča, z desno miškino tipko kliknite prazen prostor v desnem podoknu holografskega ključa , kliknite Novo > DWORD (32-bitna) vrednost , vnesite IdleTimerDuration kot ime in pritisnite Enter.
4. Izberite Decimalno , vnesite podatke o vrednosti za želeno časovno omejitev iz spodnje tabele in kliknite V redu.

Izberite Decimalno, vnesite podatke o vrednosti za želeno časovno omejitev
| Čas čakanja |
Podatki o vrednosti |
| 3 minute (privzeto) |
180000 |
| 5 minut |
300000 |
| 10 minut |
600000 |
| 15 minut |
900000 |
| 20 minut |
1200000 |
| 25 minut |
1500000 |
| 30 minut |
1800000 |
| 45 minut |
2700000 |
| 1 uro |
3600000 |
| 2 uri |
7200000 |
| 3 ure |
10800000 |
| 4 ure |
14400000 |
| 5 ur |
18000000 |
| Nikoli |
0 |
5. Če želite, lahko zaprete urejevalnik registra.
Upam, da ste uspešni.