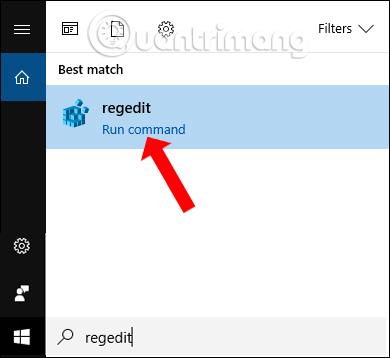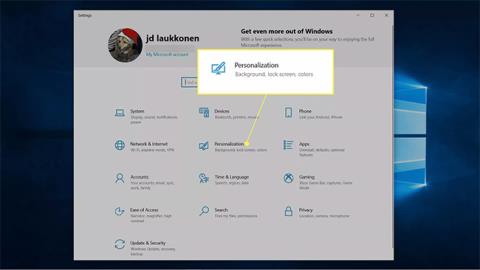Opravilno vrstico v sistemu Windows 10 lahko prilagodite na več načinov , na primer naredite opravilno vrstico pregledno , spremenite položaj opravilne vrstice ali spremenite barvo opravilne vrstice z barvami, ki so na voljo v sistemu. Vendar pa lahko uporabniki izberejo samo eno barvo za opravilno vrstico in jo nato po želji spremenijo v drugo barvo.
Ta članek pojasnjuje, kako spremeniti barvo opravilne vrstice v sistemu Windows 10.
Kako spremeniti barvo opravilne vrstice v sistemu Windows 10
Windows 10 vam omogoča izbiro barve opravilne vrstice. Če ne želite imeti preveč barvnega nadzora, bo samo preklapljanje med svetlim in temnim načinom spremenilo barvo opravilne vrstice. Do nastavitev sistema Windows lahko dostopate tudi prek menija Start za nekatere možnosti prilagajanja barv, vključno z možnostjo spreminjanja barve opravilne vrstice v poljubno barvo.
Tukaj je opisano, kako spremenite barvo opravilne vrstice v sistemu Windows 10:
1. Kliknite Start > Nastavitve .
2. Kliknite Prilagajanje.

Kliknite Personalizacija
3. Kliknite Barve.

Kliknite Barve
4. Kliknite spustni meni Izberite svojo barvo in izberite Po meri.

Izberite Po meri
Opomba : Če preklopite s svetle na temno ali obratno, se bo barva opravilne vrstice takoj spremenila.
5. V razdelku Izberite privzeti način Windows kliknite Temno.

Kliknite Temno
6. Kliknite Barva po meri.

Kliknite Barva po meri
7. Z izbirnikom barv izberite barvo po meri in kliknite Končano.

Izberite svojo najljubšo barvo
8. Označite Start, opravilno vrstico in akcijski center .

Preverite Start, opravilno vrstico in akcijski center
9. Vaša opravilna vrstica bo zdaj odražala barvo po meri, ki ste jo izbrali.

Opravilna vrstica spremeni barvo
Zakaj ne morem spremeniti barve opravilne vrstice?
Če v sistemu Windows 10 ne morete spremeniti barve opravilne vrstice, najprej preverite, ali ste v celoti posodobili sistem Windows. Če želite spremeniti barvo opravilne vrstice, potrebujete posodobitev funkcij Windows 10 1903 ali novejšo. Če ste v celoti posodobljeni, se morate prepričati, da ste Choose Your Color nastavili na Custom in Windows Mode na Dark.
Način aplikacije lahko nastavite na Svetlo ali Temno , vendar ne boste mogli spremeniti barve opravilne vrstice, če način Windows nastavite na Svetlo. Če je polje Začetek, opravilna vrstica in središče za dejanja v vaših barvnih nastavitvah zatemnjeno, je to običajno zato, ker je način Windows nastavljen na Svetel.
Kako spremeniti barvo opravilne vrstice z uporabo TaskbarEffectLT
V primeru, da želite samodejno spremeniti barvo opravilne vrstice v sistemu Windows 10, lahko namestite aplikacijo TaskbarEffectLT. Ta aplikacija vam bo ponudila barvno paleto, da izberete barvo, ki jo želite uporabiti za opravilno vrstico, nato samodejno spremenite barve ali samodejno spremenite barvno shemo. Poleg tega imajo uporabniki na voljo tudi druge prilagoditve sistema. Spodnji članek vas bo vodil, kako uporabljati TaskbarEffectLT v sistemu Windows 10.
Korak 1:
Aplikacijo TaskbarEffectLT namestimo v Windows 10 po spodnji povezavi.
2. korak:
Prikaže vmesnik za nastavitev spreminjanja barv za opravilno vrstico v sistemu Windows 10. Aplikacija bo preklapljala med 3 barvami glede na vaše nastavitve izbire barv in spreminjala barvne tone med 3 barvami. Spremenili boste lahko samo barvo v spodnjem in zgornjem delu, fiksne trenutne barve pa ni mogoče spremeniti.

Zdaj prikažite tabelo barvnih kod, da lahko uporabnik izbere barvo v barvni tabeli in nato klikne V redu, da shranite. Opravilna vrstica bo takoj spremenila barvo, ki ste jo izbrali, in nato naključno spremenila barvo.

3. korak:
Če želite samodejno prikazati barve za opravilno vrstico takoj, ko vklopite računalnik, kliknite Nastavitev > Zagon , da se aplikacija zažene z operacijskim sistemom Windows.

Poglej več: