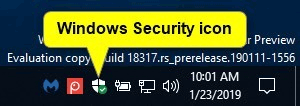Aplikacija Varnost Windows je odjemalski vmesnik v sistemu Windows 10 različice 1703 in novejših, ki uporabnikom olajša ogled in nadzor varnostnih ukrepov ter razumevanje varnostnih funkcij, ki ščitijo naprave Windows 10.
Varnostno središče Windows Defender ima 7 območij zaščite naprave in uporabnikom omogoča, da nastavijo, kako je naprava zaščitena:
- Zaščita pred virusi in grožnjami : zagotavlja informacije in dostop do obvestil in nastavitev zaščite pred ramsomware in virusi, vključno s funkcijo nadzorovanega dostopa do mape programa Windows Defender Exploit Guard in prijavo v Microsoft OneDrive.
- Zaščita računa : uporabnikom pomaga pri preprosti zaščiti njihove identitete pri prijavi v sistem Windows z novo zaščito računa v varnostnem središču Windows Defender. Zaščita računa bo spodbudila uporabnike z geslom, da nastavijo Windows Hello Face, prstni odtis ali kodo PIN za hitrejšo prijavo in bo uporabnike, ki uporabljajo dinamično tipko, obvestila, če dinamična tipka preneha delovati, ko je telefon ali naprava Bluetooth izklopljena.
- Požarni zid in zaščita omrežja : nudi informacije in dostop do nastavitev požarnega zidu , vključno s požarnim zidom Windows Defender.
- Nadzor aplikacij in brskalnika : namestite Windows Defender SmartScreen in zaščito pred izkoriščanjem.
- Varnost naprave : omogoča dostop do vgrajenih varnostnih nastavitev naprave.
- Učinkovitost in zdravje naprave : zagotavlja informacije o gonilnikih , prostoru za shranjevanje in pogostih težavah s storitvijo Windows Update .
- Družinske možnosti : vključuje dostop do starševskega nadzora z nasveti in informacijami, ki bodo otrokom varni na spletu.
Ta članek vam bo pokazal, kako skrijete ali prikažete ikono obvestila o varnosti sistema Windows v opravilni vrstici za vse račune v sistemu Windows 10.
Navodila za skrivanje ali prikazovanje ikone Varnost Windows v vrstici z obvestili sistema Windows 10
Spodaj je ikona Varnost sistema Windows v opravilni vrstici.

Ko miškin kazalec premaknete nad ikono, se prikaže obvestilo.

Z desno miškino tipko kliknite ikono Varnost sistema Windows, da prikažete kontekstni meni.

1. Skrijte ali prikažite ikono obvestila o varnosti sistema Windows za trenutnega uporabnika v nastavitvah opravilne vrstice
Korak 1 . Spremenite nastavitev ikone območja za obvestila na Vedno pokaži vse ikone v območju za obvestila ali vklopite ali izklopite ikono obvestila o varnosti sistema Windows .

2. Skrijte ali prikažite ikono obvestila o varnosti sistema Windows za trenutnega uporabnika v nastavitvah zagona
Opomba : če onemogočite ikono s to možnostjo, bo preglasila možnost 1 zgoraj.
Korak 1 . Odprite nastavitve in kliknite ikono aplikacij .
2. korak Kliknite Zagon na levi in vklopite (privzeto) ali izklopite ikono obvestila o varnosti sistema Windows .

3. korak Zapri nastavitve.
4. korak . Za uveljavitev sprememb se odjavite in prijavite.
3. Skrijte ali prikažite ikono obvestila o varnosti sistema Windows za trenutnega uporabnika v upravitelju opravil
Opomba : če onemogočite ikono s to možnostjo, bo preglasila možnost 1 zgoraj.
Korak 1 . Odprite upravitelja opravil v pogledu Več podrobnosti in kliknite zavihek Zagon .
2. korak Izberite zagonski element ikone varnostnega obvestila Windows in omogočite (privzeto) ali onemogočite prikaz ali skrivanje ikone.
3. korak Za uveljavitev sprememb se odjavite in prijavite.

4. Omogočite ali onemogočite ikono obvestila o varnosti sistema Windows za vse uporabnike v urejevalniku pravilnika lokalne skupine
Opomba : Za to se morate prijaviti kot skrbnik. Ta možnost je na voljo samo v sistemu Windows 10 različice 1803. Urejevalnik pravilnika lokalne skupine je na voljo samo v sistemih Windows 10 Pro, Enterprise in Education. Vse različice lahko uporabljajo metodo 5 spodaj.
Korak 1 . Odprite urejevalnik pravilnika lokalne skupine .
2. korak V levem podoknu urejevalnika pravilnika lokalne skupine se pomaknite na naslednjo lokacijo.
Computer Configuration\Administrative Templates\Windows Components\Windows Security\Systray

3. korak V desnem podoknu Systray v urejevalniku pravilnika lokalne skupine dvokliknite pravilnik Skrij varnost Windows Systray , da ga uredite.
4. korak . Sledite koraku 5 (pokaži) ali koraku 6 (skrij).
5. korak . Če želite omogočiti ikono obvestila programa Windows Defender za vse uporabnike, izberite Ni konfigurirano ali Onemogočeno , kliknite V redu in pojdite na 7. korak.
Opomba : Ni konfigurirano je privzeta nastavitev.
6. korak . Če želite onemogočiti ikono obvestila o varnosti sistema Windows za vse uporabnike, izberite Omogočeno in kliknite V redu .

7. korak . Ko končate, zaprite urejevalnik pravilnika lokalne skupine.
Korak 8. Znova zaženite računalnik, da uveljavite spremembe.
5. Omogočite in onemogočite ikono obvestila o varnosti sistema Windows za vse uporabnike, ki uporabljajo datoteke REG.
Opomba : Za to morate biti prijavljeni kot skrbnik. Ta možnost je na voljo samo od Windows 10 različice 1803. Spodnja datoteka .reg bo dodala in uredila vrednost DWORD v spodnjem registrskem ključu.
HKEY_LOCAL_MACHINE\SOFTWARE\Policies\Microsoft\Windows Defender Security Center\Systray
HideSystray DWORD
0 ali izbriši = omogočeno
1 = onemogočeno
Korak 1 . Sledite 2. ali 3. koraku, da omogočite ali onemogočite ikono obvestila o varnosti sistema Windows.
2. korak Če želite omogočiti ikono obvestila o varnosti sistema Windows za vse uporabnike, prenesite to datoteko registra in pojdite na 4. korak.
Opomba: Ta nastavitev je privzeta.
3. korak Če želite onemogočiti ikono obvestila o varnosti sistema Windows za vse uporabnike, prenesite to datoteko .
4. korak . Datoteko .reg shranite na namizje.
5. korak . Dvokliknite datoteko .reg, da jo združite.
6. korak . Ko prejmete obvestilo, kliknite Zaženi , V redu ( UAC ), Da in V redu , da se strinjate z združitvijo.
7. korak . Znova zaženite računalnik, da uveljavite spremembe.
8. korak . Če želite, ga lahko izbrišete v datoteko .reg
Želim vam uspeh!