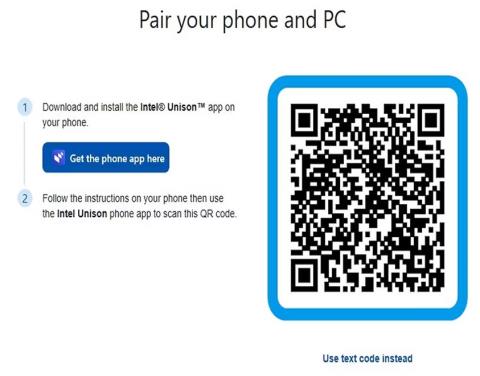Vsi vemo, da je varnostno kopiranje ali sinhronizacija podatkov na vaših pametnih napravah zelo pomembna, še posebej, če želite nadgraditi na novejšo napravo ali preprosto želite shraniti kopijo svojih podatkov.
Če iščete preprost način za to, preizkusite novo aplikacijo Intel Unison. V računalniku lahko dostopate do stikov, sporočil, dnevnikov klicev, fotografij itd. V naslednjem članku si podrobneje oglejmo, kako sinhronizirati svoje naprave Android in iOS z računalnikom z operacijskim sistemom Windows 11!
Kaj je aplikacija Intel Unison?
Aplikacija Intel Unison vam omogoča povezavo naprave Android ali iOS z osebnim računalnikom Windows 11 ali napravo Intel Evo. Intelove naprave, združljive z Evo, vključujejo vrsto vrhunskih prenosnih računalnikov, testiranih glede na merila glede zmogljivosti, življenjske dobe baterije in splošne uporabniške izkušnje.
Aplikacija deluje na podoben način kot Microsoft Phone Link. Obvestila in sporočila lahko prejemate in nanje odgovarjate neposredno z zaslona računalnika. Prav tako lahko pošiljate in prejemate datoteke in slike med napravami. Intel Unison je trenutno v fazi uvajanja in bo v kratkem na voljo v večini regij.
Za zagon aplikacije potrebujete napravo Android z različico 9.0 ali novejšo. Za naprave iOS boste potrebovali različico 15.0 ali novejšo. Vendar lahko Intel Unison deluje samo na računalniških napravah, ki izpolnjujejo osnovne zahteve glede združljivosti, ki jih je navedel Intel.
Intel Unison je enostaven za nastavitev in uporabo. Poleg tega lahko kličete in sprejemate klice iz osebnega ali prenosnega računalnika z operacijskim sistemom Windows prek povezave Bluetooth.
Kako nastaviti aplikacijo Intel Unison v napravi Android ali iOS
Aplikacijo Intel Unison je enostavno nastaviti in uporabljati v napravi Android/iOS. To storite tako:
1. V napravi s sistemom Windows 11 namestite aplikacijo Intel Unison iz trgovine Microsoft Store ter v napravah Android in iOS.
Prenesite Intel Unison za Android Prenesite Intel Unison za iOS Prenesite Intel Unison za Windows
2. Preverite, ali ima vaš pametni telefon vklopljeno funkcijo Bluetooth in aktivno internetno povezavo. Po namestitvi aplikaciji podelite potrebna dovoljenja.
3. Telefon lahko neposredno seznanite s kodo QR ali besedilno kodo.

Sinhrono seznanite napravo
4. Ko končate, boste na telefon prejeli drugo kodo. Preverite, ali se ujema s kodo na vašem računalniku in kliknite Potrdi.
5. Na pametnem telefonu boste pozvani k dovoljenju. Kliknite Dovoli za uspešno združitev telefona in računalnika. Ko sta obe napravi preverjeni, je vse pripravljeno!

Obvestilo o uspešnem združevanju za Intel Unison v napravi Android
6. Nato boste videli uvodni zaslon, ki poudarja funkcije aplikacije.

Značilnosti Intel Union
7. Za začetek izberite katero koli od funkcij, na primer Sinhroniziraj obvestila . Na levi strani strani boste videli obvestila iz telefona. Prav tako lahko prenašate datoteke med napravami.

Obvestilo Intel Union
8. Za dostop do stikov, galerijskih slik in klicnih funkcij lahko kliknete katero koli funkcijo v levem meniju.
Postopek namestitve je podoben za naprave Android in iOS. Morda boste morali dodeliti dodatna dovoljenja glede na model naprave in različico programske opreme.
Po nastavitvi vaše naprave in računalnika je postopek sinhronizacije preprost in brezhiben. Imeli boste tudi možnosti za prenos datotek itd.
Ko boste naslednjič na poti in boste morali dostopati do svojih datotek v računalniku z operacijskim sistemom Windows 11, razmislite o uporabi Intel Unison za nemoten dostop, sinhronizacijo in skupno rabo v vseh vaših napravah. Če delate na dveh ali več računalniških napravah, lahko razmislite tudi o sinhronizaciji nastavitev med več napravami Windows 10 ali 11 za brezhibno izkušnjo.