Kako šifrirati podatke v sistemu Windows 10 z uporabo EFS

Za šifriranje podatkov z EFS v sistemu Windows 10 sledite spodnjim podrobnim navodilom:

Varnost datoteke v sistemu Windows 10 lahko zagotovite tako, da z Bitlockerjem nastavite geslo za datoteko, lahko pa uporabite tudi EFS (Encrypted File Service) za šifriranje podatkov. V tem članku bomo bralcem predstavili, kako šifrirati datoteke z znanim orodjem EFS, s funkcijo za podporo nastavljanja gesel za zaščito računalnikov ali pomembnih map, ko jih drugi pogosto uporabljajo.
Oglejte si, kako šifrirati datoteke v sistemih Windows XP, Vista, 7 z uporabo EFS ali v sistemih Windows 8 in 8.1 Pro .
Za šifriranje podatkov z EFS v sistemu Windows 10 sledite spodnjim podrobnim navodilom:
1. korak: Izberite mapo, ki jo želite šifrirati, z desno miškino tipko kliknite, izberite Lastnosti in nato Napredno .
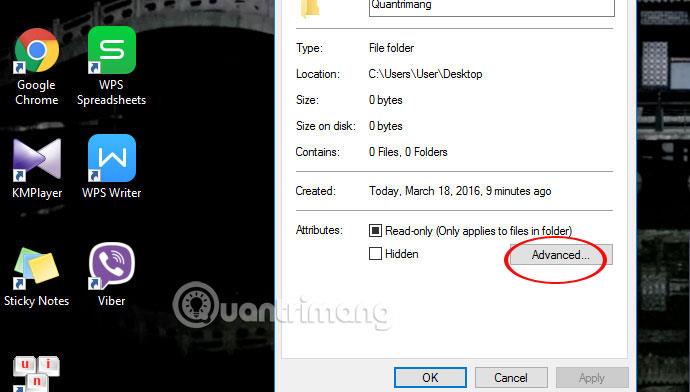
2. korak: Prikaže se plošča Advanced Attibutes . Označite polje Šifriraj vsebino za varne podatke in kliknite V redu . Nadaljujte s klikom V redu, kot je prikazano spodaj.
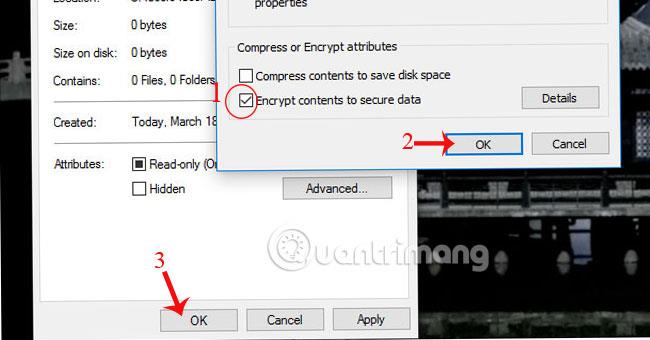
3. korak: Takoj se v spodnjem desnem kotu zaslona prikaže novo obvestilo, kot je prikazano. Kliknite puščico za dostop do okna Encrypting File System .
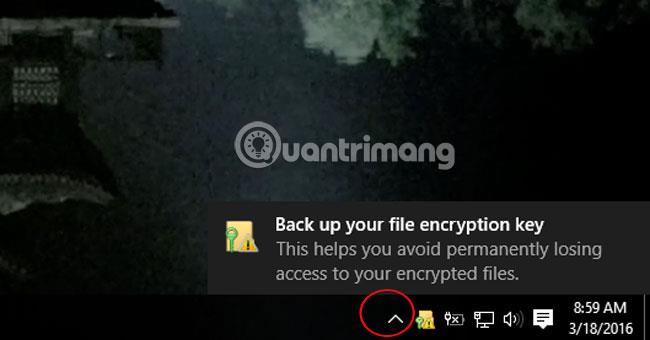
4. korak: Izberite Varnostno kopiraj zdaj , prikaže se novo okno, nato kliknite Naprej, kot je prikazano, da nadaljujete.
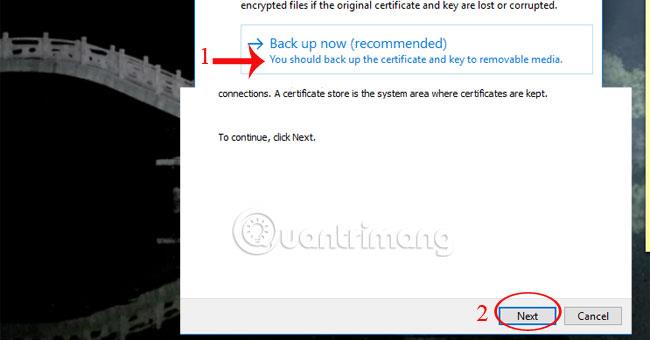
5. korak: potrdite polja Vključi vse in Izvozi vse ter kliknite Naprej .
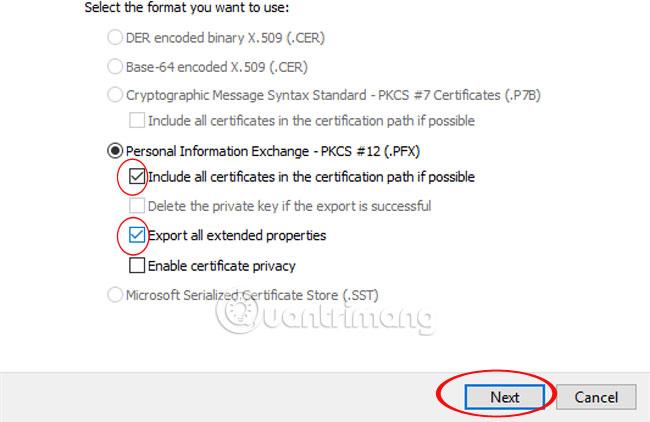
6. korak: potrdite polje Geslo , vnesite geslo za šifrirano datoteko in kliknite Naprej .
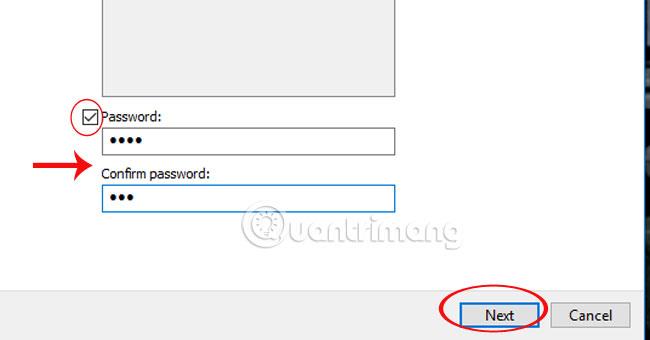
7. korak: Izberite Brskalnik , da odprete lokacijo za shranjevanje datotek, kot je prikazano spodaj.
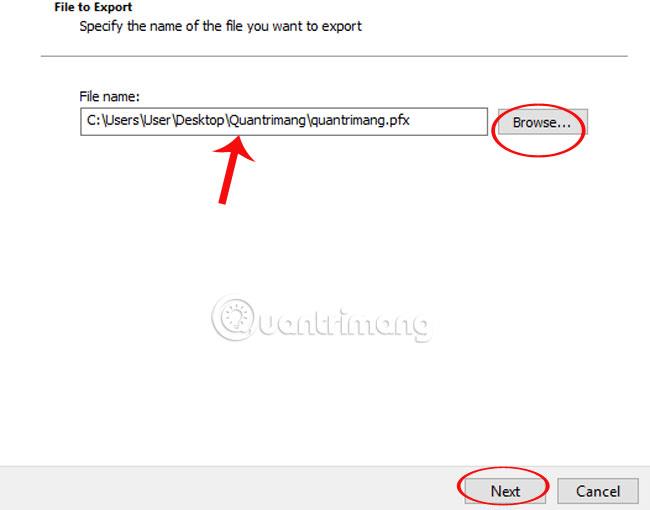
8. korak: Kliknite Dokončaj in V redu , da dokončate postopek šifriranja.

Torej, če nekdo drug želi uporabiti ali dostopati do šifrirane datoteke, mora vnesti nastavljeno geslo.
Za več informacij glejte spodnji članek:
Želim vam uspeh!
Za šifriranje podatkov z EFS v sistemu Windows 10 sledite spodnjim podrobnim navodilom:
V operacijskem sistemu Windows 10 nekateri privzeto uporabljajo šifriranje, nekateri pa ne. V spodnjem članku vas bo Tips.BlogCafeIT vodil, kako preveriti, ali je pomnilnik v vašem računalniku z operacijskim sistemom Windows 10 šifriran ali ne.
Način kioska v sistemu Windows 10 je način samo za uporabo ene aplikacije ali dostop do samo 1 spletnega mesta z gostujočimi uporabniki.
Ta vodnik vam bo pokazal, kako spremenite ali obnovite privzeto lokacijo mape Camera Roll v sistemu Windows 10.
Urejanje datoteke gostiteljev lahko povzroči, da ne morete dostopati do interneta, če datoteka ni pravilno spremenjena. Naslednji članek vas bo vodil pri urejanju datoteke gostiteljev v sistemu Windows 10.
Če zmanjšate velikost in kapaciteto fotografij, jih boste lažje delili ali pošiljali komurkoli. Zlasti v sistemu Windows 10 lahko z nekaj preprostimi koraki množično spreminjate velikost fotografij.
Če vam zaradi varnosti ali zasebnosti ni treba prikazati nedavno obiskanih predmetov in mest, jih lahko preprosto izklopite.
Microsoft je pravkar izdal Windows 10 Anniversary Update s številnimi izboljšavami in novimi funkcijami. V tej novi posodobitvi boste videli veliko sprememb. Od podpore za pisalo Windows Ink do podpore za razširitev brskalnika Microsoft Edge, meni Start in Cortana sta bila prav tako bistveno izboljšana.
Eno mesto za nadzor številnih operacij neposredno na sistemski vrstici.
V operacijskem sistemu Windows 10 lahko prenesete in namestite predloge pravilnika skupine za upravljanje nastavitev Microsoft Edge in ta vodnik vam bo pokazal postopek.
Temni način je vmesnik s temnim ozadjem v sistemu Windows 10, ki računalniku pomaga varčevati z energijo baterije in zmanjša vpliv na oči uporabnika.
Opravilna vrstica ima omejen prostor in če redno delate z več aplikacijami, vam lahko hitro zmanjka prostora, da bi lahko pripeli več priljubljenih aplikacij.










