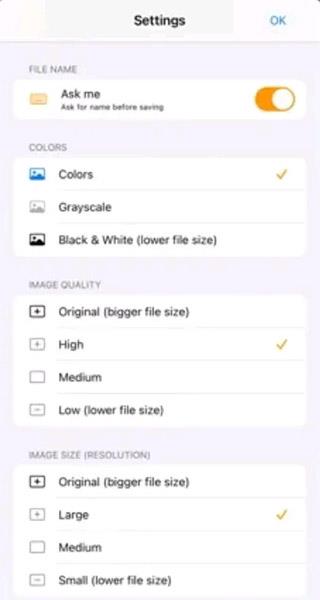Kako si ogledati in urediti zapiske Apple Notes v sistemu Windows 10

Obstaja nekaj načinov, kako lahko še vedno berete in urejate zapiske v napravah iPhone, iPad in Mac v računalniku z operacijskim sistemom Windows.

Očitno ni nobene izvorne aplikacije, ki bi podpirala dostop do Apple Notes na 10. Vendar pa obstaja nekaj načinov, kako lahko še vedno berete in urejate svoje zapiske v iPhonu, iPadu in Macu v računalniku z operacijskim sistemom. Vaš Windows. Ugotovimo spodaj.
Za dostop do Apple Notes uporabite spletno mesto iCloud
Spletno mesto iCloud vam omogoča dostop do različnih storitev Apple na napravah, ki nimajo logotipa Apple, vključno z Notesom. V računalniku z operacijskim sistemom Windows 10 lahko preprosto uporabite običajni spletni brskalnik in obiščete to spletno mesto, da dobite dostop do vseh zapiskov, shranjenih v napravah iPhone, iPad in macOS.
Najprej se prepričajte, da so zapiski v vaših napravah Apple sinhronizirani z iCloud.
V iPhonu ali iPadu se pomaknite do Nastavitve > [Vaše ime] > iCloud in vklopite stikalo zraven » Opombe «.
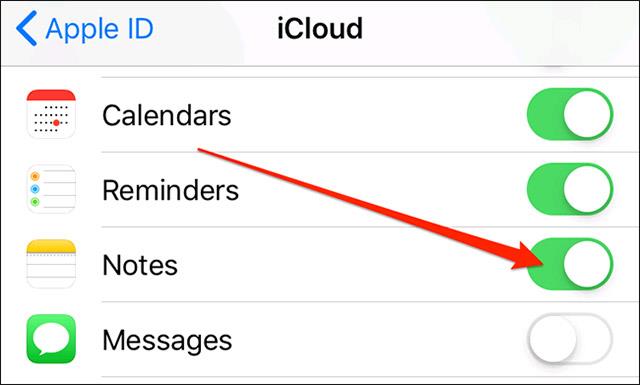
V sistemu macOS kliknite ikono Apple v zgornjem levem kotu zaslona, kliknite » System Preferences «, izberite » iCloud « in potrdite polje na levi strani razdelka » Notes «.
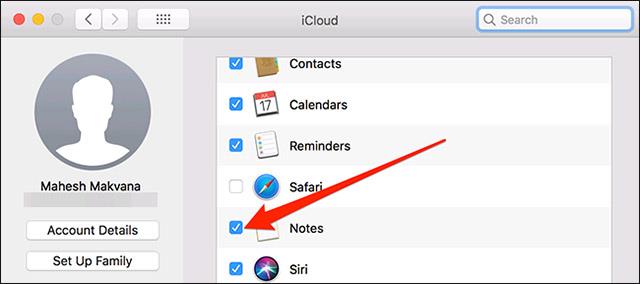
Vaši zapiski so zdaj sinhronizirani z iCloud. Do njih lahko dostopate iz računalnika z operacijskim sistemom Windows tako, da zaženete brskalnik, se pomaknete na spletno mesto iCloud in se prijavite v ustrezen račun.
Kliknite » Opombe « na spletnem mestu iCloud in videli boste, da so vsi vaši sinhronizirani zapiski iOS in macOS v celoti prikazani na zaslonu.
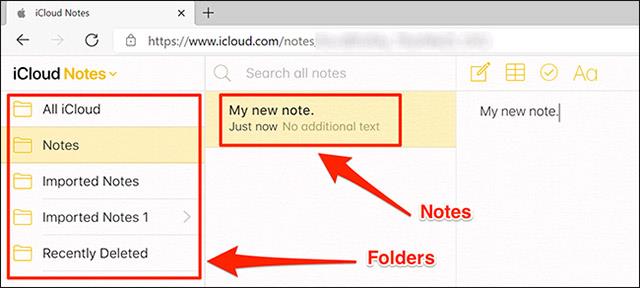
Vse te zapiske si lahko ogledate in jih uredite ali celo ustvarite nove, če želite.
Ustvarite progresivno spletno aplikacijo (PWA) za ogled Apple Notes v sistemu Windows 10
Kot drugo možnost lahko ustvarite aplikacijo PWA za prikaz vseh vaših Apple Notes v namenskem vmesniku, podobnem aplikaciji.
Za ustvarjanje aplikacije PWA za Apple Notes lahko uporabite Microsoft Edge in Google Chrome. Vzemimo za primer Chrome:
Najprej odprite Chrome v računalniku s sistemom Windows 10, nato kliknite ikono treh navpičnih pik v zgornjem desnem kotu zaslona in izberite Več orodij > Ustvari bližnjico .
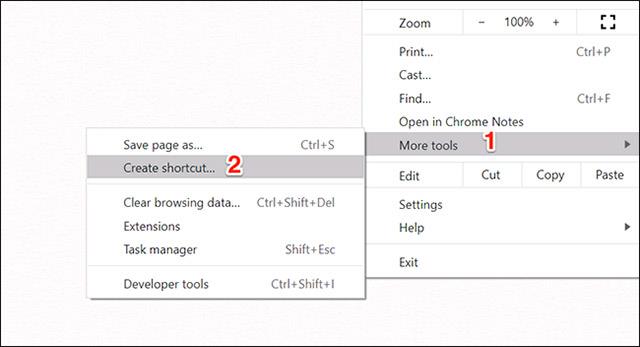
Potrdite polje » Odpri kot okno « in kliknite » Ustvari «. Če želite, lahko spremenite ime aplikacije.
Zdaj boste videli bližnjico te aplikacije PWA, ustvarjeno na namizju. Podobno kot pri drugih običajnih aplikacijah lahko tudi v meniju » Start « iščete aplikacije PWA .
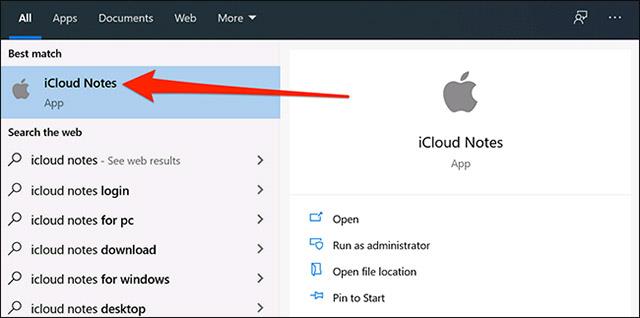
Če kliknete to aplikacijo, se odpre Apple Notes, kot da bi imeli dejansko aplikacijo Notes nameščeno v računalniku z operacijskim sistemom Windows 10. Daje vam občutek in videz čiste izvorne aplikacije.
Ker je to standardna aplikacija za Windows, jo lahko tudi odstranite, če je ne potrebujete več. To storite tako, da se pomaknete na Nadzorna plošča > Odstrani program , izberete aplikacijo na seznamu in kliknete » Odstrani «.
Uporabite Gmail za ogled Apple Notes v sistemu Windows 10
Kot zadnji način lahko popolnoma integrirate Gmail z Apple Notes in si ogledate vse svoje zapiske iOS in macOS v računalniku z operacijskim sistemom Windows 10.
Tukaj je nekaj stvari, ki jih morate vedeti, preden nadaljujete:
Začnite tako, da se pomaknete do Nastavitve > Gesla in računi > Gmail in vklopite stikalo » Opombe « v napravi iOS.
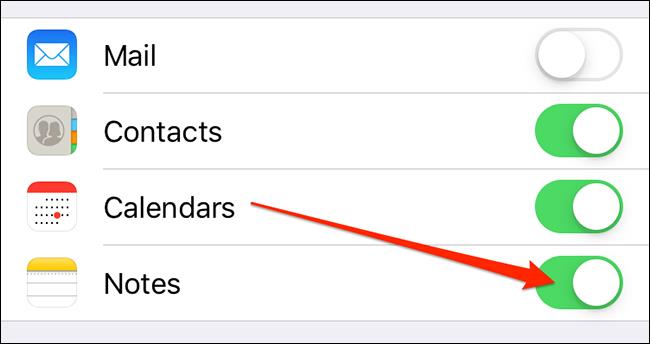
Če uporabljate iOS 14 ali novejšo različico, morate iti v Settings > Contacts > Accounts > Gmail in vklopiti preklopno stikalo » Notes « .
Gmail bo takoj ustvaril novo mapo z imenom » Gmail « v aplikaciji Notes v vaši napravi iOS. Vse opombe, ki jih ustvarite v tem razdelku » Gmail «, so dostopne iz vašega računa Gmail.
Če si želite ogledati te opombe v Gmailu, odprite spletno mesto Gmail in kliknite razdelek » Opombe « na levi. Videli boste vse zapiske, ki ste jih ustvarili v razdelku » Gmail « v aplikaciji Notes v napravi Apple.

Obstaja nekaj načinov, kako lahko še vedno berete in urejate zapiske v napravah iPhone, iPad in Mac v računalniku z operacijskim sistemom Windows.
Današnje skeniranje dokumentov ne zahteva nujno uporabe obsežne, zapletene opreme. Potrebujete le pametni telefon in ustrezno aplikacijo za skeniranje.
Če iz nekega razloga ne želite, da se vaši zapiski sinhronizirajo, spremenite nastavitev lokalnega shranjevanja zapiskov.
Način kioska v sistemu Windows 10 je način samo za uporabo ene aplikacije ali dostop do samo 1 spletnega mesta z gostujočimi uporabniki.
Ta vodnik vam bo pokazal, kako spremenite ali obnovite privzeto lokacijo mape Camera Roll v sistemu Windows 10.
Urejanje datoteke gostiteljev lahko povzroči, da ne morete dostopati do interneta, če datoteka ni pravilno spremenjena. Naslednji članek vas bo vodil pri urejanju datoteke gostiteljev v sistemu Windows 10.
Če zmanjšate velikost in kapaciteto fotografij, jih boste lažje delili ali pošiljali komurkoli. Zlasti v sistemu Windows 10 lahko z nekaj preprostimi koraki množično spreminjate velikost fotografij.
Če vam zaradi varnosti ali zasebnosti ni treba prikazati nedavno obiskanih predmetov in mest, jih lahko preprosto izklopite.
Microsoft je pravkar izdal Windows 10 Anniversary Update s številnimi izboljšavami in novimi funkcijami. V tej novi posodobitvi boste videli veliko sprememb. Od podpore za pisalo Windows Ink do podpore za razširitev brskalnika Microsoft Edge, meni Start in Cortana sta bila prav tako bistveno izboljšana.
Eno mesto za nadzor številnih operacij neposredno na sistemski vrstici.
V operacijskem sistemu Windows 10 lahko prenesete in namestite predloge pravilnika skupine za upravljanje nastavitev Microsoft Edge in ta vodnik vam bo pokazal postopek.
Temni način je vmesnik s temnim ozadjem v sistemu Windows 10, ki računalniku pomaga varčevati z energijo baterije in zmanjša vpliv na oči uporabnika.
Opravilna vrstica ima omejen prostor in če redno delate z več aplikacijami, vam lahko hitro zmanjka prostora, da bi lahko pripeli več priljubljenih aplikacij.