Kako si ogledati in izbrisati zgodovino dejavnosti v sistemu Windows 10

V spodnjem članku si oglejte, kako si ogledate in izbrišete zgodovino dejavnosti v sistemu Windows 10!

V spodnjem članku si oglejte, kako si ogledate in izbrišete zgodovino dejavnosti v sistemu Windows 10 !
Windows 10 zbira in shranjuje vašo zgodovino dejavnosti v vašem računalniku in oblaku, od zgodovine brskanja do informacij o lokaciji in vsega vmes. Na srečo Microsoft omogoča enostaven pregled vseh shranjenih podatkov in njihovo preprosto brisanje.
Katere podatke spremlja in zbira Windows 10?
Podatki, ki jih Windows zbira, vključujejo:
Če uporabljate Microsoft HealthVault ali napravo Microsoft Band , se shranjuje tudi vsaka dejavnost, zbrana prek te storitve. Microsoft pravi, da te podatke zbira, da uporabnikom zagotovi ustrezne rezultate in vsebino, ki vas zanima.
Kako izbrisati zgodovino dejavnosti Windows 10?
Preprosto lahko vidite, kateri podatki so bili shranjeni in kako jih izbrisati. Zgodovino dejavnosti lahko izbrišete na dva načina: neposredno v nastavitvah računalnika ali v Microsoftovem računu v oblaku. Če želite to narediti v računalniku, sledite tem korakom:
1. Pojdite v Nastavitve > Zasebnost > Zgodovina dejavnosti .
2. Če želite izbrisati zgodovino dejavnosti, kliknite gumb Počisti .
Kako izklopiti sledenje dejavnosti v Windows 10 Timeline
Leta 2018 je Microsoft dodal novo funkcijo časovne osi za spremljanje vseh uporabnikovih nedavnih dejavnosti v sistemu Windows 10. Ogledate si jo lahko s pritiskom na tipki Alt+ Win. Vidite lahko vsa trenutno odprta okna, kot tudi vse datoteke, ki so bile odprte v preteklosti.
Ta dejavnost se sinhronizira v vseh napravah, zato, če ne želite, da Windows shranjuje vašo dejavnost, to funkcijo izklopite.
Če želite to narediti, obiščite stran z zgodovino dejavnosti , kot ste storili zgoraj. Od tu počistite polje Shrani mojo zgodovino dejavnosti v tej napravi . To preprečuje sistemu Windows, da bi si zapomnil, kaj ste naredili na časovnici.
Nato počistite polje Pošlji mojo zgodovino dejavnosti Microsoftu , da preprečite pošiljanje podatkov Microsoftovim strežnikom.
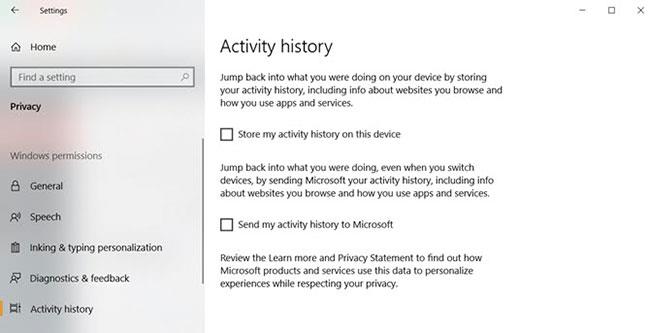
Izklopite sledenje dejavnosti v Timeline Windows 10
Kako si ogledate celotno zgodovino dejavnosti sistema Windows 10
Če si želite ogledati vso svojo zgodovino dejavnosti v sistemu Windows 10, lahko to storite na spletnem mestu za varnost Microsoftovega računa na:
https://account.microsoft.com/account/privacyKo obiščete spletno mesto in se prijavite, boste videli vrsto kategorij. Vsak element vas popelje na stran, ki prikazuje vse informacije, ki jih je Microsoft shranil o vas in so povezane s to kategorijo.
Na tej strani je veliko za pokriti, zato je tukaj kratek povzetek vsake vrste in kaj morate preveriti.
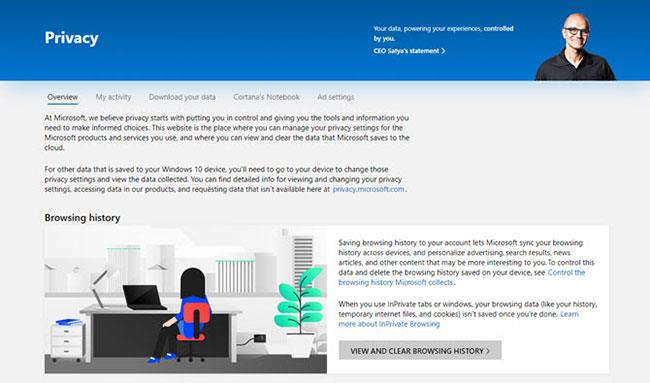
Kategorije, ki shranjujejo zgodovino dejavnosti sistema Windows 10
Lahko tudi kliknete zavihek Zgodovina dejavnosti , da si ogledate popoln seznam vseh vrst podatkov: glas, iskanja, zgodovina brskanja in informacije o lokaciji. Microsoft tudi olajša filtriranje vsake kategorije s klikom nanjo.
Kako uporabljati Windows 10 in ohranjati zasebnost
Microsoft si prizadeva, da bi vsi čim prej dobili izkušnjo Windows 10, in ponuja brezplačne nadgradnje za spodbujanje prehoda. Vendar uporabniki Windows 10 nikoli niso imeli za "varnostni bastion". Od izdaje so uporabniki postopoma odkrivali načine, kako operacijski sistem sledi vsemu, kar počnejo.
Zato se lahko oseba, ki skrbi za zasebnost, počuti neprijetno, ko ima njen novi računalnik vnaprej nameščen sistem Windows 10. Če ne želite izbrisati trdega diska za namestitev drugega operacijskega sistema, lahko storite nekaj korakov. da zmanjšate količino podatkov, ki jih Microsoft zbira o vas.
Na žalost ni hitre in enostavne rešitve za težave z zasebnostjo v sistemu Windows 10. Predlagani koraki segajo od nastavitev možnosti med začetno nastavitvijo operacijskega sistema do namestitve orodij tretjih oseb za sledenje vsemu.
Tema ohranjanja zasebnosti med uporabo sistema Windows 10 je obsežna in zahteva ločen vodnik za podrobnejšo razpravo. Za več podrobnosti si oglejte članek: Nadzor zasebnosti v računalnikih s sistemom Windows 10 z naslednjimi 22 nasveti .
Poskrbite za varnost podatkov v sistemu Windows 10
Windows 10 ni najboljša izbira za zagovornike zasebnosti, vendar lahko spremljate svoje podatke in prilagodite nastavitve zasebnosti svojim potrebam. Upajmo, da boste po branju tega članka vedeli, kako si ogledati podatke, ki jih ima Microsoft o vas, in kako jih izbrisati.
Zdaj, ko veste, kako zaščititi podatke v sistemu Windows 10, je čas, da poskrbite, da bodo vsi programi in nastavitve v vašem računalniku enako zaščiteni. Za izboljšanje varnosti vašega računalnika lahko naredite veliko stvari, na primer odstranitev Flasha in ustvarjanje obnovitvenih točk .
Ali dovolite sistemu Windows, da shrani vašo zgodovino dejavnosti, ali želite ohraniti vse te možnosti? V spodnjih komentarjih nam povejte zakaj!
Oglejte si še nekaj člankov:
Zabavati se!
Način kioska v sistemu Windows 10 je način samo za uporabo ene aplikacije ali dostop do samo 1 spletnega mesta z gostujočimi uporabniki.
Ta vodnik vam bo pokazal, kako spremenite ali obnovite privzeto lokacijo mape Camera Roll v sistemu Windows 10.
Urejanje datoteke gostiteljev lahko povzroči, da ne morete dostopati do interneta, če datoteka ni pravilno spremenjena. Naslednji članek vas bo vodil pri urejanju datoteke gostiteljev v sistemu Windows 10.
Če zmanjšate velikost in kapaciteto fotografij, jih boste lažje delili ali pošiljali komurkoli. Zlasti v sistemu Windows 10 lahko z nekaj preprostimi koraki množično spreminjate velikost fotografij.
Če vam zaradi varnosti ali zasebnosti ni treba prikazati nedavno obiskanih predmetov in mest, jih lahko preprosto izklopite.
Microsoft je pravkar izdal Windows 10 Anniversary Update s številnimi izboljšavami in novimi funkcijami. V tej novi posodobitvi boste videli veliko sprememb. Od podpore za pisalo Windows Ink do podpore za razširitev brskalnika Microsoft Edge, meni Start in Cortana sta bila prav tako bistveno izboljšana.
Eno mesto za nadzor številnih operacij neposredno na sistemski vrstici.
V operacijskem sistemu Windows 10 lahko prenesete in namestite predloge pravilnika skupine za upravljanje nastavitev Microsoft Edge in ta vodnik vam bo pokazal postopek.
Temni način je vmesnik s temnim ozadjem v sistemu Windows 10, ki računalniku pomaga varčevati z energijo baterije in zmanjša vpliv na oči uporabnika.
Opravilna vrstica ima omejen prostor in če redno delate z več aplikacijami, vam lahko hitro zmanjka prostora, da bi lahko pripeli več priljubljenih aplikacij.









