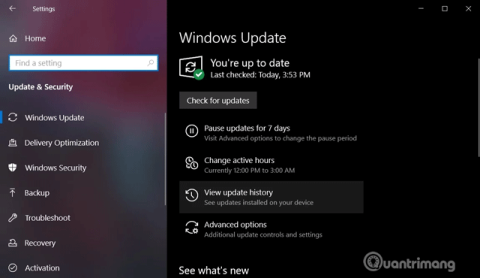Kumulativne posodobitve za Windows 10 so izdane vsaj dvakrat na mesec in vključujejo varnostne in nevarnostne popravke. Prenese se in namesti samodejno v ozadju ter zagotavlja pomembne izboljšave funkcij in varnostne popravke. Servisiranje posodobitev sklada, varnostne komponente nameščene brez soglasja uporabnika.
Posodobitev sistema Windows 10 ni vedno enostavna, postopek lahko spodleti ali poškoduje vaš računalnik. Zato si morate ogledati zgodovino namestitve posodobitev, da lahko diagnosticirate težave ali zagotovite, da je vaš računalnik vedno posodobljen.
Ta članek vam bo pokazal nekaj načinov za ogled zgodovine posodobitev v sistemu Windows 10.
Navodila za ogled zgodovine posodobitev sistema Windows 10
1. Ogled zgodovine posodobitev z aplikacijo Nastavitve
Nameščene posodobitve v sistemu Windows si lahko ogledate prek aplikacije Nastavitve. Če želite preveriti, sledite tem korakom:
Korak 1 . Odprite meni Start.
2. korak. Dostop do nastavitev .
3. korak Pomaknite se do Posodobitev in varnost > Windows Update .

4. korak . Kliknite Ogled zgodovine posodobitev .

Na strani Windows Update History boste videli seznam posodobitev in čas, ko so bile nameščene v vašem računalniku.
2. Ogled zgodovine posodobitev s pomočjo nadzorne plošče
Druge posodobitve, kot so Windows 10 Servicing Stack, Intel Microcodes in Visual Studio, niso navedene na strani Windows Update. Zato morate za ogled seznama dodatnih posodobitev dostopati do nadzorne plošče .
Korak 1 . Odprite meni Start ali Cortano.
2. korak Poiščite nadzorno ploščo .

3. korak Na nadzorni plošči se pomaknite do Programi > Programi in funkcije .

4. korak . Kliknite Ogled nameščenih posodobitev , da si ogledate seznam dodatnih posodobitev.

5. korak . Uporabite lahko tudi iskalno vrstico in vnesete številko KB posodobitve, da jo poiščete.
3. Ogled zgodovine posodobitev z uporabo ukaznega poziva
Zgodovino posodobitev si lahko ogledate prek ukaznega poziva in ukaza systeminfo. Ta metoda je uporabna, če želite, da paketna datoteka posodobi seznam.
Korak 1 . Odpri iskanje/Cortana.
2. korak Poiščite cmd .

3. korak Odprite ukazni poziv s skrbniškimi pravicami .

4. korak . Vnesite systeminfo.exe in pritisnite Enter .

5. korak . V razdelku S hitrimi popravki najdete seznam posodobitev sistema Windows, nameščenih v vašem računalniku.
4. Kako si ogledate zgodovino posodobitev z uporabo PowerShell
V skrajnem primeru lahko uporabite PowerShell za ogled seznama posodobitev in poizvedbo za določene posodobitve. Ta metoda je izjemno uporabna za sistemske skrbnike, ki želijo vedeti, v katerih računalnikih je nameščena določena posodobitev.
Korak 1 . Desni klik na ikono menija Start.

2. korak Kliknite Windows PowerShell (skrbnik) .
3. korak V PowerShell, ki se odpre, vnesite Get-Hotfix in pritisnite Enter , da dobite seznam posodobitev in čas njihove namestitve.

4. korak . Prav tako si lahko ogledate določeno nameščeno posodobitev z uporabo številke KB kot argumenta. Na primer, ukaz Get-Hotfix KB4505903 bo preveril , ali je nameščen KB4497932 .

Želim vam uspeh!