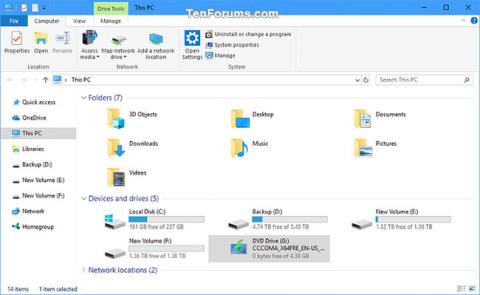Datoteka Windows 10 ISO je slikovna datoteka, ki jo lahko uporabite za ustvarjanje namestitvenega USB-ja ali DVD-ja sistema Windows 10 ali celo za neposredno namestitev sistema Windows 10 .
Ta vodnik vam bo pokazal, kako si ogledate popolne podrobne informacije o jeziku, izdaji, zgradbi, različici, arhitekturi itd. za datoteko Windows 10 ISO ali USB, ustvarjeno iz Windows 10 ISO.
Kako si ogledate vse podrobnosti o datoteki USB ali Windows 10 ISO
Takole:
1. Priključite namestitveni USB za Windows 10 ali namestite datoteko ISO za Windows 10 in zapišite njeno črko pogona (na primer G ).

Priključite USB, da namestite Windows 10 ali priklopite datoteko Windows 10 ISO
2. Odprite nameščen pogon USB ali datoteko ISO in odprite mapo Viri. Upoštevajte, ali obstaja datoteka install.wim ali install.esd .
Opomba : Če je bila datoteka Windows 10 ISO ali USB ustvarjena tako, da vključuje 32-bitno in 64-bitno arhitekturo, boste morali najprej odpreti želeno mapo x64 (64-bitno) ali x86 (32-bitno), nato tam odprite mapo Viri .

Poiščite datoteko install.wim ali install.esd
3. Odprite ukazni poziv s skrbniškimi pravicami .
4. Glede na to, ali imate datoteko install.esd ali install.wim iz 2. koraka zgoraj, vnesite ustrezen ukaz spodaj v ukazni poziv in pritisnite Enter.
Opomba : Ta ukaz vam bo pokazal indeksno številko za vsako različico sistema Windows 10, ki jo vsebuje datoteka ISO ali USB.
dism /get-wiminfo /wimfile::\sources\install.esd
ali:
dism /get-wiminfo /wimfile::\sources\install.wim
Za 32-bitno – če je USB ali ISO ustvarjen za 32-bitno in 64-bitno arhitekturo:
dism /get-wiminfo /wimfile::\x86\sources\install.esd
ali:
dism /get-wiminfo /wimfile::\x86\sources\install.wim
Za 64-bitno – če je USB ali ISO ustvarjen za 32-bitno in 64-bitno arhitekturo:
dism /get-wiminfo /wimfile::\x64\sources\install.esd
ali:
dism /get-wiminfo /wimfile::\x64\sources\install.wim
Opomba : Zamenjajte zgornji ukaz z dejansko črko pogona (npr. G ) za ISO, nameščen iz 1. koraka zgoraj.
Na primer:
dism /get-wiminfo /wimfile:G:\sources\install.wim

Vnesite ustrezen ukaz v ukazni poziv
5. Vnesite ustrezen ukaz spodaj v ukazni poziv in pritisnite Enter.
Opomba : Zamenjajte spodnji ukaz z dejansko črko pogona (npr. G ) za USB ali ISO, nameščen iz 1. koraka zgoraj.
Zamenjajte spodnji ukaz z dejansko številko indeksa (npr. "8" ) za različico (npr. "Pro" ), za katero želite podrobnosti iz 4. koraka zgoraj.
Na primer:
dism /get-wiminfo /wimfile:G:\sources\install.wim /index:8
Sintaksa ukaza:
dism /get-wiminfo /wimfile::\sources\install.esd /index:
ali:
dism /get-wiminfo /wimfile::\sources\install.wim /index:
Za 32-bitno – če je USB ali ISO ustvarjen za 32-bitno in 64-bitno arhitekturo:
dism /get-wiminfo /wimfile::\x86\sources\install.esd /index:
ali:
dism /get-wiminfo /wimfile::\x86\sources\install.wim /index:
Za 64-bitno – če je USB ali ISO ustvarjen za 32-bitno in 64-bitno arhitekturo:
dism /get-wiminfo /wimfile::\x64\sources\install.esd /index:
ali:
dism /get-wiminfo /wimfile::\x64\sources\install.wim /index:
6. Zdaj boste videli vse podrobnosti o izbrani številki indeksa (različice) za to datoteko Windows 10 ISO ali USB.
- Izdaja : ta razdelek bo za izdaje Windows 10 S, Home, Education, Pro ali Enterprise. ISO ali USB Pro lahko uporabite za namestitev izdaje Home ali Pro, digitalna licenca ali ključ izdelka pa določata, ali je med namestitvijo sistema Windows nameščen Pro ali Home.
- Arhitektura : Določa, ali je ta različica za x64 (64-bit) ali x86 (32-bit).
- Jezik : To bo privzeti jezik prikaza (npr. en-us (ameriška angleščina)), ki se uporablja za namestitev sistema Windows 10.
- Različica : del po 10.0 bo številka gradnje. Na primer, številka gradnje za različico 10.0.16251 bi bila 16251.

Vse podrobnosti o izbrani različici za datoteko Windows 10 ISO ali USB