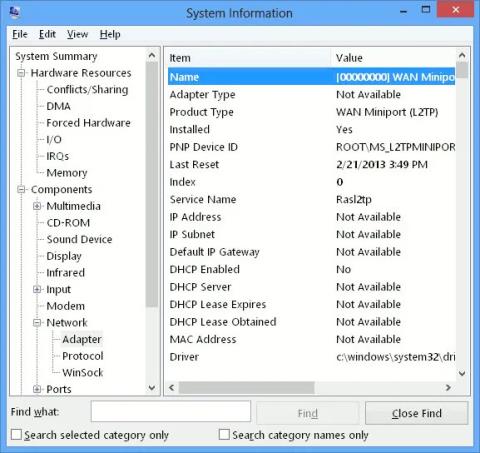Če ste skrbnik omrežja ali napredni uporabnik, imate morda v računalniku več omrežnih kartic. Kopanje v podrobnosti naprave je lahko težavno, če želite videti podrobne informacije o omrežnem adapterju na vseh omrežnih karticah, ki ste jih namestili. Toda v resnici to ni tako težka stvar.
Tukaj vam bo Quantrimang pokazal dva načina za ogled podrobnosti o omrežnih adapterjih v sistemu Windows 10: en način je uporaba orodja, integriranega v sistem, drugi način je uporaba odličnega Nirsoftovega orodja, imenovanega NetworkInterfacesView, za omogočanje, da se poglobite. .
1. Uporabite orodje System Information
Eden najpreprostejših načinov za ogled podrobnosti omrežne kartice v sistemu Windows 10 je uporaba orodja System Information, ki ponuja podrobnosti o vsakem posameznem omrežnem vmesniku. Če želite odpreti orodje System Information, sledite spodnjim korakom:
1. korak: Odprite meni Start in vnesite msinfo32 ali "sistemske informacije". Med rezultati izberite Informacije o sistemu . To bo odprlo orodje System Information. Upoštevajte, da lahko traja nekaj minut, preden se v oknu prikažejo dejanski podatki.
2. korak: Pojdite na Komponente > Omrežje > Adapter .
3. korak: Pomikate se lahko po seznamu adapterjev v desnem podoknu.

Lahko se pomikate po seznamu adapterjev v desnem podoknu
Če želite kopirati katero koli vrstico podatkov, jo preprosto izberite in pritisnite Ctrl + C. To bo kopiralo podatke v odložišče. Prav tako lahko izvozite celotne informacije o omrežni kartici tako, da izberete Datoteka > Izvozi .
Podobne informacije lahko dobite tudi z uporabo ukazne vrstice, vendar bodo informacije manjše od tistih, ki jih ponuja orodje Sistemske informacije. Če želite pridobiti informacije o omrežnih vmesnikih prek ukazne vrstice, preprosto odprite ukazni poziv in izdajte naslednji ukaz:
Ipconfig /all
To bo prikazalo podrobnosti o vseh omrežnih vmesnikih, ne glede na to, ali so aktivni ali ne.
Prikažejo se podrobnosti o vseh omrežnih vmesnikih
2. Uporabite orodje NetworkInterfacesView
NetworkInterfacesView je priročno prenosno orodje podjetja Nirsoft. Prednost NetworkInterfacesView je, da uporablja register Windows za pridobivanje informacij o aktivnih in neaktivnih omrežnih adapterjih. Naveden bo omrežni adapter, ki se uporablja, kot tudi omrežni adapter, ki je bil prej uporabljen v računalniku. NetworkInterfacesView vam bo ponudil 3 stanja naprave:
- Aktivne naprave bodo prikazane z zeleno ikono stanja.
- Neaktivne naprave bodo prikazane z rumeno ikono stanja.
- Prekinjene naprave bodo prikazane z rdečo ikono stanja.

3 stanja naprave
Privzeti pogled NetworkInterfacesView prikazuje le kratek pregled vseh omrežnih adapterjev. Pogled se razširi, ko se premikate vodoravno. Če želite videti podrobne informacije o določenem adapterju, preprosto dvakrat kliknite na ime adapterja in odprlo se bo novo okno s podrobnimi informacijami o napravi.

Odpre se novo okno s podrobnimi informacijami o napravi
Druga prednost NetworkInterfacesView v primerjavi z vgrajenim pripomočkom System Information je ta, da uporabnikom omogoča shranjevanje informacij o posameznih adapterjih in izvoz vseh informacij o omrežnih adapterjih.
Če želite shraniti podrobnosti o posameznem adapterju, izberite element in nato v meniju Datoteka kliknite »Shrani izbrani element« . Če želite shraniti podrobnosti o vseh navedenih elementih, izberite »HTML poročilo – vsi elementi« .
NetworkInterfacesView prikaže naslednje informacije o vsakem omrežnem vmesniku:
- Ime naprave (ime naprave)
- Ime povezave
- IP naslov
- Podomrežne maske
- Privzeti prehod (Default Gateway)
- strežnik DNS
- informacije DHCP
- strežnik DHCP
- ID primerka (ID adapterja)
- GUID primerka (adapter GUID)
- MTU
- Stanje
- MAC naslov (MAC naslov)
Vse te informacije lahko dobite v orodju System Information (msinfo32), vendar NetworkInterfacesView omogoča ogled podrobnosti omrežne kartice v uporabniku prijaznejši obliki.
Kljub starejšemu vmesniku je to orodje še vedno podprto in dobro deluje tako za 32-bitne kot 64-bitne različice sistema Windows 10 . Poleg tega je uporaba popolnoma brezplačna.