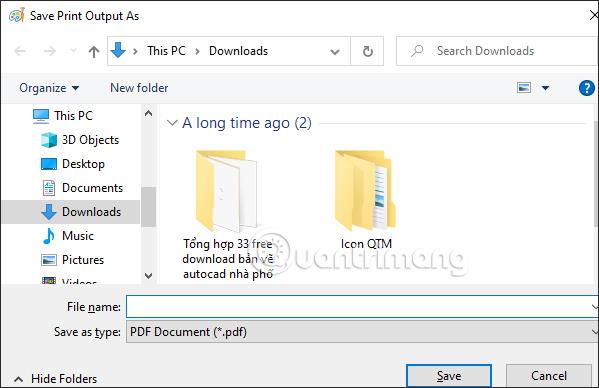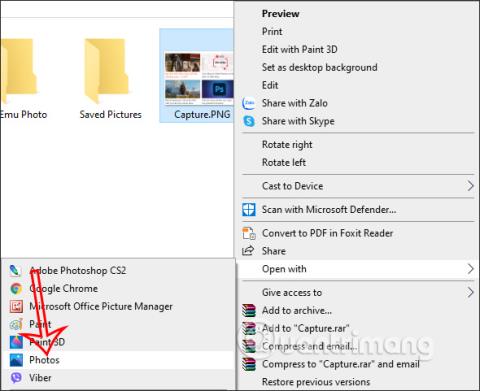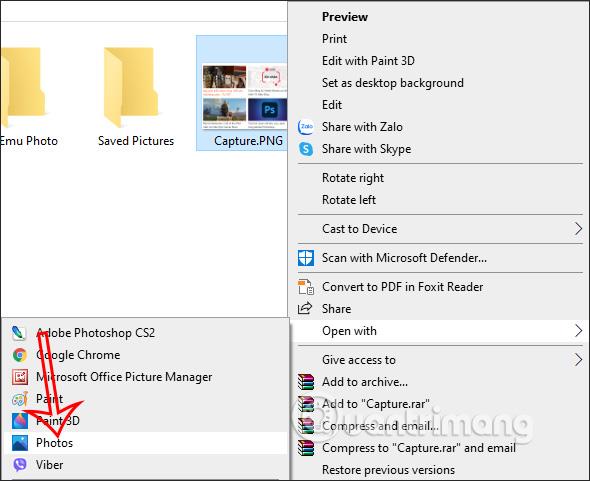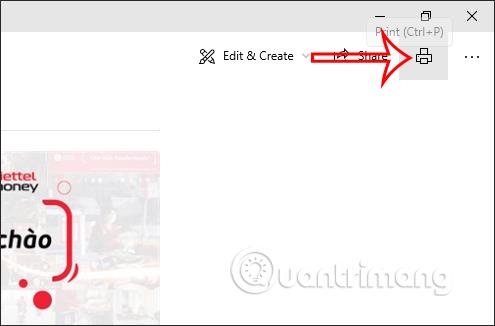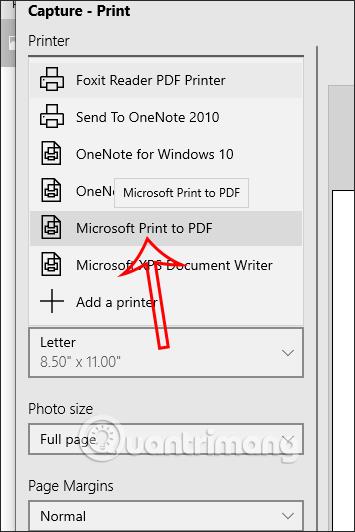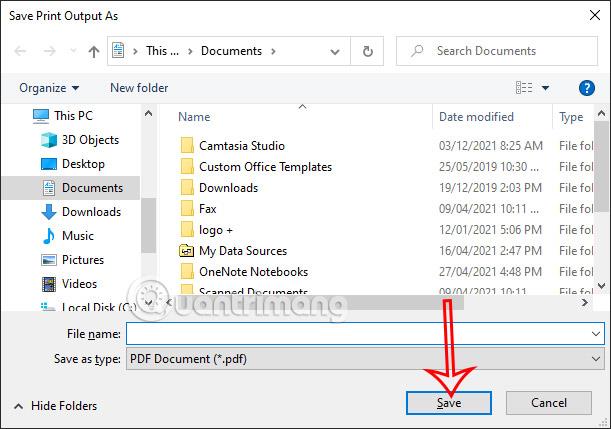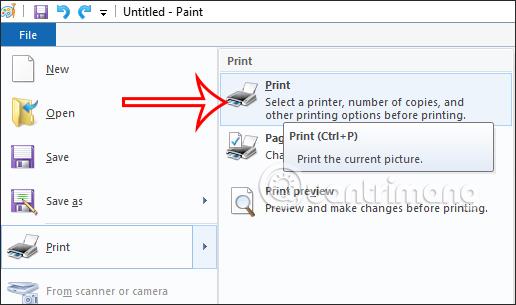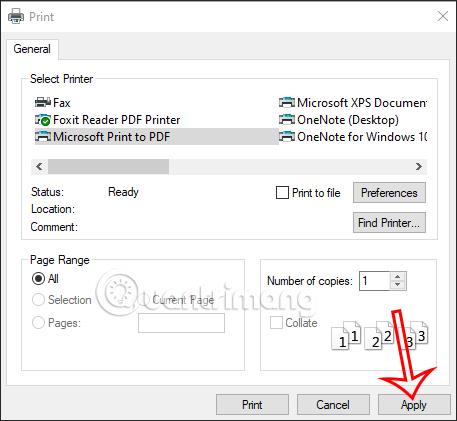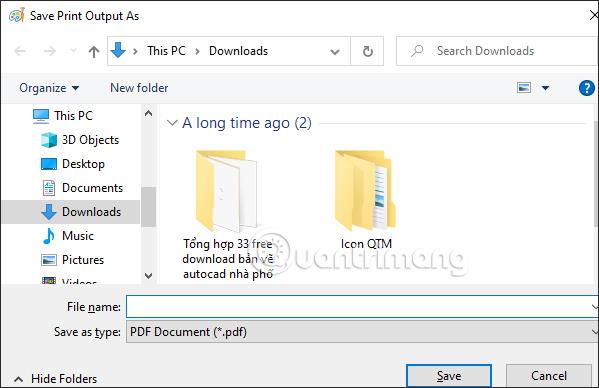Ustvarjanje posnetka zaslona vašega računalnika je zelo preprosto, s številnimi orodji za zajemanje, kot sta snemanje posnetkov zaslona z bližnjicami na tipkovnici in snemanje posnetkov zaslona sistema Windows z orodjem za izrezovanje . In privzeto bodo posnetki zaslona shranjeni v formatu PNG ali JPG. Kaj torej, če želite pretvoriti posnetke zaslona v sistemu Windows v datoteke PDF? Poleg pretvorbe fotografij v PDF z namestitvenimi orodji lahko takoj uporabite funkcijo pretvorbe formata slike, ki je na voljo v sistemih Windows 10 in Windows 11, v skladu s spodnjimi navodili.
Shranite posnetke zaslona sistema Windows v datoteke PDF s programom Photos
Korak 1:
Najprej kot običajno naredimo posnetek zaslona računalnika, nato pa posnetek zaslona shranimo. Na posnetku zaslona z desno miškino tipko kliknite fotografijo in izberite Odpri z > Fotografije .
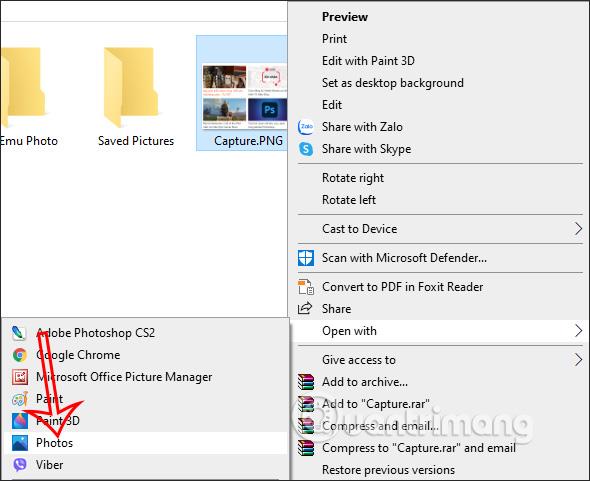
2. korak:
V tem vmesniku za fotografije uporabnik klikne ikono tiskalnika , kot je prikazano spodaj.
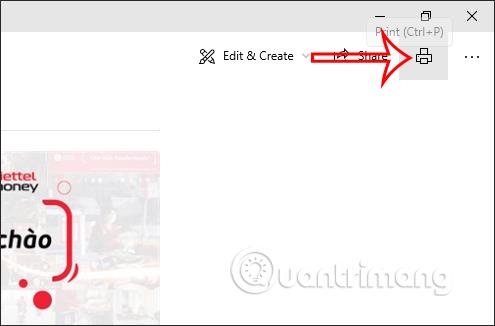
3. korak:
Prikažite vmesnik za prilagajanje tiskanja. V razdelku Tiskalnik izberite tiskalnik, kliknite Microsoft Print to PDF in nato kliknite spodnji gumb Natisni .
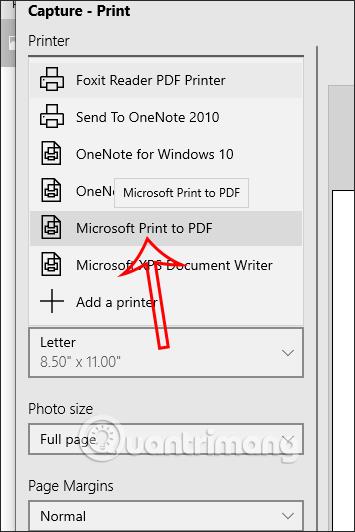
Na koncu izberemo mapo za shranjevanje datoteke PDF, da naredimo posnetke zaslona in shranimo novo datoteko kot običajno.
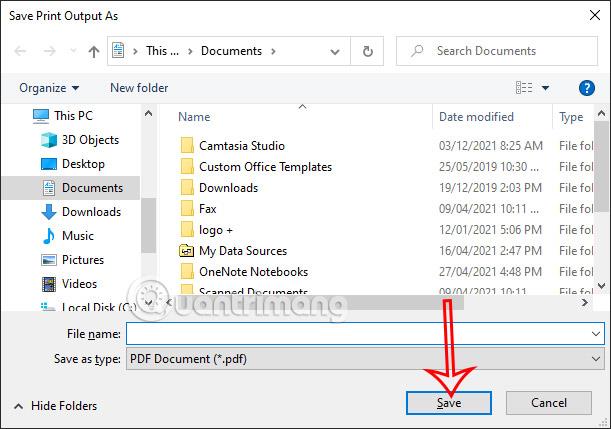
Shranite posnetke zaslona sistema Windows v datoteke PDF s programom Paint
Korak 1:
Z bližnjico Print Screen Sysrq naredimo posnetek zaslona in ga prilepimo v vmesnik Paint .
2. korak:
Nato lahko po potrebi uporabite orodja, ki so na voljo v programu Paint, da prilagodite posnetek zaslona, kot je po želji obrezovanje slike. Nato v zgornjem levem kotu kliknite Datoteka in izberite Natisni > Natisni .
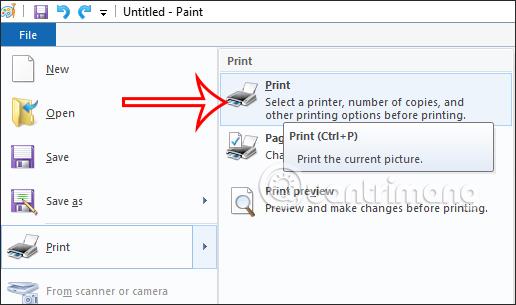
3. korak:
Ta čas prikaže tudi vmesnik z nastavitvami prilagajanja tiskanja, kot je prikazano. Kliknite Microsoft Print to PDF za pretvorbo v PDF in nato kliknite Shrani .
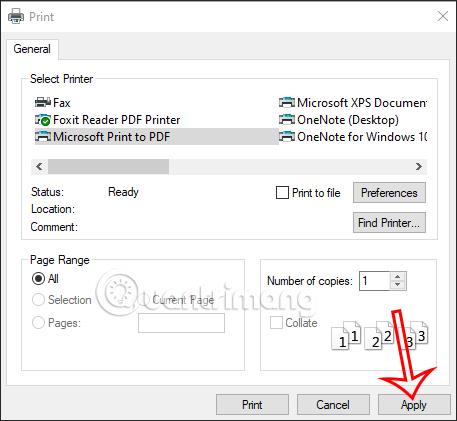
Končno shranimo to novo datoteko PDF.