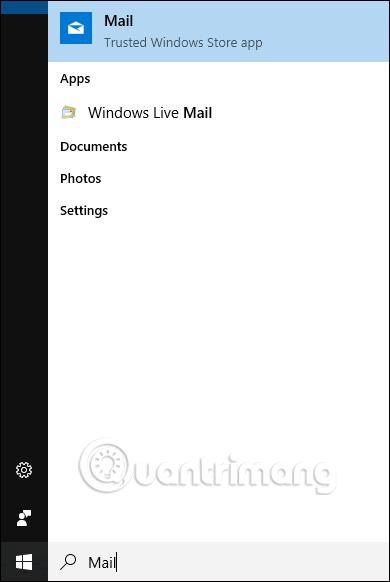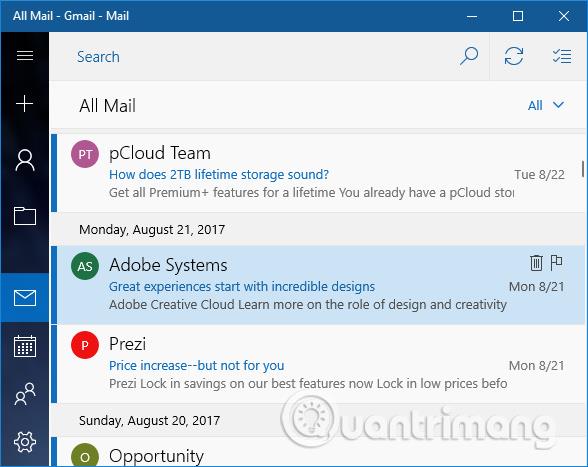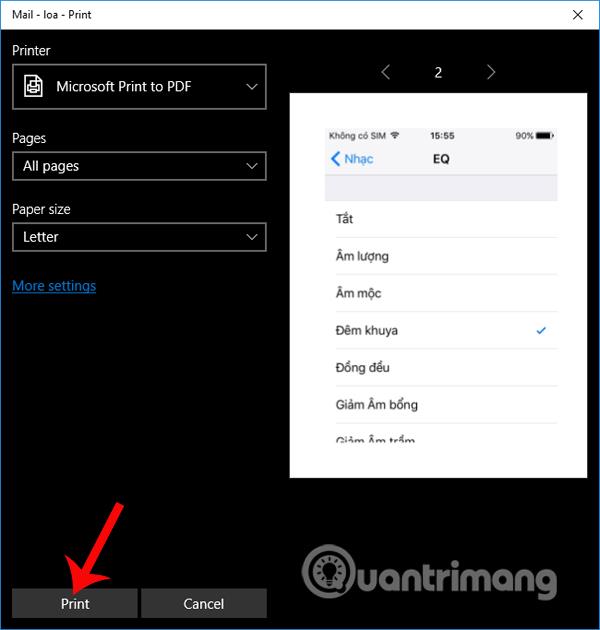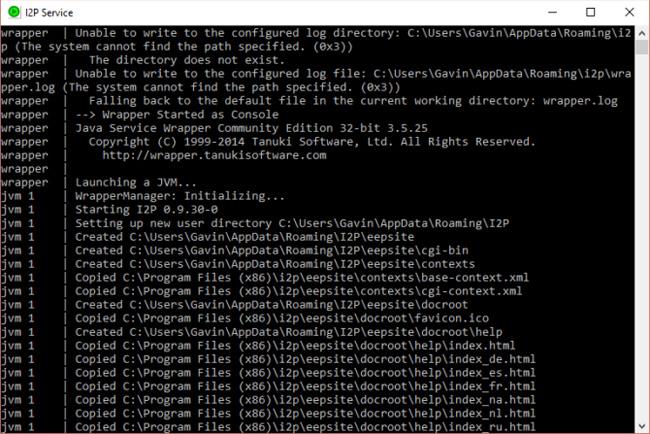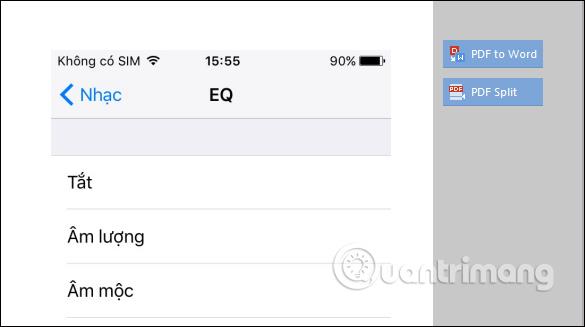Poleg trenutnih spletnih e-poštnih storitev, kot sta Gmail, Yahoo mail, bo e-poštni odjemalec v sistemu Windows 10 prav tako ustrezal potrebam uporabnikov po pošiljanju in prejemanju pošte kot druge spletne e-poštne storitve. Vendar je tukaj težava v tem, da večina aplikacij e-poštnih odjemalcev v sistemu Windows nima možnosti shranjevanja e-poštnih sporočil kot datotek PDF, medtem ko Outlook 2016 ponuja možnost shranjevanja e-poštnih sporočil kot datotek PDF neposredno na vmesniku.
Če uporabljate Windows 10 in želite e-pošto pretvoriti v PDF, lahko uporabite vgrajeno funkcijo Natisni v PDF. Uporabimo ga lahko za aplikacije e-poštnih odjemalcev, kot so Windows 10 Mail, Outlook 2016/2013, Windows Live Mail in Mozilla Thunderbird.
Korak 1:
Najprej zaženemo storitev e-poštnega odjemalca v sistemu Windows 10. Tukaj bom uporabil aplikacijo Mail v sistemu Windows 10. V iskalno vrstico v računalniku vnesite ključno besedo Mail in nato kliknite na rezultat iskanja.

2. korak:
Nato na vmesniku nabiralnika odpremo e-pošto, ki jo želimo shraniti kot datoteko PDF v sistemu Windows 10.
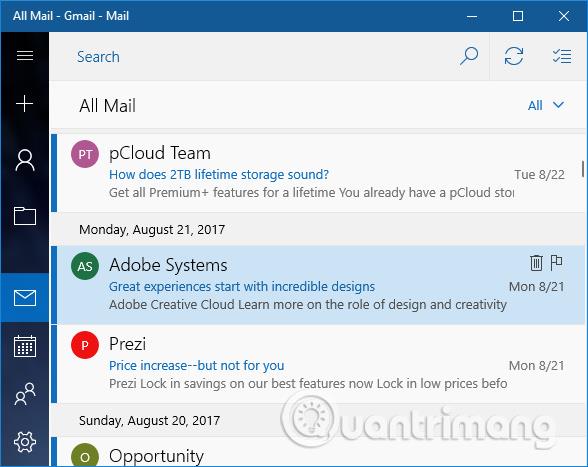
Pritisnite Ctrl + P , da odprete pogovorno okno Natisni. Takoj za tem se prikaže vmesnik pogovornega okna Natisni. Če je uporabljeni e-poštni odjemalec računalniški program, boste videli klasično pogovorno okno za tiskanje ali pogovorno okno za tiskanje programa, vendar z možnostjo izbire tiskalnika, ki ga želite uporabiti. V razdelku Tiskalnik bomo kliknili Microsoft Print to PDF v spustni seznam, nato kliknite gumb Natisni pod vmesnikom.
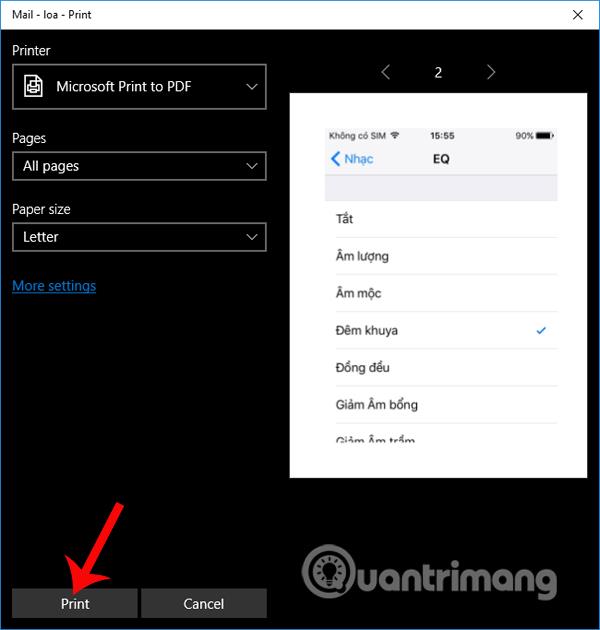
3. korak:
Prikaže se vmesnik pogovornega okna Save Print Output As. Uporabniki poimenujejo e-pošto, ki jo želijo shraniti v formatu PDF, nato pa izberejo mesto za shranjevanje datoteke PDF. Za shranjevanje kliknite gumb Shrani .
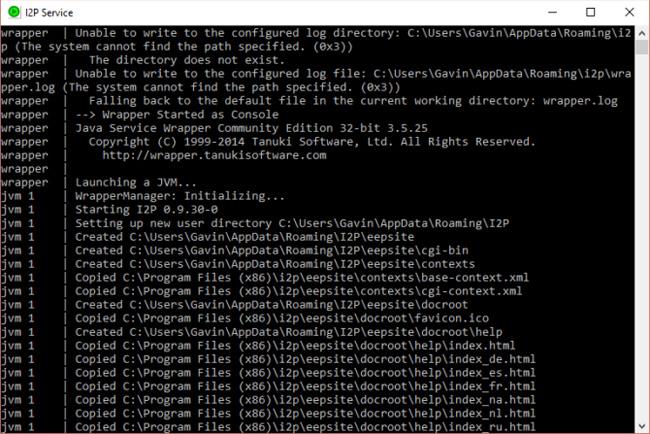
Nazadnje morate samo odpreti shranjeno datoteko PDF, da si ogledate vsebino e-pošte in končali ste.
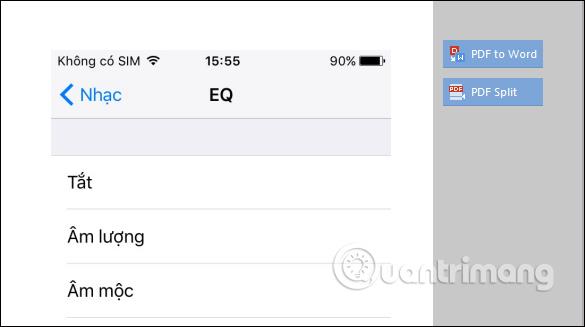
S to metodo lahko pomembna e-poštna sporočila shranimo v svoj računalnik v formatu datoteke PDF, tako da jih lahko po potrebi odpremo, ne da bi morali neposredno odpreti aplikacijo Mail v sistemu Windows 10. Uporabimo lahko to metodo ne samo z aplikacijo Mail, ampak tudi s katero koli aplikacijo e-poštnega odjemalca v sistemu Windows 10.
Želim vam uspeh!