Kako se prijaviti v Windows 11 s prstnim odtisom

Ali ste vedeli, da se lahko v računalnik s sistemom Windows 11 prijavite s prstnim odtisom prek Windows Hello? Raziščimo zdaj.

Ali ste vedeli, da se lahko v svoj računalnik z operacijskim sistemom Windows 11 prijavite s prstnim odtisom? Raziščimo zdaj.
Kazalo članka
Prstni odtis vsake osebe je edinstven, zato bo nastavitev prstnega odtisa za prijavo v vaš računalnik pomagala povečati varnost vaše naprave. Ta metoda velja tudi za veliko enostavnejšo uporabo kot zapomniti si geslo za prijavo. Če ima vaš prenosnik vgrajen senzor prstnih odtisov, takoj uporabite Windows Hello za Win 11, da aktivirate prijavo s prstnim odtisom.
Windows Hello je Microsoftova biometrična varnostna funkcija, ki uporablja prepoznavanje obraza in prstni odtis ali številko PIN za lažjo prijavo v naprave Windows 11.
Če želite uporabljati način prijave naprave s prstnim odtisom v sistemu Windows 11, morate slediti spodnjim korakom. Upoštevajte tudi, da morate pred nastavitvijo prstnega odtisa nastaviti geslo za prijavo v računalnik. Če ne veste, kako to storiti, si lahko ogledate spodnji članek.
1. korak: Pritisnite kombinacijo tipk Windows + i ali pojdite v meni Start in izberite Nastavitve.
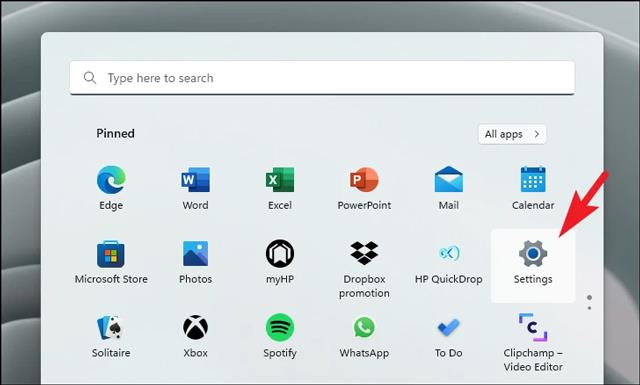
2. korak: Pojdite na razdelek Računi .
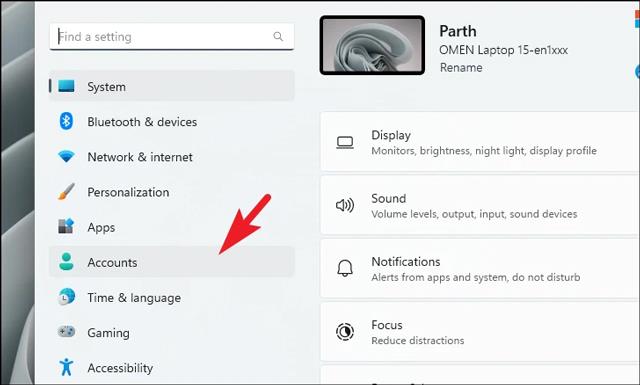
3. korak: Kliknite Možnosti prijave na levi strani vmesnika.
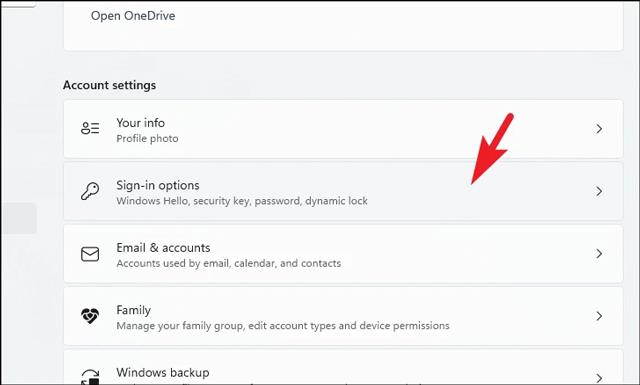
4. korak: Kliknite Prepoznavanje prstnih odtisov v razdelku Načini prijave.
5. korak: Prikaže se razdelek za razširitev, tukaj pritisnete Nastavi, da začnete postopek namestitve prstnega odtisa.
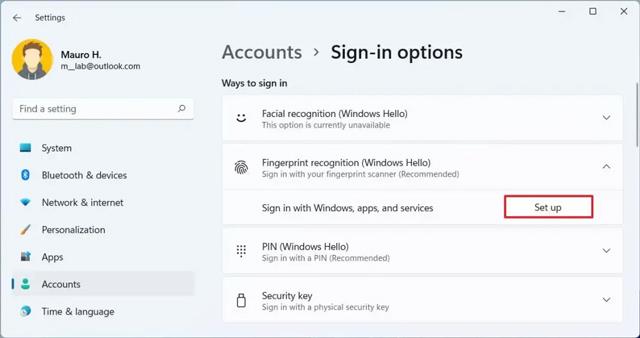
6. korak: V novem oknu, ki se prikaže, kliknite gumb Začni .
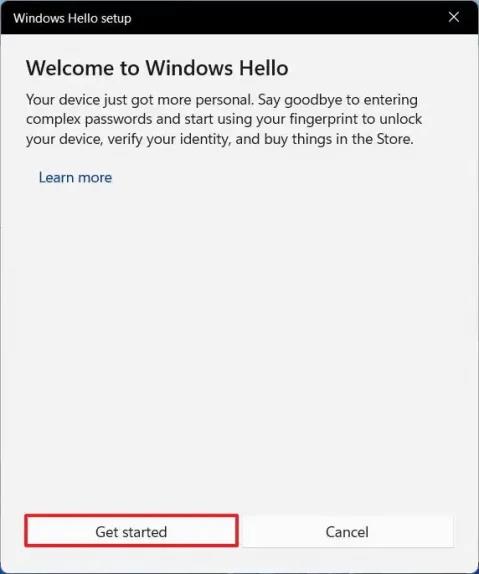
7. korak: Preverite geslo za prijavo v napravo.
8. korak: Nenehno se dotikajte ali povlecite in dvignite prst po vgrajenem senzorju prstnih odtisov prenosnika, dokler prstni odtis ni popolnoma prepoznan.
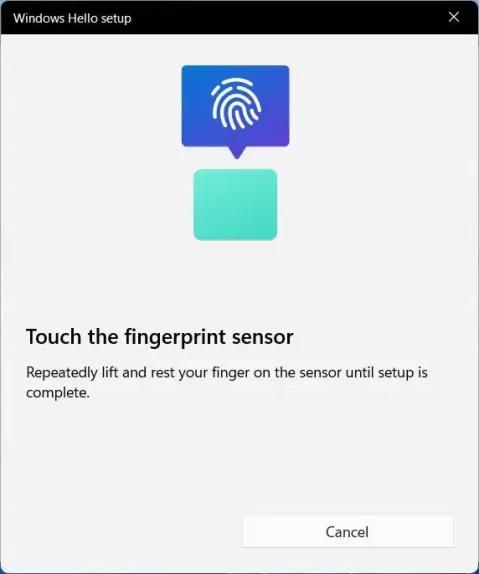
Majhen namig za vas je, da kliknete Dodaj drug prst, da dodate še en vzorec prstnega odtisa, če ima prst, ki ga vzorčite, težave pri prijavi.
Ko opravite zgornje korake, lahko zaklenete svojo napravo in jo znova poskusite odkleniti s prstnim odtisom.
Če ne želite več uporabljati prijave v napravi s prstnimi odtisi v sistemu Windows 11, sledite tem korakom:
1. korak: odprite nastavitve.
2. korak: Kliknite Računi.
3. korak: Izberite možnosti prijave.
4. korak: Dostop do prepoznavanja prstnih odtisov.
5. korak: Kliknite Odstrani v razdelku razširitev.
6. korak: Ponovno kliknite gumb Odstrani , da potrdite preklic načina prijave v računalnik s prstnimi odtisi.
7. korak: Potrdite geslo za prijavo v napravo in izberite V redu za dokončanje.
Ko opustite način prstnih odtisov, se lahko še naprej prijavljate v svojo napravo z običajnim geslom za prijavo.
Zgoraj je opisano, kako se prijaviti v Windows 11 s prstnim odtisom , ki vam ga želi predstaviti Quantrimang. Želimo vam uspeh pri uporabi te funkcije.
Način kioska v sistemu Windows 10 je način samo za uporabo ene aplikacije ali dostop do samo 1 spletnega mesta z gostujočimi uporabniki.
Ta vodnik vam bo pokazal, kako spremenite ali obnovite privzeto lokacijo mape Camera Roll v sistemu Windows 10.
Urejanje datoteke gostiteljev lahko povzroči, da ne morete dostopati do interneta, če datoteka ni pravilno spremenjena. Naslednji članek vas bo vodil pri urejanju datoteke gostiteljev v sistemu Windows 10.
Če zmanjšate velikost in kapaciteto fotografij, jih boste lažje delili ali pošiljali komurkoli. Zlasti v sistemu Windows 10 lahko z nekaj preprostimi koraki množično spreminjate velikost fotografij.
Če vam zaradi varnosti ali zasebnosti ni treba prikazati nedavno obiskanih predmetov in mest, jih lahko preprosto izklopite.
Microsoft je pravkar izdal Windows 10 Anniversary Update s številnimi izboljšavami in novimi funkcijami. V tej novi posodobitvi boste videli veliko sprememb. Od podpore za pisalo Windows Ink do podpore za razširitev brskalnika Microsoft Edge, meni Start in Cortana sta bila prav tako bistveno izboljšana.
Eno mesto za nadzor številnih operacij neposredno na sistemski vrstici.
V operacijskem sistemu Windows 10 lahko prenesete in namestite predloge pravilnika skupine za upravljanje nastavitev Microsoft Edge in ta vodnik vam bo pokazal postopek.
Temni način je vmesnik s temnim ozadjem v sistemu Windows 10, ki računalniku pomaga varčevati z energijo baterije in zmanjša vpliv na oči uporabnika.
Opravilna vrstica ima omejen prostor in če redno delate z več aplikacijami, vam lahko hitro zmanjka prostora, da bi lahko pripeli več priljubljenih aplikacij.









