Kako se prijaviti s svojim obrazom, namestiti Face ID v Windows 10
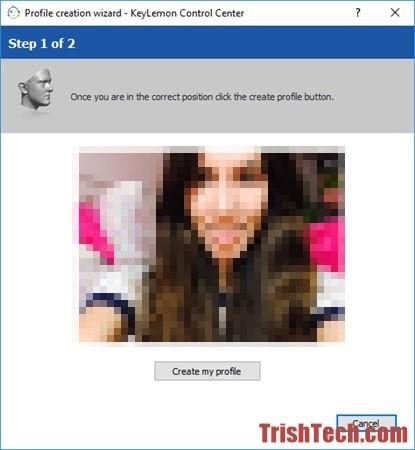
Vaš računalnik ne more uporabljati Windows Hello za prijavo z obrazom? Preberite ta članek, da se prijavite s prepoznavanjem obraza!
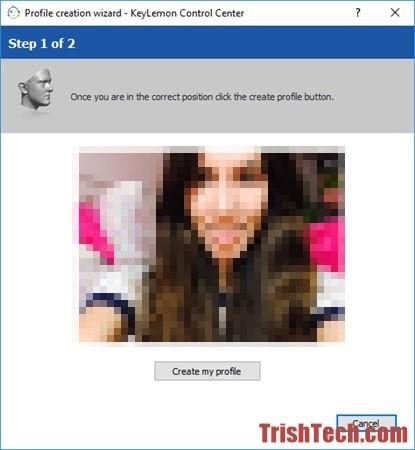
V novi različici sistema Windows 10 je Microsoft dodal vgrajeno funkcijo za prijavo s prepoznavanjem obraza, vendar ta funkcija deluje samo s spletnimi kamerami na prenosnih računalnikih, združljivih s sistemom Windows Hello . V nasprotnem primeru boste v nastavitvah sistema Windows videli sporočilo »Windows Hello ni na voljo v tej napravi«. Če želite uporabljati to funkcijo, morate kupiti računalnik, združljiv s sistemom Windows Hello, ali uporabiti programsko opremo za prepoznavanje obrazov drugih proizvajalcev, kot je KeyLemon.
KeyLemon je programska oprema za prepoznavanje obraza za Windows in Mac, ki deluje z različnimi vrstami spletnih kamer. S programom KeyLemon se lahko prijavite v sistem Windows ali Mac in odklenete računalnik tako, da se usedete pred njega, namesto da vnesete geslo. KeyLemon ponuja tudi možnosti za vrnitev na prijavo z geslom, vendar lahko uporabniki to možnost odstranijo iz nastavitev KeyLemon.
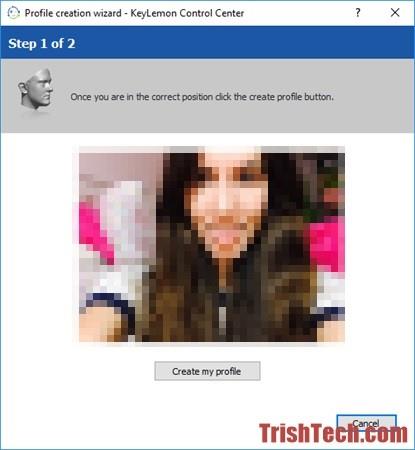
Po prenosu programske opreme s spletnega mesta da.keylemon.com in njeni namestitvi ustvarite uporabniški profil za prepoznavanje obraza za trenutni uporabniški račun. Nato poglejte spletno kamero, KeyLemon vas bo fotografiral in nato za nadaljevanje kliknite gumb Ustvari moj profil , vnesite uporabniško geslo za trenutnega uporabnika. Podatke za prepoznavanje obraza lahko pozneje spremenite tako, da prepoznavanje obraza "prilagajate" različnim okoljem.
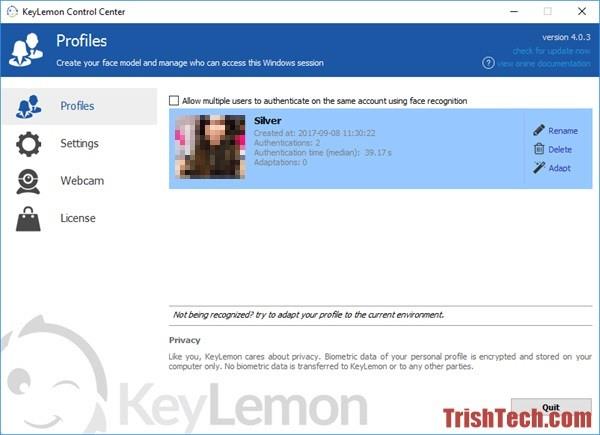
V nastavitvah lahko uporabniki spremenijo stopnjo varnosti od srednje do visoke. Z visokimi varnostnimi nastavitvami programska oprema omogoča samo prijavo s prepoznavanjem obraza. Pri srednjih varnostnih nastavitvah lahko preklopite na prijavo z geslom. Poleg tega lahko uporabniki omogočijo metode za preprečevanje ponarejanja, kot je mežikanje z očmi (programska oprema bo od uporabnika zahtevala, da mežika) in premikanje glave (zahteva obračanje glave levo in desno). Proti ponarejanju vas lahko zaščiti pred ljudmi, ki se poskušajo prijaviti v vaš računalnik z vašo sliko.
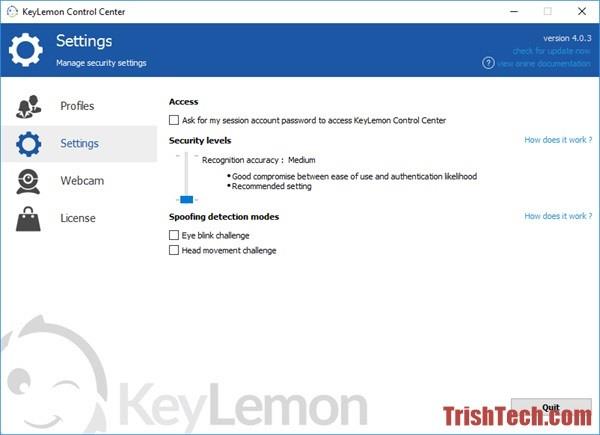
Ko s programom KeyLemon ustvarite uporabniški profil za prepoznavanje obraza, se lahko poskusite prijaviti s prepoznavanjem obraza. Če se želite prijaviti s prepoznavanjem obraza, pritisnite Ctrl + Alt + Del in nato izberite Zakleni , da zaklenete računalnik s sistemom Windows. Ko pritisnete katerokoli tipko, se odpre okno za prepoznavanje obraza in v delčku sekunde se boste prijavili v svoj računalnik.
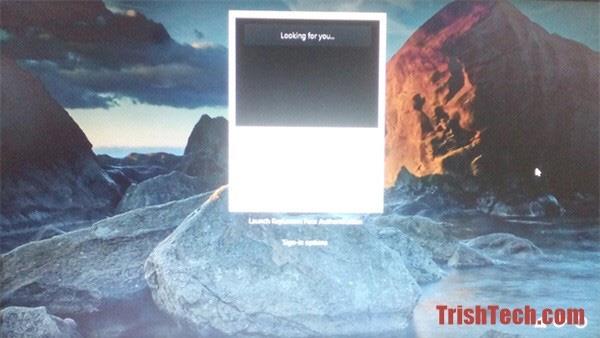
KeyLemon prinaša prijavo s prepoznavanjem obraza v vsak računalnik z operacijskim sistemom Windows in Mac. In nastavitev je zelo enostavna, ne samo, da zagotavlja tudi varnostne ukrepe proti nepooblaščenim prijavam. Vendar ta programska oprema ni brezplačna, brezplačno jo je mogoče preizkusiti le 7 dni, nato pa morajo uporabniki kupiti licenčno kodo.
Poglejte več: Kako se s prstnim odtisom prijaviti v Windows 10?
Način kioska v sistemu Windows 10 je način samo za uporabo ene aplikacije ali dostop do samo 1 spletnega mesta z gostujočimi uporabniki.
Ta vodnik vam bo pokazal, kako spremenite ali obnovite privzeto lokacijo mape Camera Roll v sistemu Windows 10.
Urejanje datoteke gostiteljev lahko povzroči, da ne morete dostopati do interneta, če datoteka ni pravilno spremenjena. Naslednji članek vas bo vodil pri urejanju datoteke gostiteljev v sistemu Windows 10.
Če zmanjšate velikost in kapaciteto fotografij, jih boste lažje delili ali pošiljali komurkoli. Zlasti v sistemu Windows 10 lahko z nekaj preprostimi koraki množično spreminjate velikost fotografij.
Če vam zaradi varnosti ali zasebnosti ni treba prikazati nedavno obiskanih predmetov in mest, jih lahko preprosto izklopite.
Microsoft je pravkar izdal Windows 10 Anniversary Update s številnimi izboljšavami in novimi funkcijami. V tej novi posodobitvi boste videli veliko sprememb. Od podpore za pisalo Windows Ink do podpore za razširitev brskalnika Microsoft Edge, meni Start in Cortana sta bila prav tako bistveno izboljšana.
Eno mesto za nadzor številnih operacij neposredno na sistemski vrstici.
V operacijskem sistemu Windows 10 lahko prenesete in namestite predloge pravilnika skupine za upravljanje nastavitev Microsoft Edge in ta vodnik vam bo pokazal postopek.
Temni način je vmesnik s temnim ozadjem v sistemu Windows 10, ki računalniku pomaga varčevati z energijo baterije in zmanjša vpliv na oči uporabnika.
Opravilna vrstica ima omejen prostor in če redno delate z več aplikacijami, vam lahko hitro zmanjka prostora, da bi lahko pripeli več priljubljenih aplikacij.









