Kako se pridružiti domeni Azure Active Directory (ADD) v sistemu Windows 10

V tej vadnici se boste naučili, kako dodati domeno Azure Active Directory (ADD) v računalnik z operacijskim sistemom Windows 10.

IT strokovnjaki že več kot desetletje povezujejo računalnike z aktivnim imenikom (AD). Postopek pridružitve domeni je kot "obred prehoda" za vsakega IT strokovnjaka, ko začne svojo prvo tehnično službo. Pridružitev AD na računalniku omogoča skrbnikom nadzor nad tem računalnikom prek funkcij enotne prijave (SSO), aplikacij pravilnika skupine in drugega. Vendar je povezovanje računalnikov z AD običajno omejeno na računalnike z notranjimi omrežji. Zdaj, z Azure AD (AAD) in Windows 10, nismo več omejeni z enakimi omejitvami kot prej. Zdaj lahko uporabimo oblak za dodajanje domene v računalnik.
V tem članku vam bomo pokazali, kako se pridružite domeni ADD na vašem računalniku. Najprej pa morate izpolnjevati nekatere od naslednjih pogojev: računalnik mora uporabljati operacijski sistem Windows 10, ker je to prvi operacijski sistem Windows s to zmožnostjo in morate biti registrirani za Azure, na njem morate nastaviti domeno Azure.
Če želite v računalnik z operacijskim sistemom Windows 10 dodati domeno Azure AD, morate najprej odpreti zaslon z nastavitvami. Če želite to narediti, se spustite v meni Start sistema Windows 10 in vnesite » nastavitve « . V rezultatih kliknite aplikacijo Nastavitve in izberite Sistem v oknu Nastavitve, ki se prikaže.
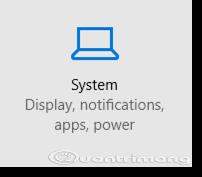
V sistemskem oknu izberite Vizitka in kliknite gumb Pridruži se Azure AD .
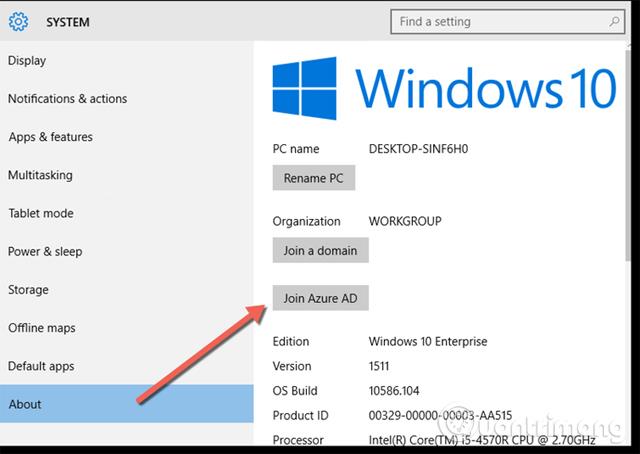
Vnesite e-poštni naslov in geslo podjetja ter kliknite Prijava.
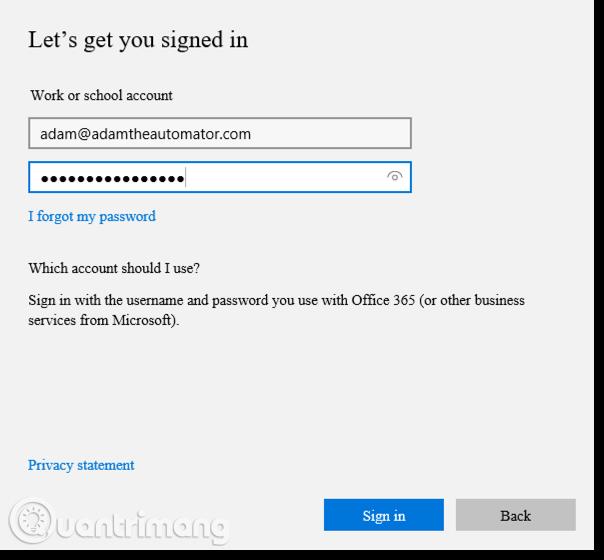
Nato se prikaže sporočilo, ki vas opomni, da to res želite storiti. Ker ima vaš računalnik z operacijskim sistemom Windows 10 dodan Azure AD, prevzame nadzor nad vašo organizacijo. To pomeni, da če ima organizacija drugačne skupinske pravilnike ali druge nastavitve, ki so konfigurirane za uporabo v vseh računalnikih, bo vaš računalnik takoj uporabil vse spremembe nastavitev.

Po kliku Pridruži se bo naprava za trenutek ustavila, medtem ko sistem Windows 10 dodaja domeno, in če imate srečo, boste videli obvestilo, da se je računalnik uspešno pridružil domeni.
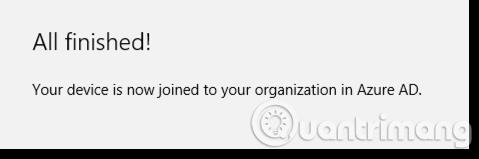
Če želite potrditi, da je bila naprava uspešno dodana v Azure AD, lahko obiščete klasični portal Azure in kliknete domeno DODAJ.
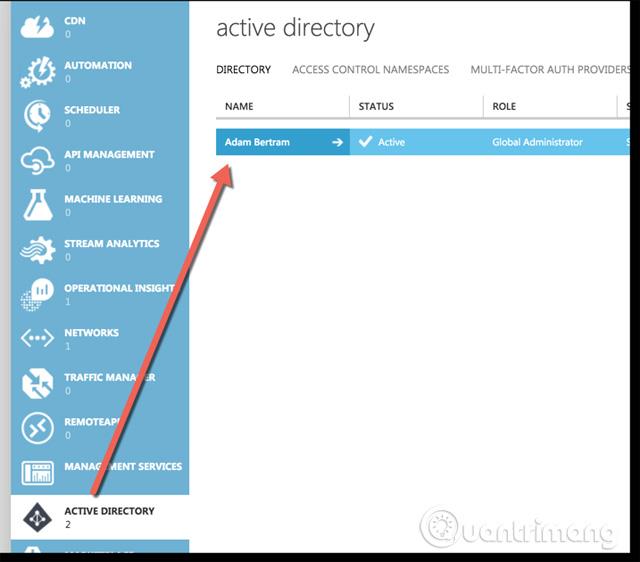
Tukaj kliknite Uporabniki in tapnite uporabniško ime, s katerim ste se pravkar registrirali.
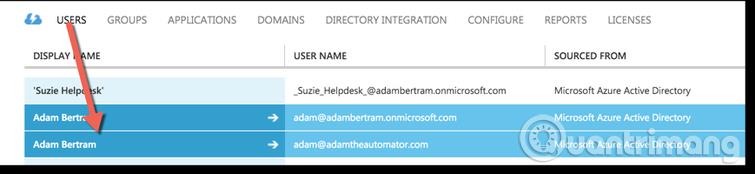
Nato kliknite Naprave na vrhu in videli boste ime računalnika, ki je pravkar dodal AAD.
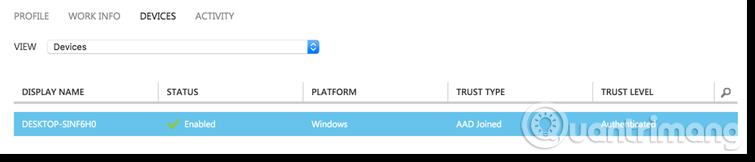
Če vidite ime računalnika, ki ste ga pravkar registrirali, ste se uspešno pridružili svoji domeni Azure AD v sistemu Windows 10.
Želim vam uspeh!
Poglej več:
Način kioska v sistemu Windows 10 je način samo za uporabo ene aplikacije ali dostop do samo 1 spletnega mesta z gostujočimi uporabniki.
Ta vodnik vam bo pokazal, kako spremenite ali obnovite privzeto lokacijo mape Camera Roll v sistemu Windows 10.
Urejanje datoteke gostiteljev lahko povzroči, da ne morete dostopati do interneta, če datoteka ni pravilno spremenjena. Naslednji članek vas bo vodil pri urejanju datoteke gostiteljev v sistemu Windows 10.
Če zmanjšate velikost in kapaciteto fotografij, jih boste lažje delili ali pošiljali komurkoli. Zlasti v sistemu Windows 10 lahko z nekaj preprostimi koraki množično spreminjate velikost fotografij.
Če vam zaradi varnosti ali zasebnosti ni treba prikazati nedavno obiskanih predmetov in mest, jih lahko preprosto izklopite.
Microsoft je pravkar izdal Windows 10 Anniversary Update s številnimi izboljšavami in novimi funkcijami. V tej novi posodobitvi boste videli veliko sprememb. Od podpore za pisalo Windows Ink do podpore za razširitev brskalnika Microsoft Edge, meni Start in Cortana sta bila prav tako bistveno izboljšana.
Eno mesto za nadzor številnih operacij neposredno na sistemski vrstici.
V operacijskem sistemu Windows 10 lahko prenesete in namestite predloge pravilnika skupine za upravljanje nastavitev Microsoft Edge in ta vodnik vam bo pokazal postopek.
Temni način je vmesnik s temnim ozadjem v sistemu Windows 10, ki računalniku pomaga varčevati z energijo baterije in zmanjša vpliv na oči uporabnika.
Opravilna vrstica ima omejen prostor in če redno delate z več aplikacijami, vam lahko hitro zmanjka prostora, da bi lahko pripeli več priljubljenih aplikacij.









