Kako se odjaviti od drugih uporabnikov v sistemu Windows 11

Če nekdo svoje seje ne uporablja aktivno, lahko neaktivnega uporabnika odjavite iz svojega računa, da povrnete te sistemske vire.

Vsaka aktivna uporabniška seja na vašem računalniku pomeni, da so viri vašega računalnika v skupni rabi z drugimi, kar lahko vpliva na delovanje sistema. Če nekdo svoje seje ne uporablja aktivno, lahko neaktivnega uporabnika odjavite iz svojega računa, da povrnete te sistemske vire.
1. Odjavite se od drugih uporabnikov z upraviteljem opravil
Zavihek Uporabniki v upravitelju opravil spremlja vse aktivne uporabniške seje v vašem računalniku. Uporabite ga lahko za upravljanje uporabniških računov v sistemu Windows, preklapljanje med različnimi uporabniškimi računi in odjavo iz drugih uporabniških računov. Če pa se morate samo odjaviti iz trenutne seje v sistemu Windows 11 , je postopek veliko preprostejši.
Če želite odjaviti druge uporabniške račune, se morate prijaviti kot skrbnik ( če niste prepričani, preverite, ali ima vaš uporabniški račun skrbniške pravice ). Pomembno je, da se lahko ob odjavi uporabnika izgubijo neshranjeni podatki tega uporabnika. Zato previdno!
Če želite odjaviti druge uporabnike z upraviteljem opravil:
1. Z desno miškino tipko kliknite Start in izberite Upravitelj opravil. Lahko pa uporabite tudi bližnjico na tipkovnici Ctrl + Shift + Esc .
2. V upravitelju opravil odprite zavihek Uporabniki na levi, da prikažete število trenutno prijavljenih uporabnikov. Če ga ne vidite, kliknite gumb Odpri navigacijo (tri vodoravne vrstice) v zgornjem levem kotu.
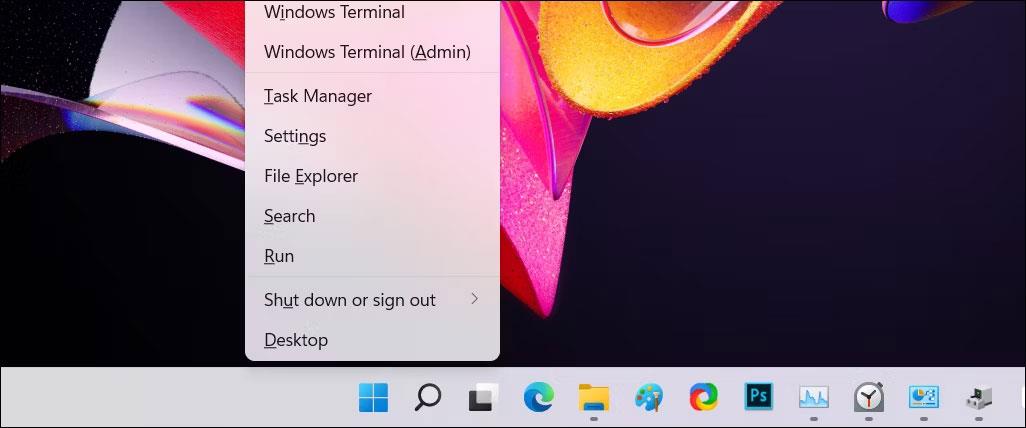
Meni upravitelja opravil Winx Windows 11
3. V zavihku Uporabniki poiščite račun, iz katerega se želite odjaviti.
4. Desni klik na uporabniški račun in izberite Odjava .
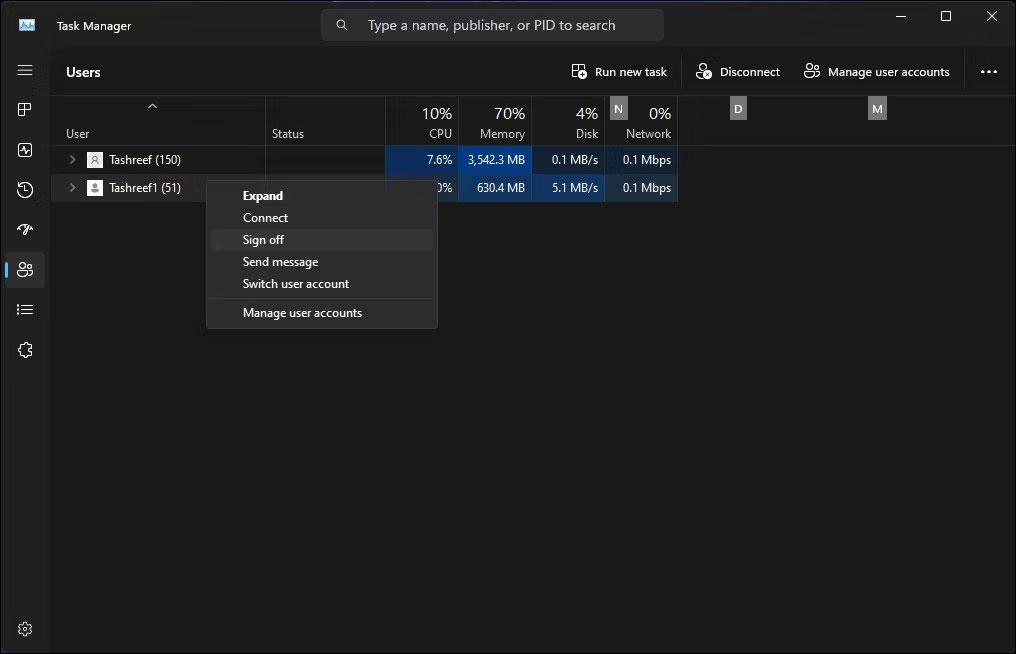
Zavihek Uporabniki v upravitelju opravil z možnostjo odjave v sistemu Windows 11
5. Kliknite Odjava uporabnika . Windows bo zaprl vse odprte aplikacije in tekoče procese, nato pa bo uporabnika odjavil.
2. Odjavite se od drugih uporabnikov z ukaznim pozivom
V različicah Windows 11 Pro, Edu in Enterprise lahko z ukazom ukaznega poziva "query sessions" preverite in se odjavite iz aktivnih uporabniških računov. Ta ukaz ne more delovati v sistemu Windows 11 Home, kar omejuje vaše možnosti.
Če želite odjaviti drugega uporabnika z ukaznim pozivom:
1. Pritisnite tipko Win in vnesite cmd.
2. Z desno miškino tipko kliknite Ukazni poziv in izberite Zaženi kot skrbnik .
3. V okno ukaznega poziva vnesite naslednji ukaz, da si ogledate vse aktivne uporabniške seje s poizvedbo:
query session4. Izhod bo prikazal vse aktivne uporabniške seje v vašem računalniku. Zabeležite si ID uporabniškega računa, iz katerega se želite odjaviti. V tem primeru imamo Tashreef kot 1 in Guest21 kot 3 v stolpcu ID .
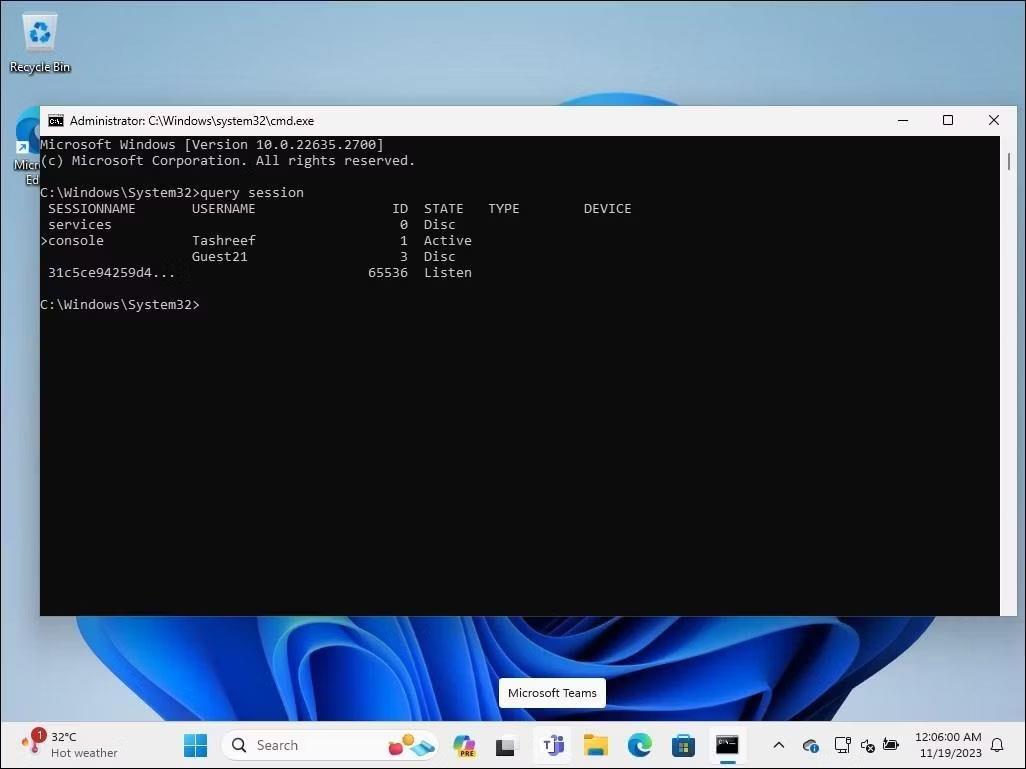
Ukazni poziv z ukazom za seje poizvedb, ki se izvaja v sistemu Windows 11
5. Vnesite naslednji ukaz za odjavo navedenega uporabnika. Zamenjajte 2 spodaj z ID-jem uporabniškega računa, iz katerega se želite odjaviti:
Logoff 36. Po uspešni izvedbi bo Windows odjavil navedeni uporabniški račun.
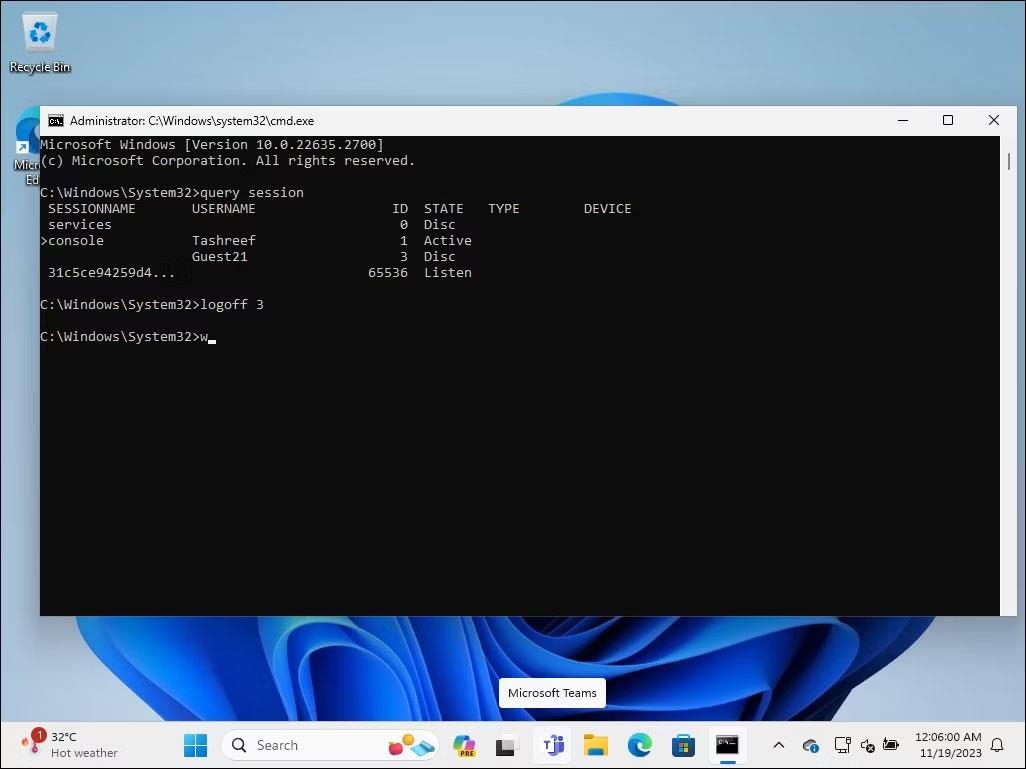
Ukazni poziv z ukazom za odjavo, ki se izvaja v sistemu Windows 11
7. Ko končate, vnesite izhod in pritisnite Enter , da zaprete ukazni poziv.
3. Odjavite se od drugih uporabnikov z uporabo Process Explorerja
Process Explorer je del Windows Sysinternal Tools, zbirke Microsoftovih pripomočkov za skrbništvo sistema. Čeprav je ta brezplačna programska oprema priljubljena med razvijalci in sistemskimi skrbniki, lahko kdorkoli uporabi Process Explorer za uporabo nekaterih njegovih naprednih funkcij. Process Explorer je zmogljivo orodje, ki preslika vse trenutno aktivne procese in datoteke DLL v račune, ki jih izvajajo.
1. Obiščite Microsoftovo uradno stran Process Explorer in prenesite Process Explorer kot datoteko zip na lokacijo na namizju.
Stran za prenos Process Explorerja
2. Z desno miškino tipko kliknite arhiv ProcessExplorer.zip in izberite Ekstrahiraj vse . Izberite lokacijo in razpakirajte mapo.
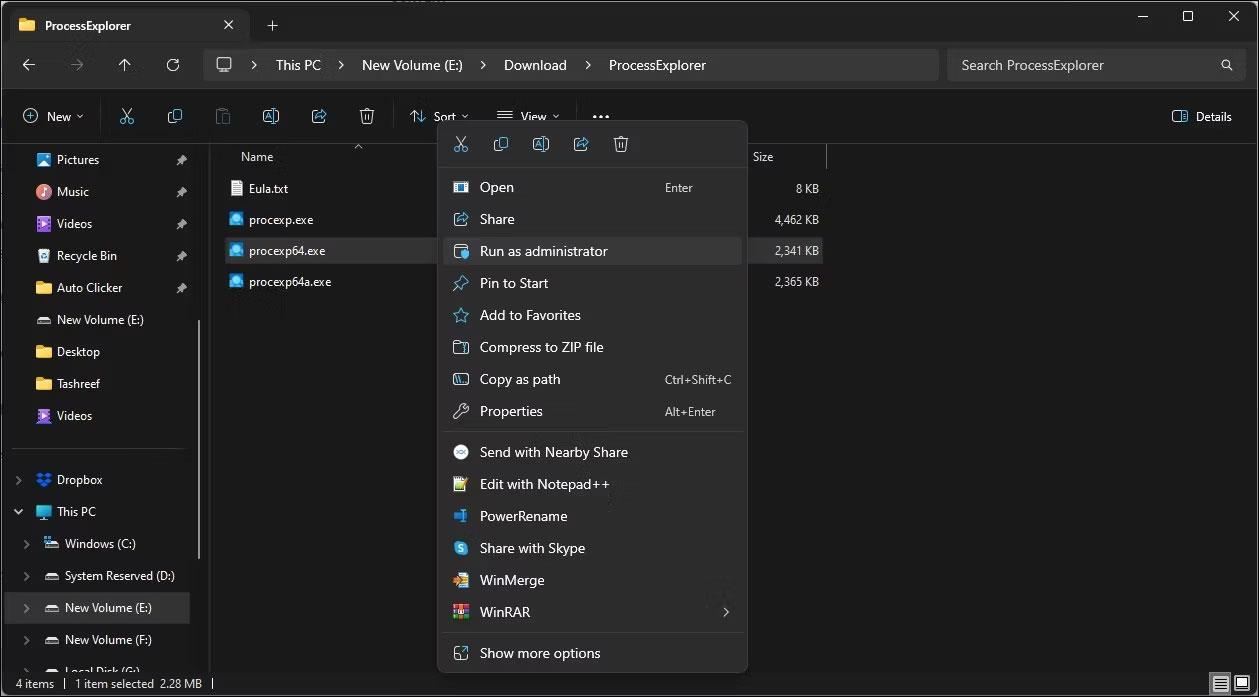
Možnost zagona datoteke Process Explorer Exe s skrbniškimi pravicami v sistemu Windows 11
3. Odprite mapo ProcessExplorer , z desno miškino tipko kliknite procexp64.exe in izberite Zaženi kot skrbnik .
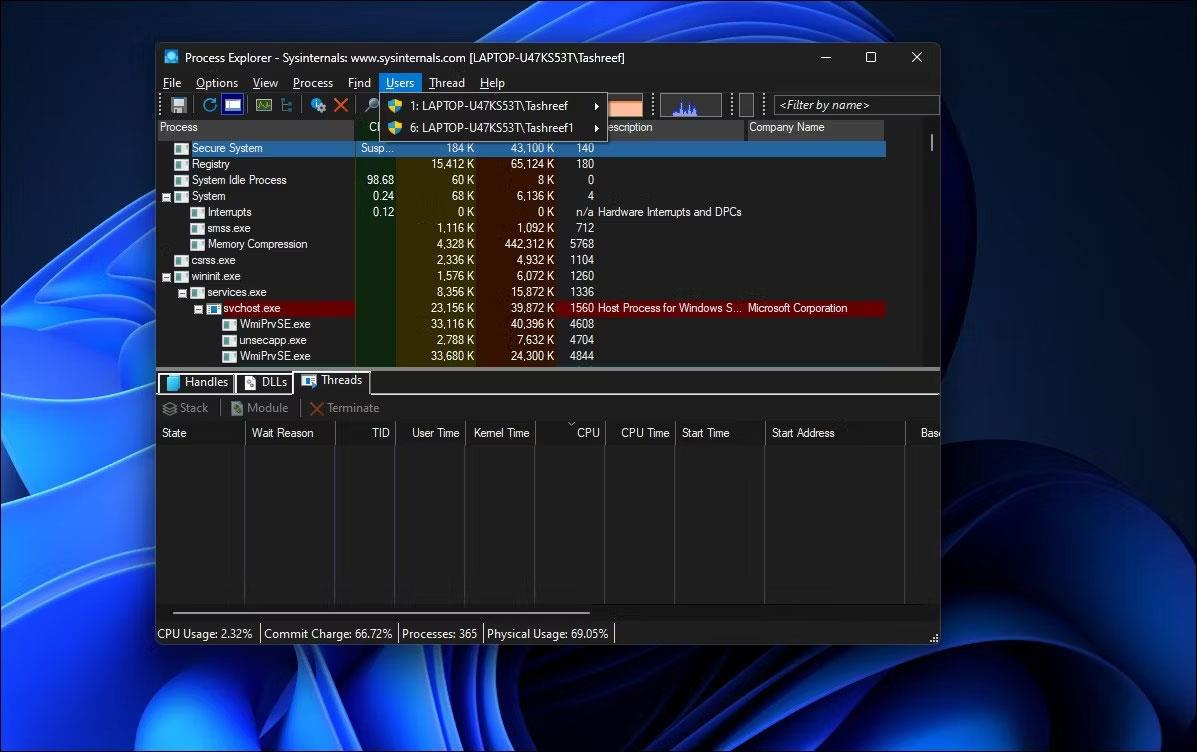
Uporabniške možnosti v sistemu Windows 11
4. V oknu Process Explorer kliknite Uporabniki , da si ogledate vse aktivne uporabniške seje.
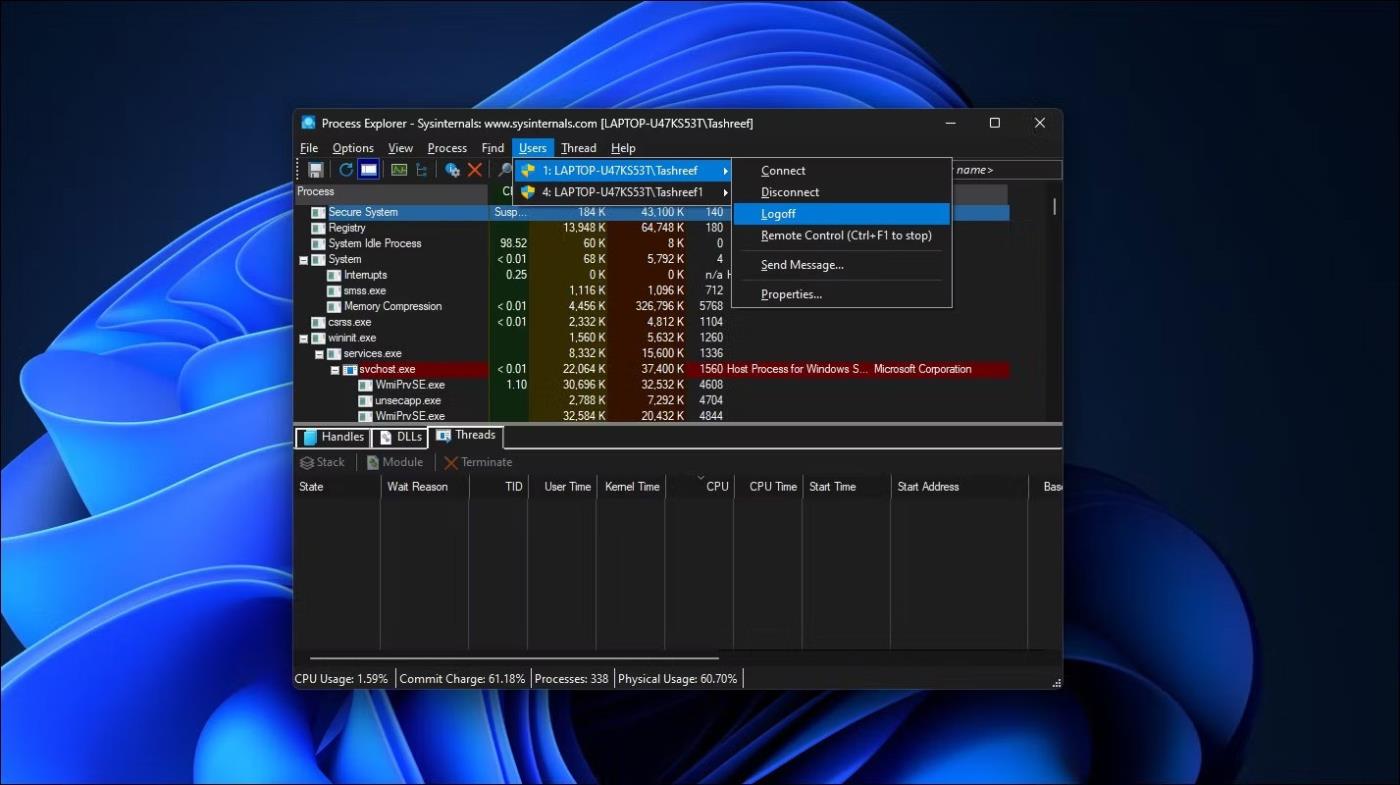
V sistemu Windows 11 je izbrana možnost odjave uporabniškega računa
5. Kazalec premaknite nad ime uporabniškega računa in izberite Odjava .
Process Explorer bo izbrani uporabniški račun odjavil iz vašega računalnika. Če se prikaže napaka zavrnjenega dostopa, zaženite izvršljivo datoteko procexp64.exe s skrbniškimi pravicami in poskusite znova.
Način kioska v sistemu Windows 10 je način samo za uporabo ene aplikacije ali dostop do samo 1 spletnega mesta z gostujočimi uporabniki.
Ta vodnik vam bo pokazal, kako spremenite ali obnovite privzeto lokacijo mape Camera Roll v sistemu Windows 10.
Urejanje datoteke gostiteljev lahko povzroči, da ne morete dostopati do interneta, če datoteka ni pravilno spremenjena. Naslednji članek vas bo vodil pri urejanju datoteke gostiteljev v sistemu Windows 10.
Če zmanjšate velikost in kapaciteto fotografij, jih boste lažje delili ali pošiljali komurkoli. Zlasti v sistemu Windows 10 lahko z nekaj preprostimi koraki množično spreminjate velikost fotografij.
Če vam zaradi varnosti ali zasebnosti ni treba prikazati nedavno obiskanih predmetov in mest, jih lahko preprosto izklopite.
Microsoft je pravkar izdal Windows 10 Anniversary Update s številnimi izboljšavami in novimi funkcijami. V tej novi posodobitvi boste videli veliko sprememb. Od podpore za pisalo Windows Ink do podpore za razširitev brskalnika Microsoft Edge, meni Start in Cortana sta bila prav tako bistveno izboljšana.
Eno mesto za nadzor številnih operacij neposredno na sistemski vrstici.
V operacijskem sistemu Windows 10 lahko prenesete in namestite predloge pravilnika skupine za upravljanje nastavitev Microsoft Edge in ta vodnik vam bo pokazal postopek.
Temni način je vmesnik s temnim ozadjem v sistemu Windows 10, ki računalniku pomaga varčevati z energijo baterije in zmanjša vpliv na oči uporabnika.
Opravilna vrstica ima omejen prostor in če redno delate z več aplikacijami, vam lahko hitro zmanjka prostora, da bi lahko pripeli več priljubljenih aplikacij.









