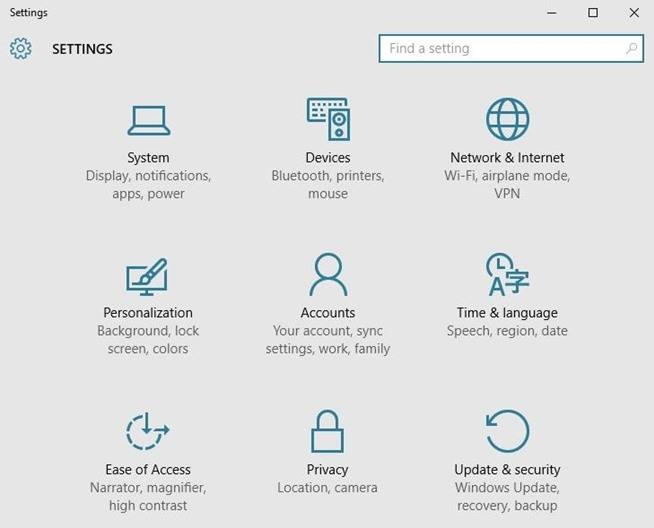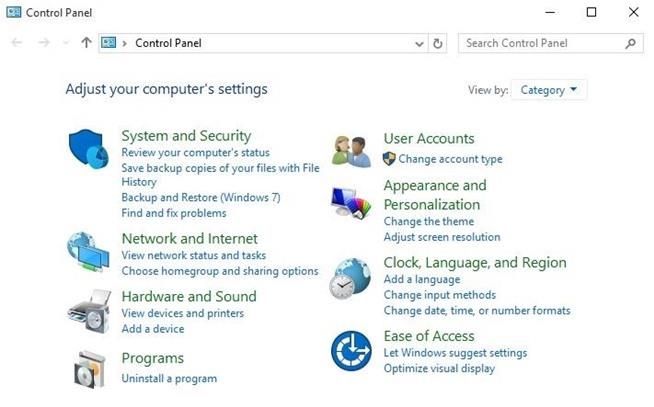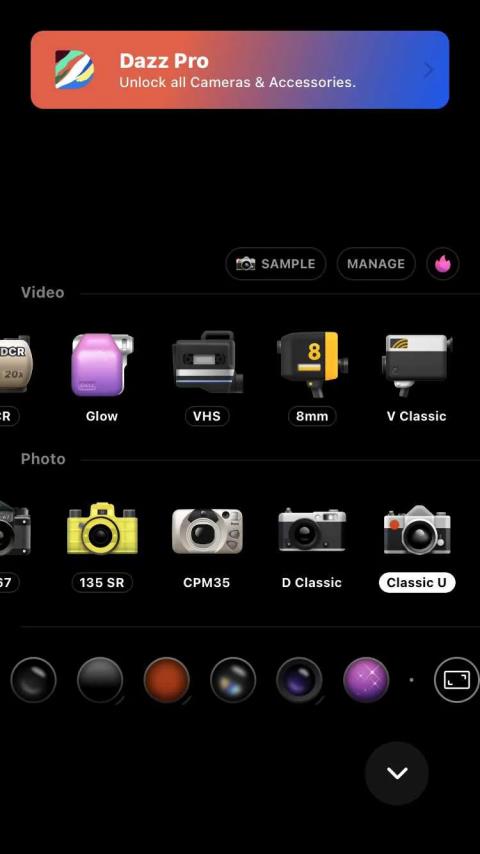Če ga samo pogledate, lahko vidite, da sta si nadzorna plošča in meni z nastavitvami v sistemu Windows 10 precej podobna. Zato se med tema dvema menijema pogosto zamenjate.
1. Razlika med nadzorno ploščo in menijem z nastavitvami v sistemu Windows 10
V meniju Nastavitve so zbrane vse nastavitve, povezane s sistemom, podobno kot nadzorna plošča v prejšnjih različicah sistema Windows.
Medtem je nadzorna plošča v sistemu Windows 10 kraj, kjer lahko nastavite bolj zapletene možnosti.
To lahko preprosto razumete takole: Če želite prilagoditi računalniški vmesnik, lahko odprete meni Nastavitve.
Če želite prilagoditi možnosti, povezane z omrežjem, varnostjo ali možnostmi strojne opreme ... potem obiščite nadzorno ploščo.
2. Možnosti, ki so na voljo v meniju Nastavitve
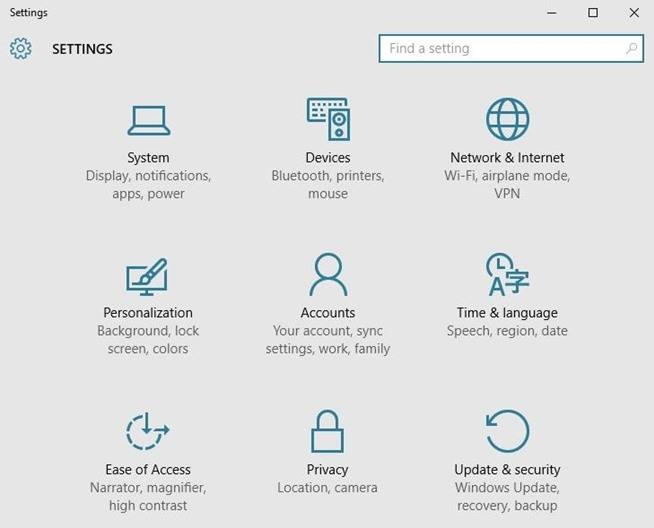
Tukaj je nekaj razpoložljivih možnosti, ki jih najdete v meniju Nastavitve:
Sistem: nastavite zaslonski prikaz (display), obvestila (notifications), aplikacije (apps) in možnosti napajanja (power options).
Naprave : Bluetooth, tiskalniki in miška/tipkovnica.
Omrežje in internet : Upravljajte Wi-Fi, Airplane Mode in VPN.
Personalizacija: spremenite vmesnik operacijskega sistema.
Računi: Nastavite uporabniške račune v računalniku.
Čas in jezik: spremenite uro in datum, dodajte jezik in prilagodite jezikovne nastavitve.
Enostaven dostop: tukaj boste našli večino nastavitev dostopnosti sistema Windows 10. Če iščete vmesnik z visokim kontrastom, omogočite glasovno pripovedovanje ali dodate podnapise, boste te možnosti našli tukaj.
Zasebnost: Obstaja nekaj nastavitev zasebnosti, ki jih ne najdete na nadzorni plošči, ker so te nastavitve zasnovane za tablične računalnike in telefone.
Posodobitev in varnost: varnostno kopiranje, obnovitev ali posodobitev sistema Windows.
3. Možnosti, ki so na voljo na nadzorni plošči
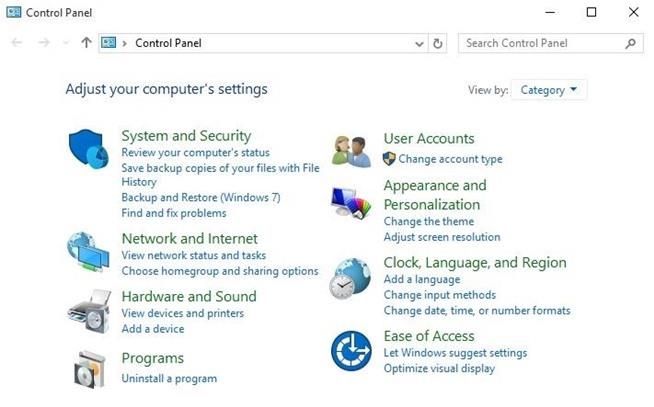
Nekatere možnosti so na voljo na nadzorni plošči, ki jo najdete v sistemu Windows 10:
Sistem in varnost: Upravljajte požarni zid, šifriranje, shranjevanje in nekatere druge možnosti.
Uporabniški računi: spremenite dovoljenja za dostop do uporabniškega računa.
Omrežje in internet: spremenite možnosti lokalnega omrežja, interneta ali skupne rabe omrežja.
Videz in personalizacija: prilagodite ločljivost zaslona in pisavo.
Strojna oprema in zvok: Upravljanje naprav in zvočnih sistemov.
Ura, jezik in regija: spremenite uro in datum, dodajte jezike in prilagodite jezikovne nastavitve.
Programi: Upravljajte programe na namizju in upravljajte privzete datoteke.
Enostaven dostop: Prilagodite vidnost, zvočne možnosti in namige orodij.
4. Če ste v dvomih, lahko uporabite Windows Search
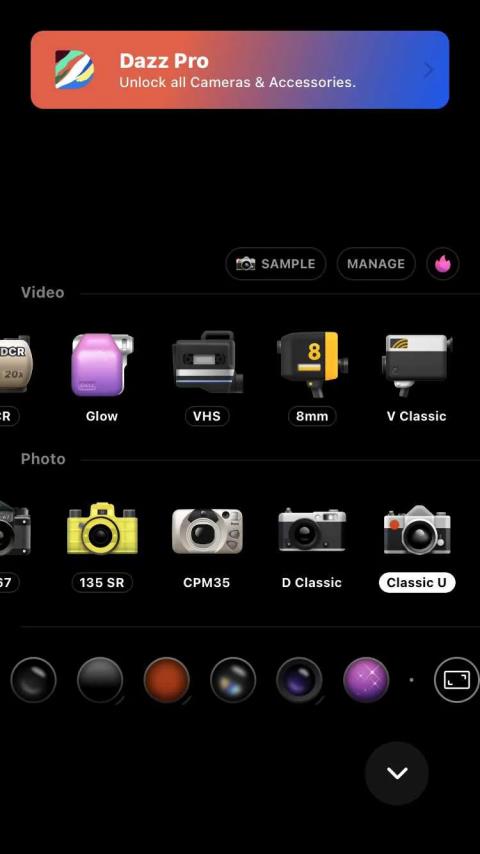
Recimo, da niste prepričani, ali želite za nastavitev možnosti odpreti nadzorno ploščo ali meni z nastavitvami.
V tem primeru lahko vnesete ključne besede in iščete v iskalno polje, da se prepričate.
Glejte še nekaj spodnjih člankov:
Zabavati se!