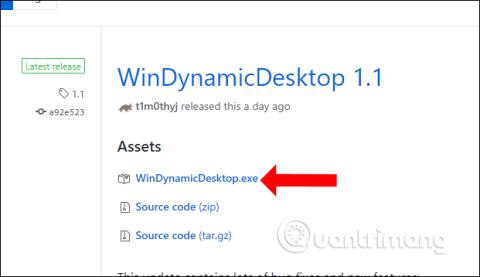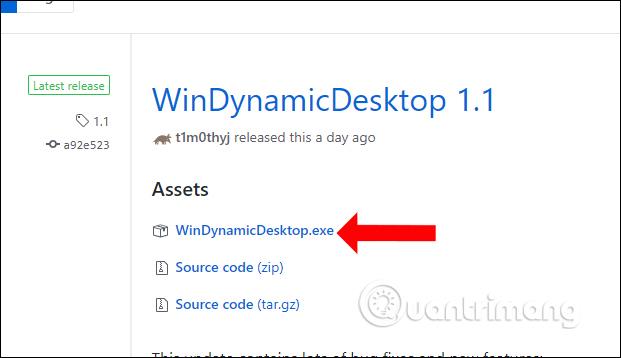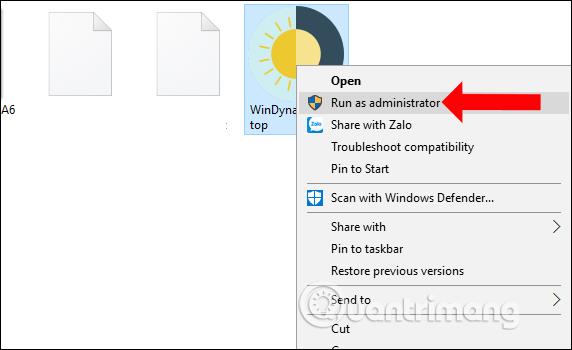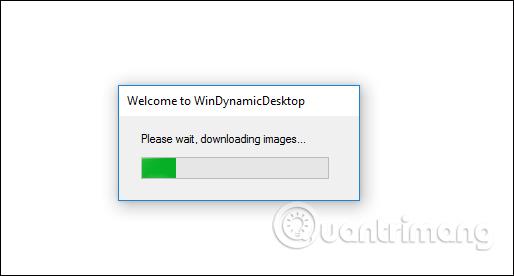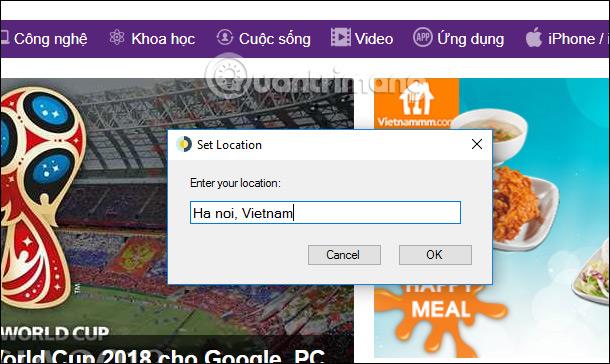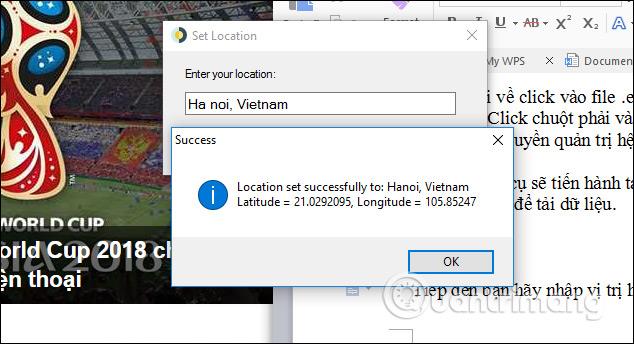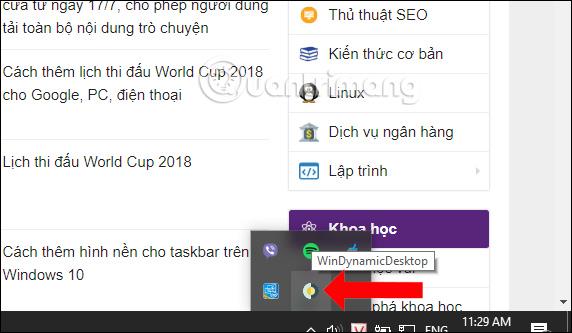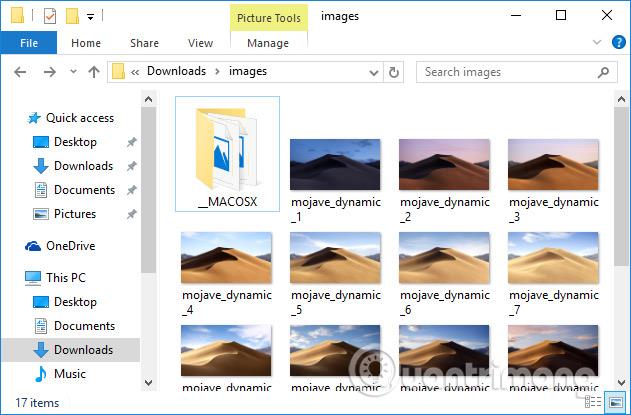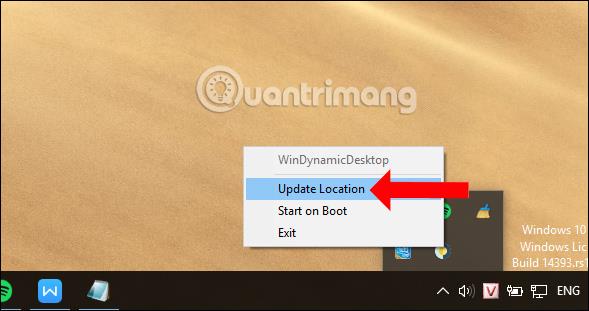Med letošnjo letno konferenco WWDC je Apple predstavil operacijski sistem macOS Mojave s številnimi impresivnimi funkcijami, vključno s funkcijo Dynamic Desktop, ki samodejno spreminja ozadje v realnem času. Dynamic Desktop bo omogočil preklop ozadja iz dneva v noč v realnem času v sistemu macOS, namesto da bi izbrali, kdaj se ozadje spremeni. Če želite izkusiti funkcijo dinamičnega namizja neposredno v sistemu Windows 10, lahko sledite spodnjemu članku.
Kako uporabljati dinamično namizje v sistemu Windows 10
Za prenos funkcije dinamičnega namizja v Windows 10 bomo uporabili orodje WinDynamicDesktop. Orodje bo delovalo glede na lokacijo, v kateri živite, nato pa samodejno nastavi čas sončnega vzhoda in zahoda ter spremeni ozadje glede na čas. Za macOS Mojave bo na voljo 16 privzetih ozadij.
Korak 1:
Kliknite spodnjo povezavo za prenos orodja WinDynamicDesktop na svoj računalnik.
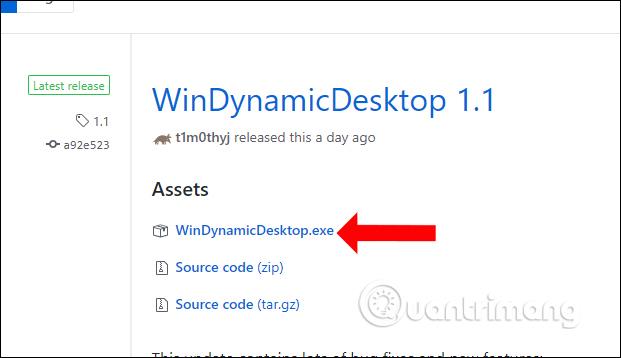
2. korak:
Po prenosu kliknite datoteko .exe, da namestite orodje Dynamic Desktop v svoj računalnik. Z desno miškino tipko kliknite datoteko in izberite Zaženi kot skrbnik , da zaženete orodje s pravicami skrbnika sistema.
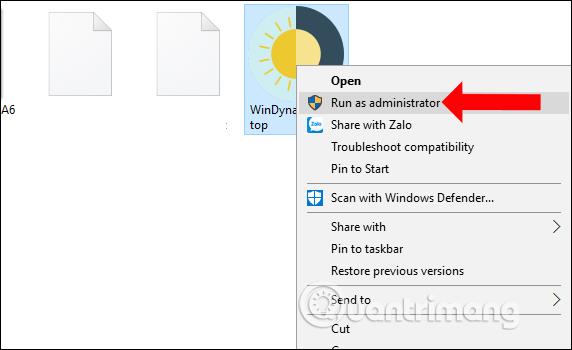
Orodje bo nato nadaljevalo s prenosom slike za uporabo. Ta postopek zahteva omrežno povezavo za prenos podatkov.
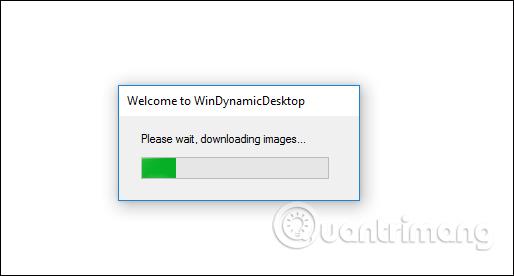
3. korak:
Nato vnesite svojo trenutno lokacijo in pritisnite gumb V redu.
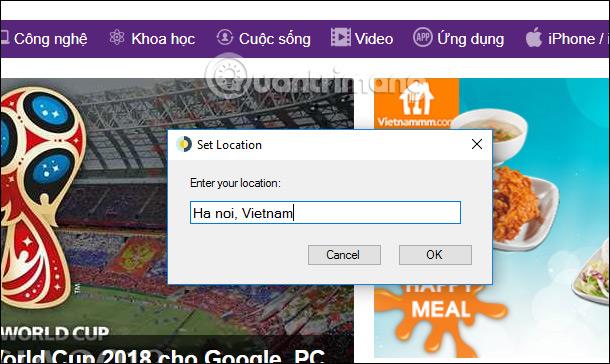
Ko orodje Dynamic Desktop določi pravilno lokacijo, se prikaže sporočilo, kot je prikazano spodaj.
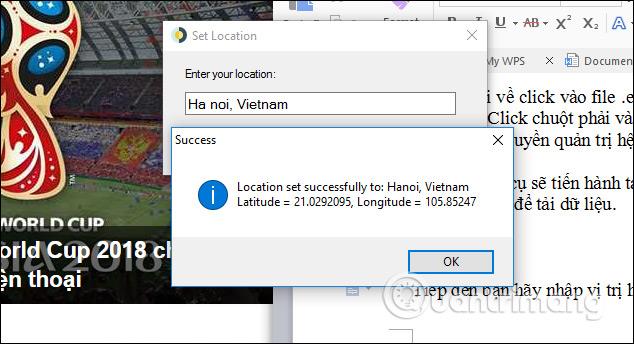
Na tej točki bo orodje delovalo v ozadju v sistemu . Kliknite na sistemski pladenj in videli boste prikazano ikono dinamičnega namizja.
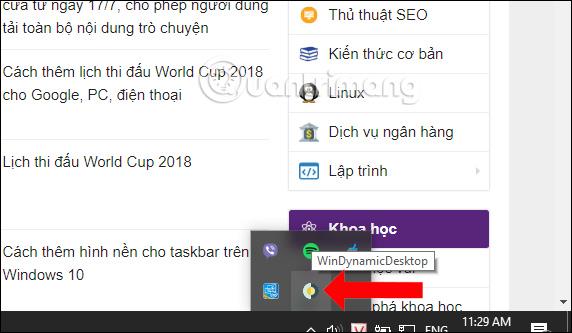
Ozadje se bo samodejno namestilo na računalnik in nam ne bo treba storiti ničesar.

Pri dostopu do mape Slike v Prenosih se konfiguracijska datoteka in 16 razpoložljivih slik spreminjajo v realnem času. Slike bodo samodejno spremenile barvo ozadja glede na trenutni čas in lokacijo, ki smo ju predhodno vnesli.
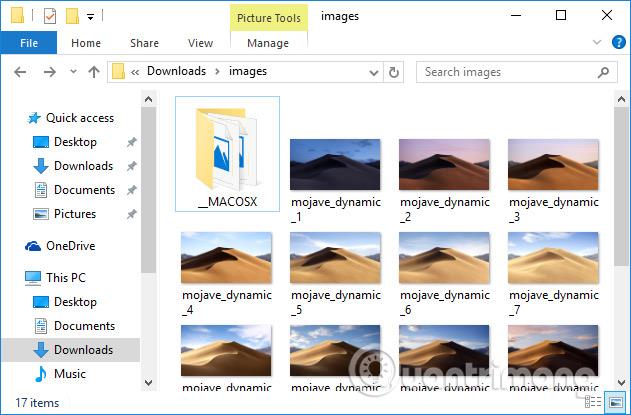
4. korak:
Če želite spremeniti lokacijo, z desno miškino tipko kliknite ikono dinamičnega namizja pod sistemsko vrstico in izberite Posodobi lokacijo . Prikaže se tudi vrstica za vnos položaja, ki se spremeni.
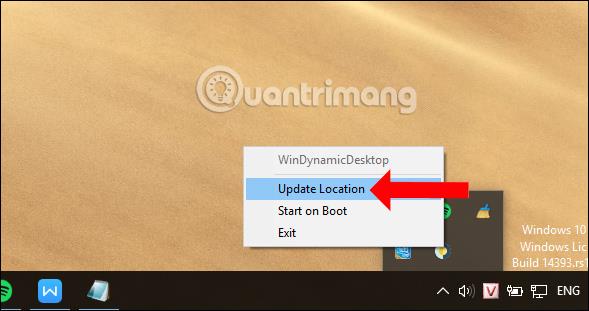
Čeprav to orodje ne omogoča spreminjanja drugih zbirk ozadij, je zelo zanimivo, da se slike samodejno spreminjajo v realnem času, namesto naključnega spreminjanja ozadij v sistemu Windows. Upajmo, da bo proizvajalec v bližnji prihodnosti dodal še druga ozadja.
Poglej več:
Želim vam uspeh!