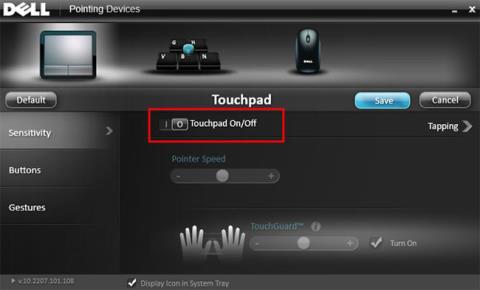Sledilna ploščica je zelo uporabno orodje, saj lahko uporabniki preprosto upravljajo kjer koli, ne da bi morali nositi miško. Vendar pa se zdi, da v nekaterih primerih, ko je treba uporabiti miško bluetooth ali žično miško na prenosnem računalniku z operacijskim sistemom Windows, postane miška s sledilno ploščico odveč in povzroči uporabniku težave, če se je nenamerno dotakne. Vendar pa na srečo obstaja preprosta nastavitev, ki sistemu Windows pomaga samodejno onemogočiti sledilno ploščico, takoj ko je miška povezana z računalnikom.
1. Onemogočite sledilno ploščico, ko povezujete miško prek aplikacije Nastavitve
Na splošno lahko pri večini prenosnih računalnikov uporabniki izklopijo sledilno ploščico tako, da odprejo Nastavitve > Naprave > Sledilna ploščica . V razdelku Sledilna ploščica lahko to nastavitev onemogočite tako, da izberete Pusti sledilno ploščico vključeno, ko je miška povezana .
Kadar koli v računalnik priključite žično miško ali miško Bluetooth, se sledilna ploščica samodejno izklopi.
Vendar pa te možnosti nimajo vsi računalniki z operacijskim sistemom Windows 10. Pri različnih proizvajalcih računalnikov so tudi nastavitve za vklop in izklop sledilne ploščice različne. Na primer, v računalnikih Dell morate odpreti Nastavitve > Naprave > Miška in sledilna ploščica in klikniti Dodatne možnosti miške , da odprete Lastnosti miške Dell . Do tega okna lahko dostopate tudi v upravitelju opravil.
Kliknite povezavo Kliknite za spremembo nastavitev sledilne ploščice Dell . Način Dell TouchGuard lahko vklopite, da preprečite neželene poteze pri tipkanju, če pa ga ne želite popolnoma uporabljati, ga lahko izklopite.

2. Onemogočite sledilno ploščico, ko povezujete miško prek nadzorne plošče
Windows lahko konfigurirate tudi tako, da samodejno onemogoči sledilno ploščico, ko zunanjo miško povežete z računalnikom prek stare nastavitve miške na nadzorni plošči .
Opomba : Ta metoda deluje v sistemih Windows 10, 8 in 7.
1. korak : odprite meni Start.
2. korak : Vnesite ime aplikacije in odprite nadzorno ploščo .
3. korak : Poiščite in izberite možnost Miška .
4. korak : Poiščite zavihek ELAN ali Nastavitve naprave .
5. korak : Zdaj poiščite možnost »Onemogoči, ko je vtičnik zunanje kazalne naprave USB« ali »Onemogoči notranjo kazalno napravo, ko je priključena zunanja kazalna naprava USB« in potrdite ustrezno potrditveno polje zraven.

Poiščite in označite možnost »Onemogoči, ko je vtičnik zunanje kazalne naprave USB« ali »Onemogoči notranjo kazalno napravo, ko je priključena zunanja kazalna naprava USB«
6. korak : Kliknite gumb V redu , da shranite spremembe.
Je narejeno! Odslej, ko priključite zunanjo miško, bo sledilna ploščica samodejno onemogočena.
3. Uredite register, da onemogočite sledilno ploščico, ko priključite zunanjo miško
Prav tako lahko uredite register, da samodejno onemogočite sledilno ploščico, ko je priključena zunanja miška. Čeprav je ta metoda zelo enostavna, članek priporoča varnostno kopiranje registra, preden naredite kakršne koli spremembe.
1. korak : Pritisnite Win+ R, da odprete pogovorno okno Zaženi .
2. korak : Vnesite regedit in pritisnite Enter.
3. korak : Pojdite na naslednjo lokacijo.
HKEY_LOCAL_MACHINE\SOFTWARE\Synaptics\SynTPEnh
4. korak : Na desni plošči izberite Novo > DWORD (32-bitna) vrednost .
5. korak : poimenujte vrednost DisableIntPDFeature.
6. korak : Dvokliknite pravkar ustvarjeno vrednost.
7. korak : Vnesite 33 v polje s podatki o vrednosti.
8. korak : Kliknite gumb V redu , da shranite spremembe.
Ponovni zagon sistema pomeni, da so vse operacije zaključene. Sledilna ploščica bo onemogočena vsakič, ko priključite miško.
Ali želite onemogočiti sledilno ploščico, ko uporabljate zunanjo miško? Če želite uporabljati miško, ne da bi vas več motila sledilna ploščica, sledite zgornjim metodam. Zelo preprosto, kajne?
Lahko se posvetujete: