Kako ročno varnostno kopirati in obnoviti nastavitve aplikacije Camera v sistemu Windows 10

Če uporabljate napravo Windows s kamero, lahko nastavitve kamere nosite s seboj, ko se premaknete v drugo napravo Windows.

Če uporabljate napravo Windows s kamero, lahko nastavitve kamere nosite s seboj, ko se premaknete v drugo napravo Windows. To je uporabno, če uporabljate tablični ali prenosni računalnik in pogosto uporabljate kamero, na primer za video klice in spletna srečanja. Ustvarite lahko tudi varnostno kopijo, če želite znova namestiti Windows.
Ko nastavite fotoaparat tako, kot želite, lahko kopirate te nastavitve za uporabo v kateri koli napravi Windows. Tukaj je opisano, kako varnostno kopirate in obnovite nastavitve aplikacije Camera v računalniku s sistemom Windows.
Zakaj varnostno kopirati nastavitve aplikacije Camera?
Nastavitve aplikacije Camera vsebujejo vse nastavitve, ki ste jih naredili. Ti vključujejo kakovost in ločljivost slike, velikost videa in število sličic na sekundo ter ali vidite mrežo za boljši položaj svojih sličic. Ko nastavite, kar želite, bo Windows te datoteke shranil v datoteko, ki jo lahko kopirate in uvozite, da obnovite nastavitve aplikacije Camera.
Če se jih še niste dotaknili, si oglejte te hitre nasvete za spreminjanje nastavitev spletne kamere v sistemu Windows 10.
Kako ročno varnostno kopirati nastavitve aplikacije Camera v sistemu Windows 10
Če želite varnostno kopirati nastavitve aplikacije Camera v sistemu Windows, naredite naslednje.
1. Če se aplikacija Camera izvaja, jo zaprite.
2. V File Explorerju se pomaknite do naslednjega naslova.
%LocalAppData%\Packages\Microsoft.WindowsCamera_8wekyb3d8bbwe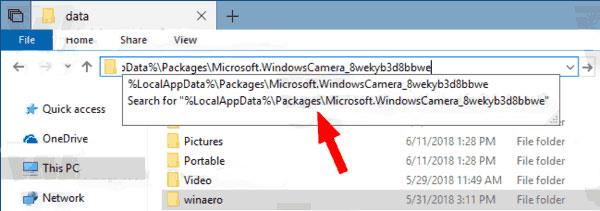
Ročno varnostno kopirajte nastavitve aplikacije Camera v sistemu Windows 10
3. Poiščite mapo Nastavitve . Kopirajte to mapo kamor koli želite varnostno kopirati nastavitve aplikacije Camera.
To mapo lahko poljubno preimenujete.
Kako ročno obnoviti nastavitve aplikacije Camera v sistemu Windows 10
Če želite obnoviti nastavitve aplikacije Camera ali jih kopirati v novo napravo, naredite naslednje.
1. Zaprite aplikacijo Kamera, če se izvaja.
2. V File Explorerju se pomaknite do naslednjega naslova.
%LocalAppData%\Packages\Microsoft.WindowsCamera_8wekyb3d8bbwe\Settings3. Odprite mapo, v katero ste shranili varnostno kopijo nastavitev fotoaparata.
4. Kopirajte vse datoteke z mesta varnostne kopije in jih prilepite na zgornji naslov.
5. Zamenjajte obstoječe datoteke.
Vaše želene nastavitve kamere bodo uvožene za uporabo v novi napravi.
Če ste našli skupino nastavitev aplikacije Camera, ki vam ustreza, jih je preprosto kopirati in uvoziti drugam. Tako se vam ni treba zapomniti, katere nastavitve ste izbrali, kamero pa lahko še vedno nastavite tako, kot želite.
Način kioska v sistemu Windows 10 je način samo za uporabo ene aplikacije ali dostop do samo 1 spletnega mesta z gostujočimi uporabniki.
Ta vodnik vam bo pokazal, kako spremenite ali obnovite privzeto lokacijo mape Camera Roll v sistemu Windows 10.
Urejanje datoteke gostiteljev lahko povzroči, da ne morete dostopati do interneta, če datoteka ni pravilno spremenjena. Naslednji članek vas bo vodil pri urejanju datoteke gostiteljev v sistemu Windows 10.
Če zmanjšate velikost in kapaciteto fotografij, jih boste lažje delili ali pošiljali komurkoli. Zlasti v sistemu Windows 10 lahko z nekaj preprostimi koraki množično spreminjate velikost fotografij.
Če vam zaradi varnosti ali zasebnosti ni treba prikazati nedavno obiskanih predmetov in mest, jih lahko preprosto izklopite.
Microsoft je pravkar izdal Windows 10 Anniversary Update s številnimi izboljšavami in novimi funkcijami. V tej novi posodobitvi boste videli veliko sprememb. Od podpore za pisalo Windows Ink do podpore za razširitev brskalnika Microsoft Edge, meni Start in Cortana sta bila prav tako bistveno izboljšana.
Eno mesto za nadzor številnih operacij neposredno na sistemski vrstici.
V operacijskem sistemu Windows 10 lahko prenesete in namestite predloge pravilnika skupine za upravljanje nastavitev Microsoft Edge in ta vodnik vam bo pokazal postopek.
Temni način je vmesnik s temnim ozadjem v sistemu Windows 10, ki računalniku pomaga varčevati z energijo baterije in zmanjša vpliv na oči uporabnika.
Opravilna vrstica ima omejen prostor in če redno delate z več aplikacijami, vam lahko hitro zmanjka prostora, da bi lahko pripeli več priljubljenih aplikacij.









