Kako prisilno izbrisati ali odstraniti tiskalnik v sistemu Windows 10/11

Vse povezane tiskalnike lahko odstranite v nastavitvah. Če to ne deluje, lahko uporabite ukazni poziv in druge načine za brisanje tiskalnika.

Običajno boste morali odklopiti in znova priključiti tiskalnik, da odpravite težavo. Poleg tega vam bo brisanje starih in neuporabljenih naprav pomagalo organizirati seznam povezanih naprav v sistemih Windows 11 in 10.
Vse povezane tiskalnike lahko odstranite v nastavitvah. Če to ne deluje, lahko uporabite ukazni poziv in druge načine za brisanje tiskalnika. Naslednji članek vas bo vodil skozi številne načine brisanja tiskalnikov v računalnikih z operacijskim sistemom Windows.
1. Kako odstraniti tiskalnik iz sistema Windows prek nastavitev
Tiskalnike lahko preprosto dodate ali odstranite iz aplikacije Nastavitve. Takole:
1. Pritisnite Win + I , da odprete Nastavitve .
2. Odprite zavihek Bluetooth in naprave na levi.
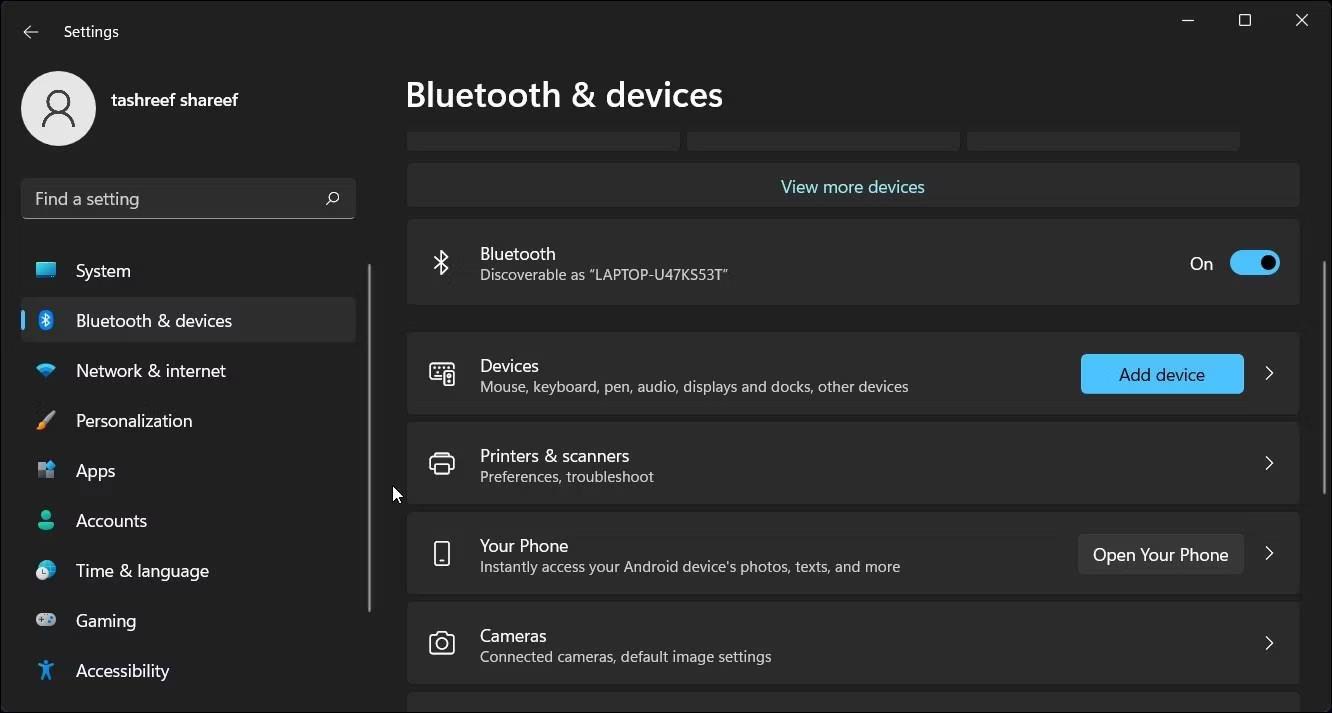
Namestite tiskalnike in optične bralnike v aplikaciji Nastavitve sistema Windows 11
3. Pomaknite se navzdol in kliknite Tiskalniki in optični bralniki . To bo seznam vseh tiskalnikov, povezanih z vašim računalnikom.
4. Kliknite tiskalno napravo, ki jo želite izbrisati.
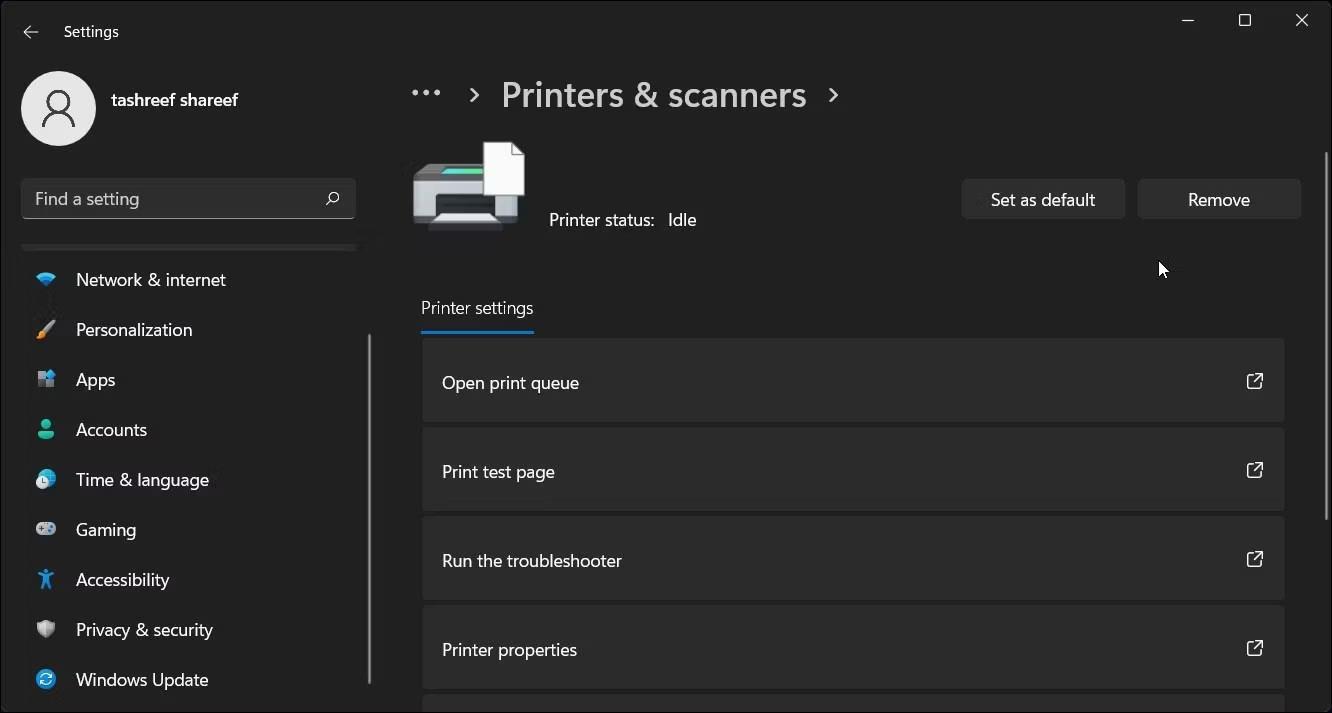
Možnost brisanja tiskalnika v aplikaciji Nastavitve sistema Windows 11
5. Kliknite gumb Odstrani v zgornjem desnem kotu in kliknite Da , da potrdite dejanje.
Če se pojavi napaka, zaustavite storitev tiskanja v ozadju v storitvah in poskusite znova!
2. Odstranite programsko opremo tiskalnika, da izbrišete tiskalnik
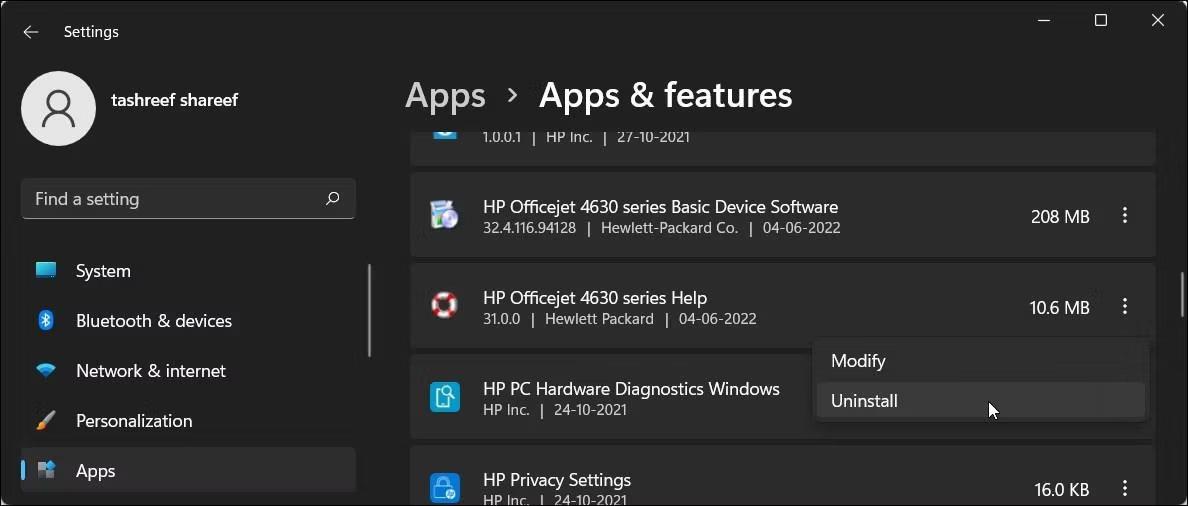
Izbrišite programsko opremo tiskalnika HP v aplikaciji Nastavitve sistema Windows 11
Če se možnost izbrisanega tiskalnika še vedno pojavlja, lahko odstranite gonilnik tiskalnika, povezan z napravo, da ga popolnoma odstranite. Gonilnike lahko odstranite z zavihkom Aplikacije in funkcije v sistemih Windows 10 in 11.
Če želite izbrisati gonilnik tiskalnika:
3. Izbrišite tiskalnik s pomočjo nadzorne plošče
Za upravljanje tiskalnika lahko uporabite klasično nadzorno ploščo. Odstranitev tiskalnika z nadzorne plošče bo imela učinek, če tiskalnik med postopkom odstranitve ni bil pravilno odstranjen.
Če želite izbrisati tiskalnik z nadzorno ploščo:
1. Pritisnite Win + R , da odprete Run .
2. Vnesite control in kliknite OK , da odprete nadzorno ploščo . Aplikacije lahko iščete tudi z iskalno vrstico Windows.
3. Na nadzorni plošči pojdite na Strojna oprema in zvok .
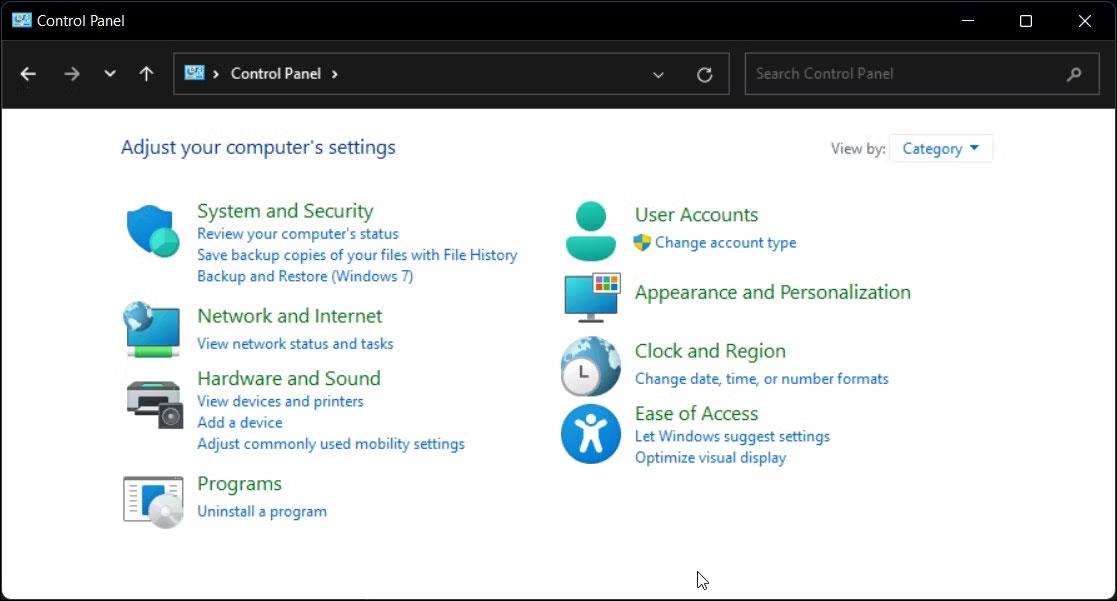
Nadzorna plošča Windows 11 prikazuje možnosti strojne opreme in zvoka
4. Nato kliknite Naprave in tiskalniki .
5. V razdelku Tiskalniki poiščite in izberite tiskalniško napravo, ki jo želite izbrisati.
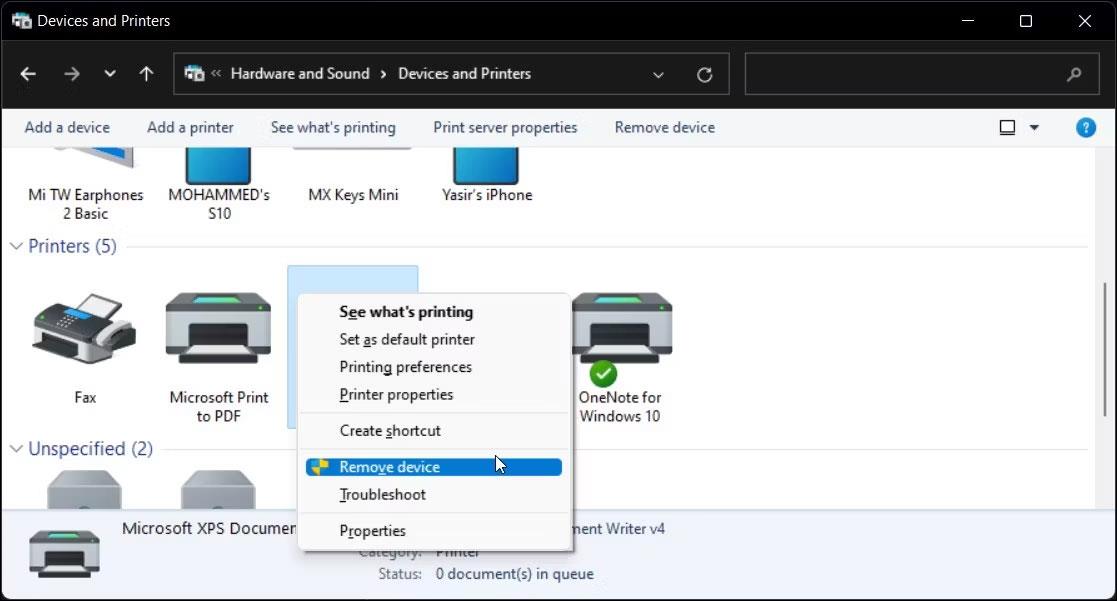
Možnost brisanja tiskalnika na nadzorni plošči Windows 11
6. Z desno miškino tipko kliknite tiskalnik in izberite Odstrani napravo.
7. Kliknite Da, da potrdite dejanje.
4. Izbrišite tiskalnik s pomočjo lastnosti tiskalnega strežnika
Včasih odstranitev tiskalniške naprave ne odstrani popolnoma gonilnika in lahko povzroči, da tiskalnik preneha delovati. V takem primeru lahko uporabite pogovorno okno Print Server Properties (Lastnosti tiskalnega strežnika), da izbrišete nameščen gonilnik tiskalnika.
Če želite odstraniti gonilnik tiskalnika:
1. Pritisnite Win + R , da odprete Run.
2. Vnesite control in kliknite OK .
3. V oknu nadzorne plošče pojdite na Strojna oprema in zvok > Naprave in tiskalniki .
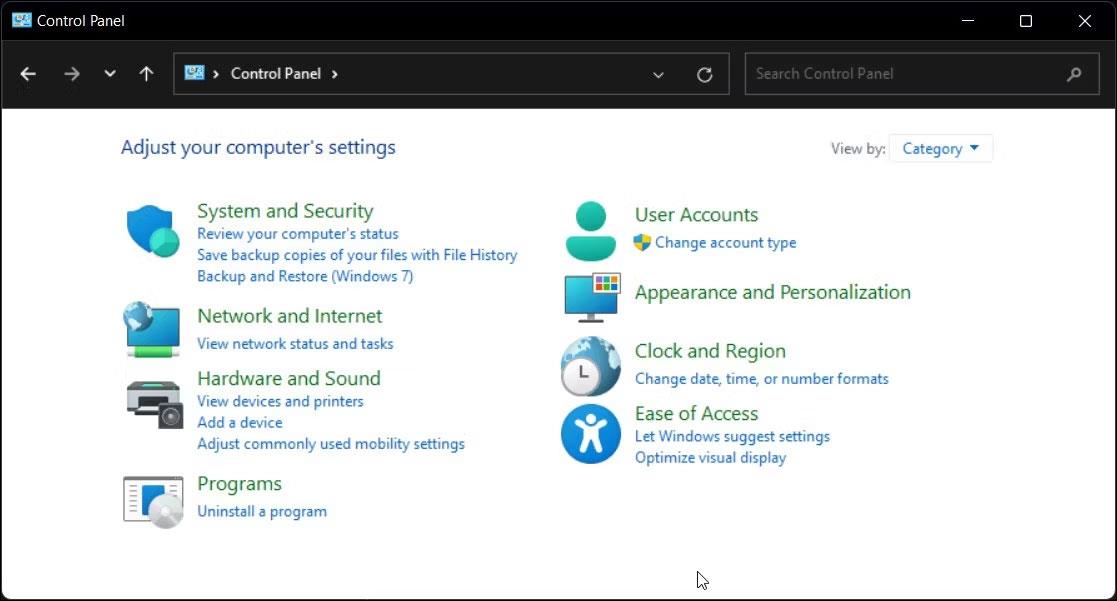
Možnosti strojne opreme in zvoka na nadzorni plošči sistema Windows 11
4. Izberite kateri koli tiskalnik, ki je na voljo, in kliknite Lastnosti tiskalnega strežnika .
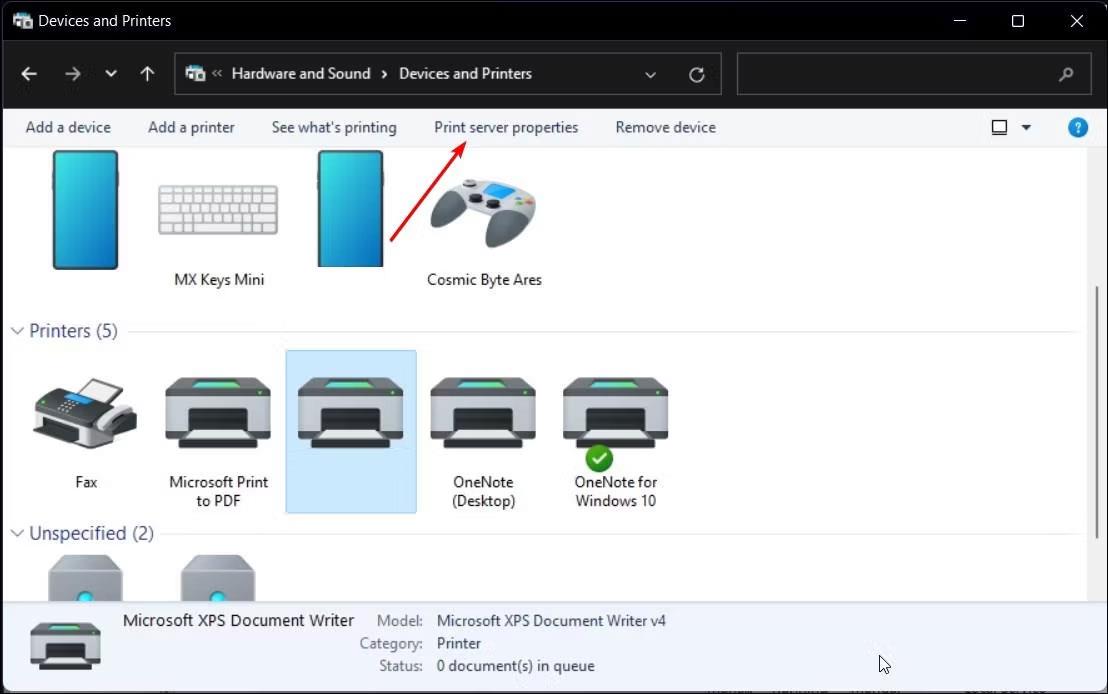
Možnost lastnosti tiskalnega strežnika na nadzorni plošči Windows 11
5. Odprite zavihek Gonilniki v pogovornem oknu Lastnosti tiskalnega strežnika .
6. V Nameščeni gonilniki tiskalnika izberite gonilnik tiskalnika, ki ga želite odstraniti, in kliknite Odstrani .
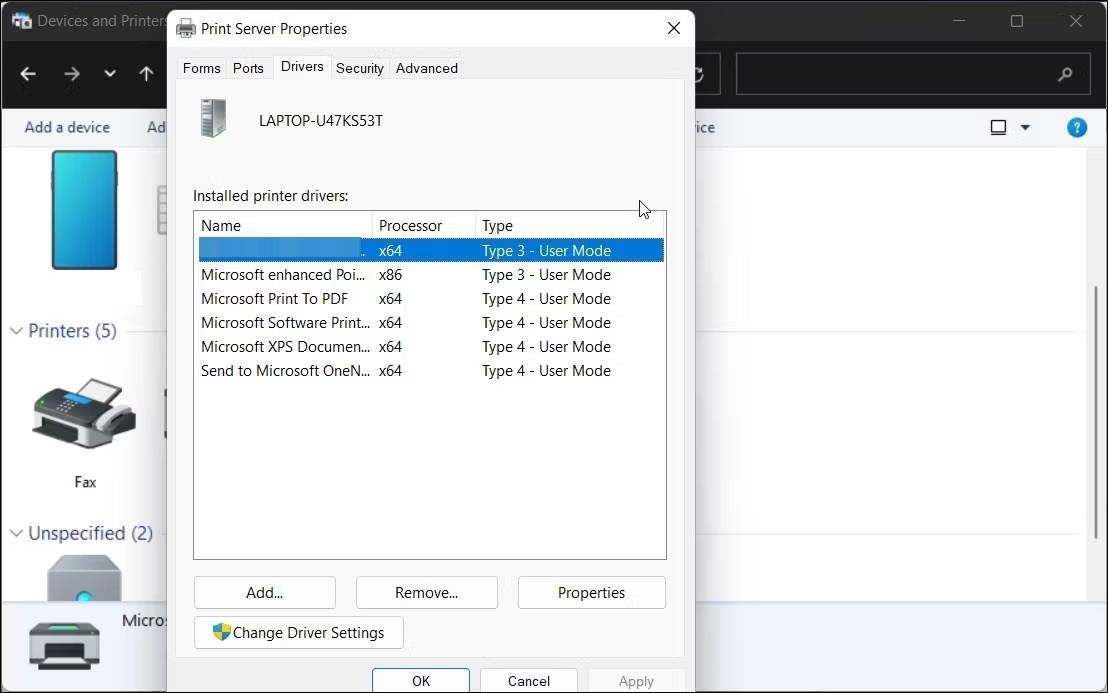
Pogovorno okno z lastnostmi tiskalnega strežnika v sistemu Windows 11
7. Nato izberite možnost Odstrani gonilnik in paket gonilnikov .
8. Kliknite V redu , da potrdite dejanje in odstranite gonilnik.
9. Znova zaženite računalnik, da dokončate postopek odstranitve gonilnika.
5. Odstranite tiskalnik z upraviteljem naprav
Upravitelj naprav vam omogoča upravljanje vseh notranjih in zunanjih naprav, povezanih z vašim sistemom. Z upraviteljem naprav lahko odpravite težave s sistemi Windows, posodobite gonilnike, dodate nove naprave in odstranite povezane naprave.
Če želite izbrisati tiskalnik z upraviteljem naprav:
1. Pritisnite Win + X , da odprete meni WinX.
2. V kontekstnem meniju kliknite Upravitelj naprav .
3. V upravitelju naprav kliknite Pogled in izberite Prikaži skrite naprave .
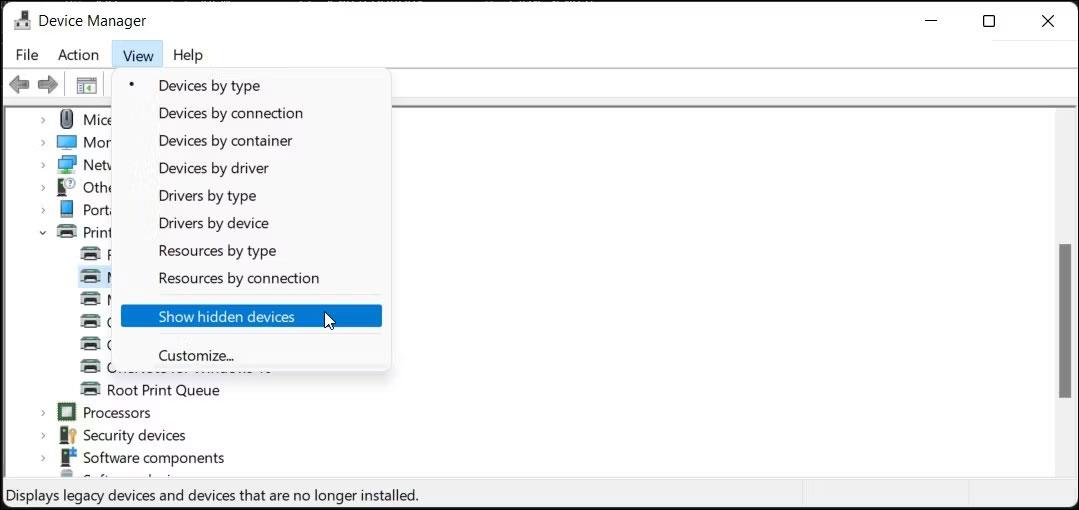
Aplikacija Upravitelj naprav prikazuje izbrane skrite naprave v sistemu Windows 11
4. Nato razširite razdelek Tiskalniki , da vidite svoje tiskalnike.
5. Z desno miškino tipko kliknite tiskalnik in izberite Odstrani napravo .
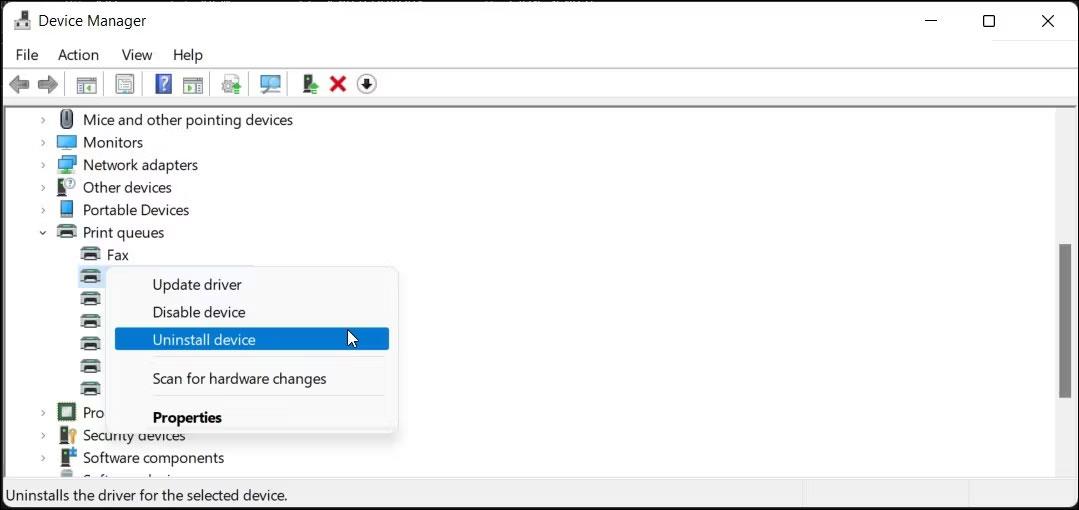
Možnost odstranitve tiskalnika, izbrana v upravitelju naprav v sistemu Windows 11
6. Izberite možnost Izbriši programsko opremo gonilnika za to napravo in kliknite Odstrani .
7. Če razdelek Tiskalniki ni na voljo, razširite razdelek Čakalne vrste tiskanja in ponovite korake za brisanje tiskalnika.
8. Zaprite upravitelja naprav in znova zaženite računalnik, da dokončate postopek odstranitve.
6. Kako odstraniti tiskalnik s pomočjo ukaznega poziva

Ukazni poziv z ukazom za brisanje tiskalnika v sistemu Windows 11
Če imate raje ukazni poziv kot tradicionalni uporabniški vmesnik, lahko odstranite tiskalnik iz računalnika z ukazom dl.
Če želite odstraniti tiskalnik, uporabite ukazni poziv:
wmic printer get name printui.exe /dl /n "Your_Printer_Name" 7. Odstranite tiskalniški pogon s pomočjo Print Management
Print Management je pripomoček za Windows, ki nadzoruje tiskalnike, gonilnike, vrata in strežnike. S tem orodjem lahko odstranite gonilnike tiskalnika iz računalnika z operacijskim sistemom Windows. Pripomoček za upravljanje tiskanja ni na voljo v domači izdaji operacijskega sistema Windows.
Če želite izbrisati gonilnik tiskalnika z uporabo upravljanja tiskanja:
1. Pritisnite Win + R , da odprete Run.
2. Vnesite printmanagement.msc in kliknite OK , da odprete Print Management.
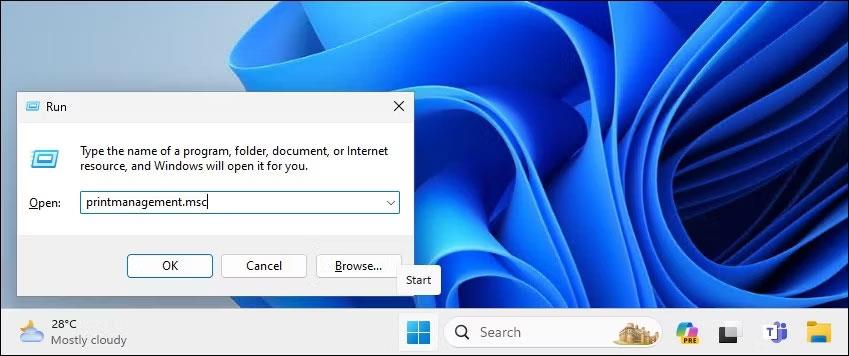
Odprite Upravljanje tiskanja s pogovornim oknom Zaženi v sistemu Windows 11
3. Na levi strani razširite razdelek Tiskalniški strežniki.
4. Kliknite ime strežnika lokalnega tiskalnika , da ga razširite.
5. Nato izberite Tiskalniki za ogled vseh nameščenih tiskalnikov.
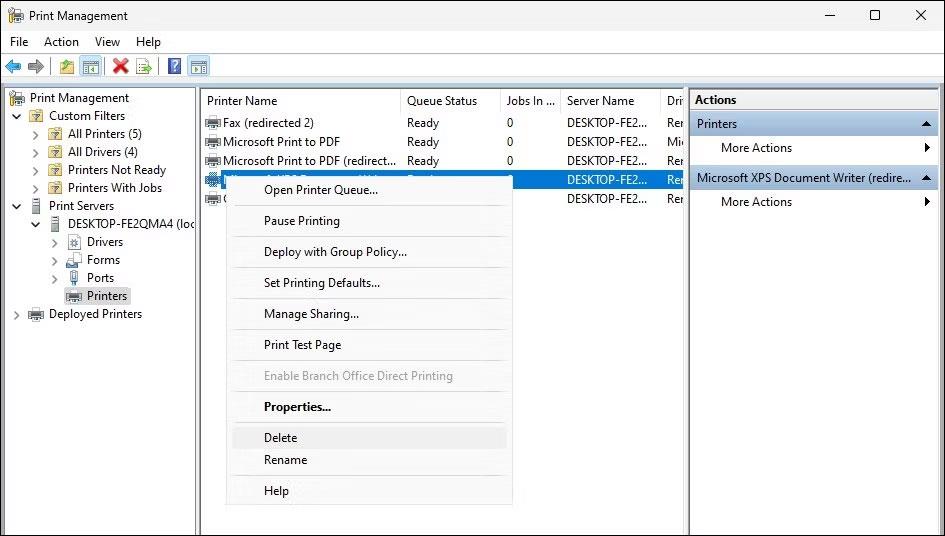
Izbrišite tiskalnik s pomočjo snap-ina za upravljanje tiskanja v sistemu Windows 11
6. Na desni izberite in z desno miškino tipko kliknite tiskalnik, ki ga želite izbrisati.
7. Izberite Izbriši in kliknite Da za potrditev dejanja.
8. Z lupino PowerShell izbrišite gonilnik tiskalnika
PowerShell zažene ukaz za brisanje tiskalnika
Poleg tega lahko odstranite paket gonilnikov tiskalnika s pomočjo lupine PowerShell kot alternative upravljanju tiskanja. To je tudi hitrejši način za odstranitev več tiskalnikov v računalniku z operacijskim sistemom Windows.
Če želite gonilnik tiskalnika odstraniti s PowerShell:
Get-PrinterDriver | Format-List NameRemove-PrinterDriver -Name "Printer-Name"Način kioska v sistemu Windows 10 je način samo za uporabo ene aplikacije ali dostop do samo 1 spletnega mesta z gostujočimi uporabniki.
Ta vodnik vam bo pokazal, kako spremenite ali obnovite privzeto lokacijo mape Camera Roll v sistemu Windows 10.
Urejanje datoteke gostiteljev lahko povzroči, da ne morete dostopati do interneta, če datoteka ni pravilno spremenjena. Naslednji članek vas bo vodil pri urejanju datoteke gostiteljev v sistemu Windows 10.
Če zmanjšate velikost in kapaciteto fotografij, jih boste lažje delili ali pošiljali komurkoli. Zlasti v sistemu Windows 10 lahko z nekaj preprostimi koraki množično spreminjate velikost fotografij.
Če vam zaradi varnosti ali zasebnosti ni treba prikazati nedavno obiskanih predmetov in mest, jih lahko preprosto izklopite.
Microsoft je pravkar izdal Windows 10 Anniversary Update s številnimi izboljšavami in novimi funkcijami. V tej novi posodobitvi boste videli veliko sprememb. Od podpore za pisalo Windows Ink do podpore za razširitev brskalnika Microsoft Edge, meni Start in Cortana sta bila prav tako bistveno izboljšana.
Eno mesto za nadzor številnih operacij neposredno na sistemski vrstici.
V operacijskem sistemu Windows 10 lahko prenesete in namestite predloge pravilnika skupine za upravljanje nastavitev Microsoft Edge in ta vodnik vam bo pokazal postopek.
Temni način je vmesnik s temnim ozadjem v sistemu Windows 10, ki računalniku pomaga varčevati z energijo baterije in zmanjša vpliv na oči uporabnika.
Opravilna vrstica ima omejen prostor in če redno delate z več aplikacijami, vam lahko hitro zmanjka prostora, da bi lahko pripeli več priljubljenih aplikacij.









