Kako prilagoditi privzete ohranjevalnike zaslona Windows 11

Ohranjevalnik zaslona ostane čudovit okras na zaslonu vašega računalnika, ko ni aktiven. Zato ima Windows 11 še vedno to funkcijo s 5 privzetimi možnostmi.

Ohranjevalnik zaslona ni več potreben, saj večina sodobnih monitorjev ni več dovzetna za shranjevanje zaslona. Vendar so ohranjevalniki zaslona še vedno lep okras na zaslonu vašega računalnika, ko niso aktivni. Zato ima Windows 11 še vedno to funkcijo s 5 privzetimi možnostmi.
Toda kako prilagodite te privzete ohranjevalnike zaslona? Oglejte si spodnje korake in si zagotovite ohranjevalnik zaslona, ki odraža vašo osebnost.
Kako prilagoditi ohranjevalnike zaslona Windows 11 3D Text and Photos z nastavitvami ohranjevalnika zaslona
V oknu z nastavitvami ohranjevalnika zaslona lahko nastavite svoje ohranjevalnike zaslona. Ima tudi gumb za nastavitve , ki vam omogoča, da jih prilagodite. Vendar je 3D besedilo in fotografije edini privzeti ohranjevalnik zaslona, za katerega ima Windows 11 nekaj vgrajenih nastavitev.
Torej, tukaj je opisano, kako odpreti nastavitve ohranjevalnika zaslona, da prilagodite in nastavite ohranjevalnike zaslona 3D Besedilo ali Fotografije.
1. Z desno tipko miške kliknite gumb menija Start v opravilni vrstici, da izberete Iskanje .
2. V polje Vnesite tukaj za iskanje vnesite ohranjevalnik zaslona ključnih besed .
3. Za dostop do tega okna kliknite Spremeni ohranjevalnik zaslona .
4. Nato kliknite spustni meni Ohranjevalnik zaslona .
5. V meniju izberite ohranjevalnik zaslona 3D besedilo ali fotografije .
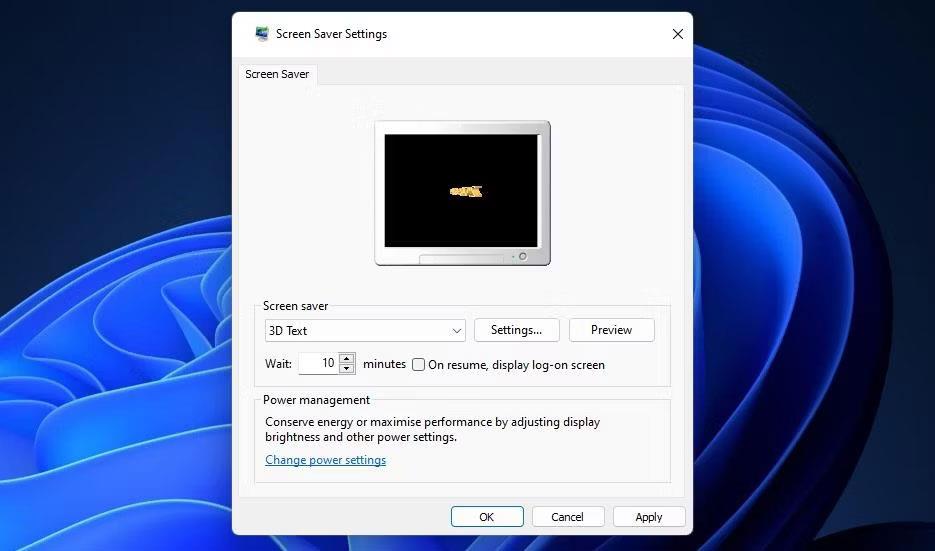
Okno z nastavitvami ohranjevalnika zaslona
6. Ko izberete enega od teh dveh ohranjevalnikov zaslona, ga lahko prilagodite s pritiskom na gumb Nastavitve .
7. Kliknite Uporabi , da nastavite ohranjevalnik zaslona, ki ste ga izbrali.
Če kliknete Nastavitve za 3D-besedilo, se prikaže okno z nastavitvami 3D-besedila. Tam lahko spremenite besedilo ohranjevalnika zaslona tako, da kliknete gumb Besedilo po meri in v polje vnesete drugo besedilo. Lahko pa izberete Čas za prikaz 3D digitalne ure. Kliknite gumb Pisava , da izberete druge pisave in sloge.

Okno z nastavitvami 3D besedila
Spodaj je nekaj nastavitev gibanja, ki jih lahko prilagodite, da spremenite, kako se 3D besedilo vrti. Kliknite spustni meni Vrsta vrtenja , da izberete drugo nastavitev vrste vrtenja. Povlecite drsnik Rotation Bar levo in desno, da spremenite hitrost vrtenja besedila.
Poleg tega lahko spremenite slog površine in barvo besedila. Za prikaz barvne palete kliknite Prodana barva > Barva po meri > Izberi barvo . Nato na barvni paleti izberite drugo barvo besedila in pritisnite OK.
Če želite spremeniti teksturo besedila, morate najprej prenesti datoteko s teksturo BMP iz ustreznega vira (ali pretvoriti datoteko JPEG v format bitne slike). Spletna mesta, kot so Unsplash, Pixabay in Freepik, imajo ogromno teksturnih ozadij, ki jih lahko prenesete. Kliknite Tekstura > Tekstura po meri v oknu 3D Besedilo. Kliknite gumb Izberi teksturo , da izberete preneseno datoteko BMP.

Ohranjevalnik zaslona 3D besedilo
Če izberete ohranjevalnik zaslona Fotografije, se s klikom na gumb Nastavitve odpre okno, v katerem lahko spremenite mapo in hitrost diaprojekcije. Kliknite gumb Prebrskaj v tem oknu, da izberete drugo slikovno mapo. Izberite možnost Hitro , Srednje ali Počasno v spustnem meniju Hitrost diaprojekcije . Nato kliknite Shrani , da uporabite nastavitve.
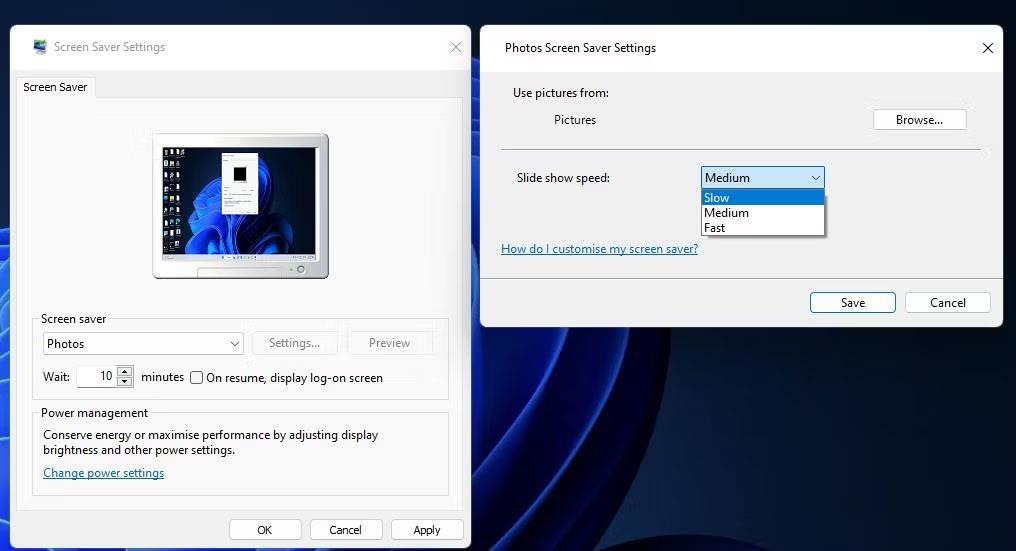
Namestite ohranjevalnik zaslona Fotografije
Čakalni čas in Ob nadaljevanju sta edini možnosti, ki ju lahko spremenite za fotografije ohranjevalnika zaslona in 3D-besedilo zunaj okna z nastavitvami. Prilagodite vrednost Čakalni čas , da nastavite daljši ali krajši čas aktiviranja ohranjevalnikov zaslona. Če se želite po nadaljevanju vrniti na prijavni zaslon, izberite možnost Ob nadaljevanju .
Kako prilagoditi ohranjevalnike zaslona Bubbles, Mystify in Ribbons z Winaero ScreenSavers Tweaker
Če kliknete gumb Nastavitve za ohranjevalnike zaslona Bubbles, Mystify in Ribbons v sistemu Windows 11, zanje ne boste odprli nobenih možnosti. Če želite prilagoditi te ohranjevalnike zaslona, prenesite in zaženite brezplačno programsko opremo Winaero Screensaver Tweaker. Ta prenosna aplikacija vam omogoča prilagajanje skritih možnosti za mehurčke, Mystify in trakove na platformah Windows od Viste. Tukaj je opisano, kako lahko prenesete in zaženete Winaero Screensaver Tweaker:
1. Odprite stran za prenos Winaero Screensaver Tweaker .
2. Kliknite povezavo Download Windows Screensavers Tweaker.
3. Odprite katero koli mapo, ki vključuje datoteko System_Screensavers_Tweaker.zip , tako da pritisnete tipko Windows + E in se pomaknete do te mape v File Explorerju.
4. Razpakirajte datoteko System_Screensavers_Tweaker.zip v skladu z navodili za ekstrahiranje datotek zip v vašem računalniku .
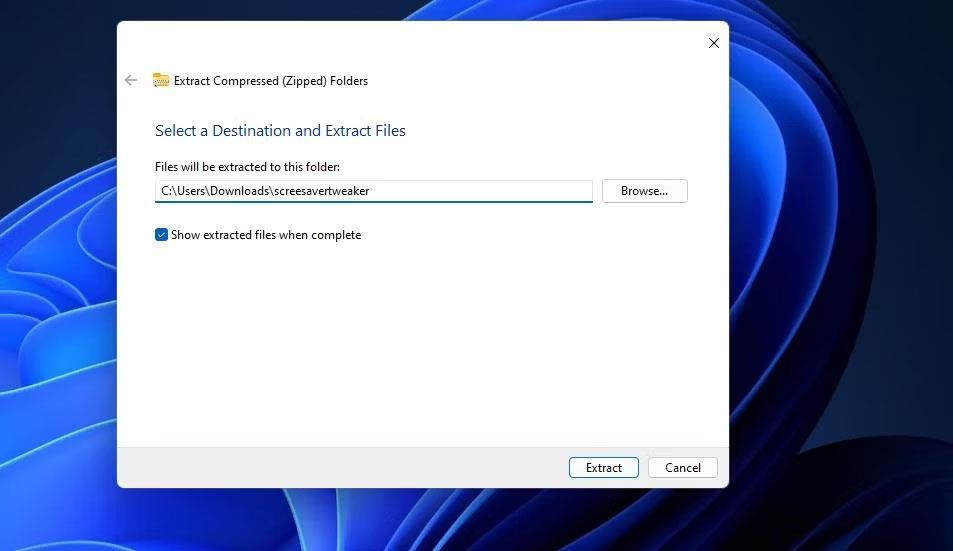
Okno razpakira stisnjeno mapo
5. Nato odprite ekstrahirano mapo screensavertweaker.
6. Kliknite podmapo Windows 8 in x64.
7. Nato dvokliknite ScreensaversTweaker.exe , da odprete programsko opremo Windows Screensavers Tweaker.
Zdaj lahko prilagodite druge privzete ohranjevalnike zaslona Windows 11. Vendar upoštevajte, da boste morali izbrati enega od ohranjevalnikov zaslona Bubbles, Mystify ali Ribbons, da bodo nastavitve prilagajanja delovale. Torej, izberite enega od teh ohranjevalnikov zaslona, če ga še niste.
Kliknite zavihek Mehurčki , da si ogledate te možnosti prilagajanja ohranjevalnika zaslona. Tam lahko spremenite število mehurčkov, ki jih ima ohranjevalnik zaslona, tako da povlečete drsnik na vrstici Število krogel . Če želite spremeniti velikost oblačka, povlecite drsnik na vrstici Polmer krogle. Odboj mehurčka lahko spremenite tako, da povlečete drsnik na vrstici Turbulenčna sila .
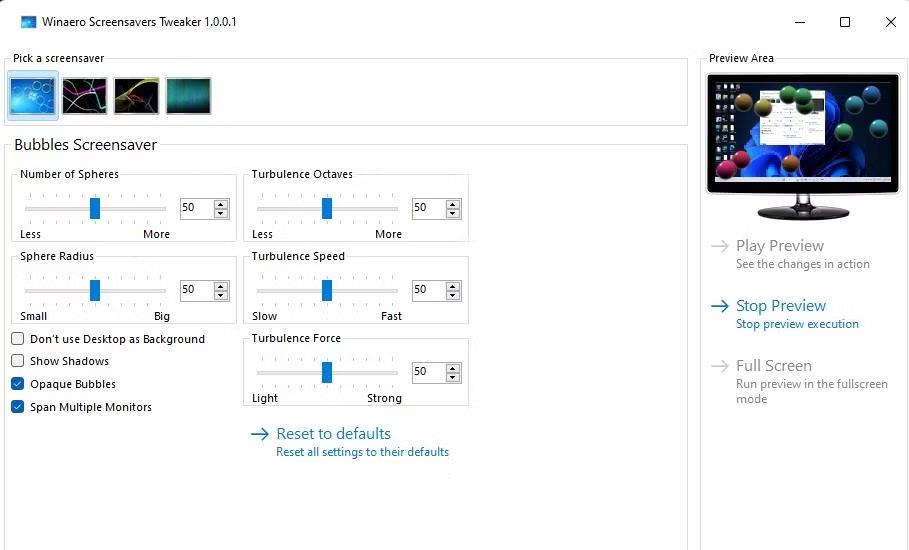
Namestite ohranjevalnik zaslona Bubbles
Pod vrsticami je nekaj nastavitev potrditvenih polj, ki jih omogočite ali onemogočite. Če izberete Neprozorni mehurčki, bodo v ohranjevalniku zaslona prikazani neprozorni mehurčki. Ozadje namizja lahko iz ohranjevalnikov zaslona izpustite tako, da izberete potrditveno polje Ne uporabljaj namizja kot ozadja .
Izberite zavihek Trakovi , da prilagodite ohranjevalnik zaslona. Tam lahko zmanjšate ali povečate število trakov tako, da povlečete drsnik na vrstici Število trakov . Če želite trak razširiti ali ožiti, povlecite drsnik za širino traku .
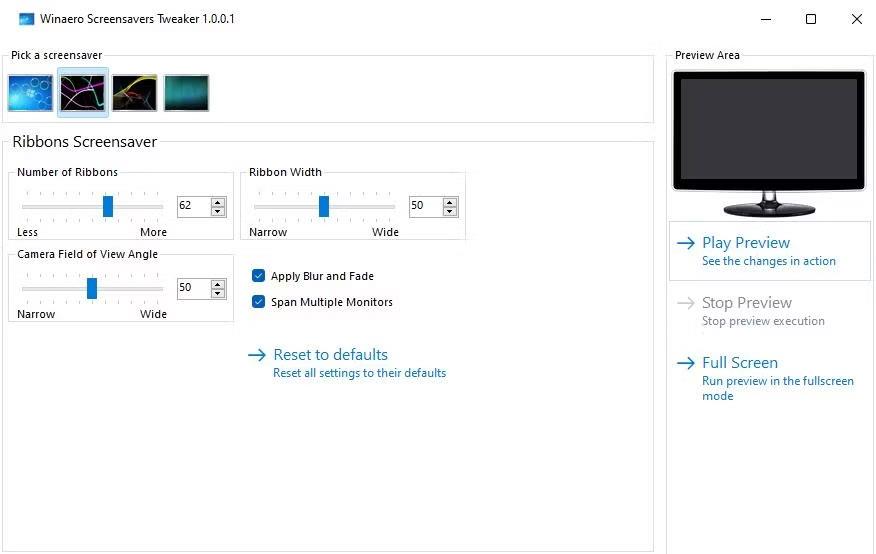
Namestite ohranjevalnik zaslona Trakovi
Privzeto so trakovi v ohranjevalnikih zaslona zbledeli. Vendar pa lahko to spremenite tako, da počistite potrditveno polje Uporabi zameglitev in bledenje . Trakovi bodo nato zapolnili zaslon, ne da bi zbledeli.
Če želite prilagoditi Mystify, izberite zavihek ohranjevalnika zaslona. Število vrstic, ki jih ima Mystify, lahko povečate ali zmanjšate tako, da povlečete drsnik Število vrstic . Povlecite drsnik za širino črt , da naredite črte širše ali ožje.
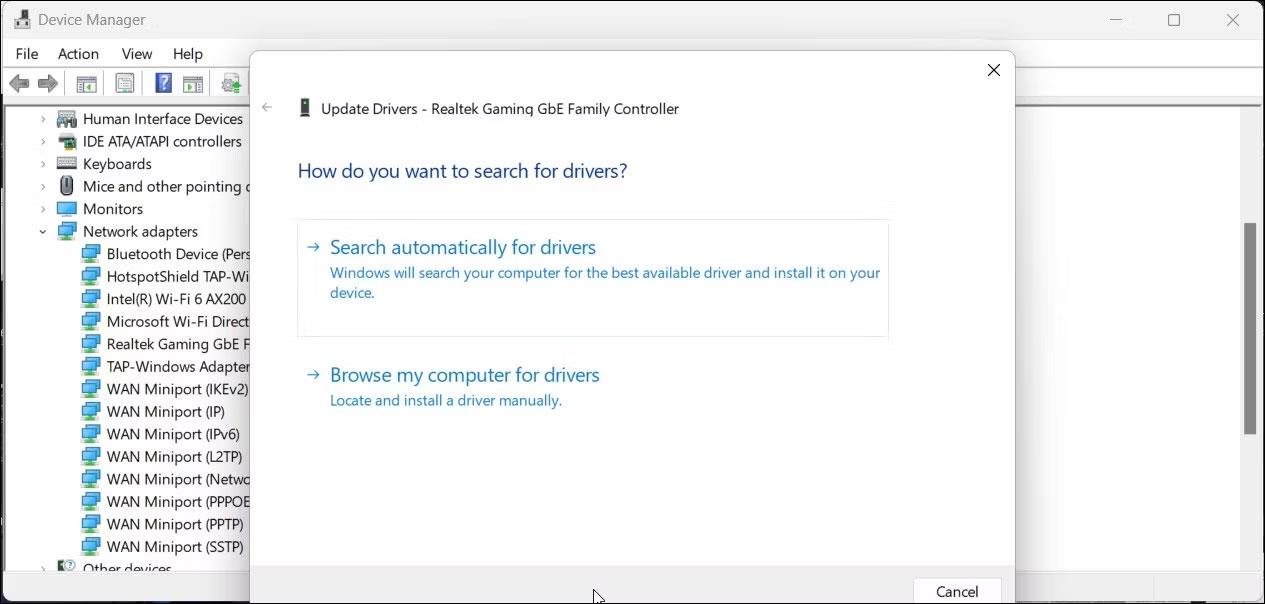
Namestite ohranjevalnik zaslona Mystify
Vsi zavihki Mystify, Bubbles in Ribbons vključujejo potrditvena polja Span Multiple Monitor . Ta nastavitev je privzeto omogočena, tako da ohranjevalnik zaslona zajema več monitorjev. Če počistite to potrditveno polje, bo prikazan ohranjevalnik zaslona ločeno na več monitorjih.
Izberete lahko predogled vseh sprememb, ki jih naredite na ohranjevalnikih zaslona v programski opremi. Kliknite Predvajaj predogled za ogled ohranjevalnika zaslona na miniaturnem zaslonu. Ali pa izberite Celozaslonski način , da vidite, kako je videti ohranjevalnik zaslona po meri v celozaslonskem načinu.
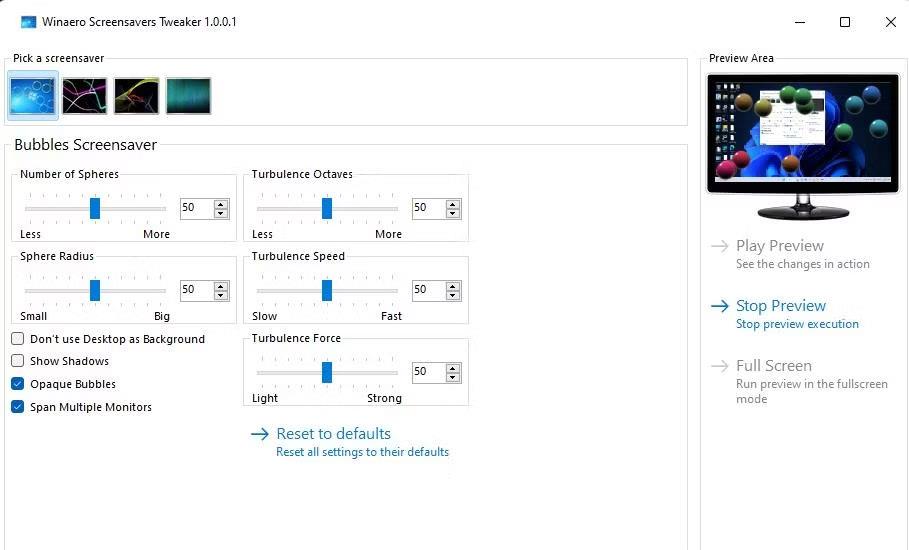
Namestite ohranjevalnik zaslona Bubbles
Čeprav niso več potrebni, so privzeti ohranjevalniki zaslona Windows 11 še vedno videti kul. Zato je vredno namestiti enega od teh ohranjevalnikov zaslona, da poživite svoj računalnik, ko je nedejaven. Njihov videz lahko natančno prilagodite svojim željam, tako da prilagodite nastavitve prilagajanja, opisane zgoraj.
Način kioska v sistemu Windows 10 je način samo za uporabo ene aplikacije ali dostop do samo 1 spletnega mesta z gostujočimi uporabniki.
Ta vodnik vam bo pokazal, kako spremenite ali obnovite privzeto lokacijo mape Camera Roll v sistemu Windows 10.
Urejanje datoteke gostiteljev lahko povzroči, da ne morete dostopati do interneta, če datoteka ni pravilno spremenjena. Naslednji članek vas bo vodil pri urejanju datoteke gostiteljev v sistemu Windows 10.
Če zmanjšate velikost in kapaciteto fotografij, jih boste lažje delili ali pošiljali komurkoli. Zlasti v sistemu Windows 10 lahko z nekaj preprostimi koraki množično spreminjate velikost fotografij.
Če vam zaradi varnosti ali zasebnosti ni treba prikazati nedavno obiskanih predmetov in mest, jih lahko preprosto izklopite.
Microsoft je pravkar izdal Windows 10 Anniversary Update s številnimi izboljšavami in novimi funkcijami. V tej novi posodobitvi boste videli veliko sprememb. Od podpore za pisalo Windows Ink do podpore za razširitev brskalnika Microsoft Edge, meni Start in Cortana sta bila prav tako bistveno izboljšana.
Eno mesto za nadzor številnih operacij neposredno na sistemski vrstici.
V operacijskem sistemu Windows 10 lahko prenesete in namestite predloge pravilnika skupine za upravljanje nastavitev Microsoft Edge in ta vodnik vam bo pokazal postopek.
Temni način je vmesnik s temnim ozadjem v sistemu Windows 10, ki računalniku pomaga varčevati z energijo baterije in zmanjša vpliv na oči uporabnika.
Opravilna vrstica ima omejen prostor in če redno delate z več aplikacijami, vam lahko hitro zmanjka prostora, da bi lahko pripeli več priljubljenih aplikacij.









