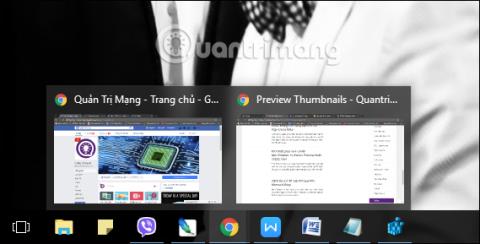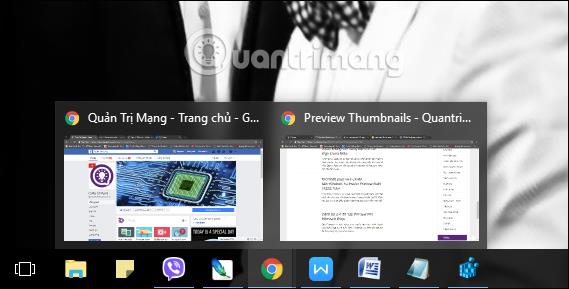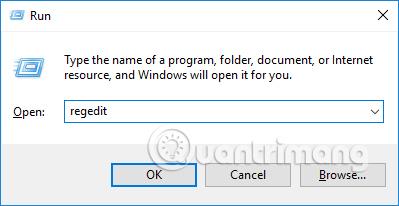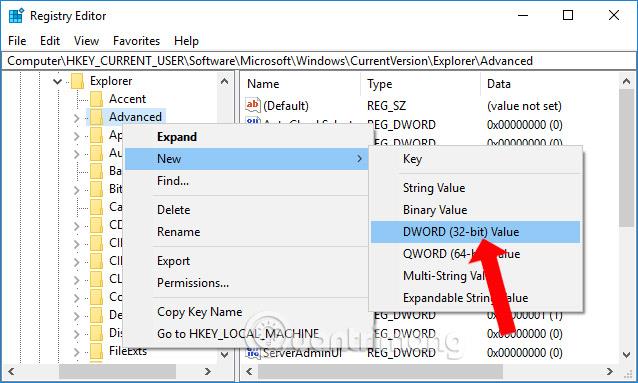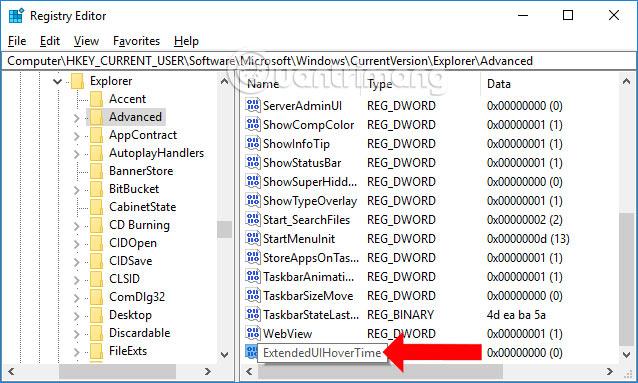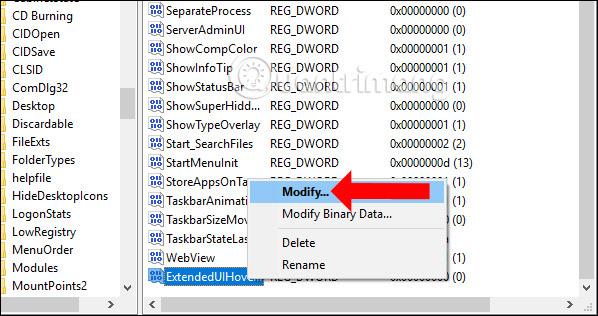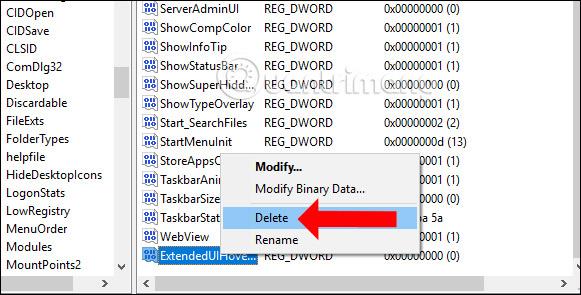V sistemu Windows 10 je v opravilni vrstici na voljo funkcija predogleda sličic, tako da si lahko uporabniki ogledajo odprte aplikacije in programsko opremo v računalniku prek sličic. Lahko si ogledamo tekoče dejavnosti aplikacije, ne da bi jo morali neposredno odpreti, kot v drugih različicah sistema Windows.
Vendar za računalnike z nizkimi zahtevami ali majhno ločljivostjo zaslona uporaba predoglednih sličic v opravilni vrstici ni primerna. Če je tako, lahko prilagodite čas za prikaz sličic aplikacij v opravilni vrstici sistema Windows 10 v skladu s spodnjim člankom.
Kako prilagoditi sličico aplikacije opravilne vrstice sistema Windows 10
Sličica v opravilni vrstici sistema Windows 10, ko miškin kazalec premaknete nad ikono aplikacije, bo taka, kot je prikazano spodaj.
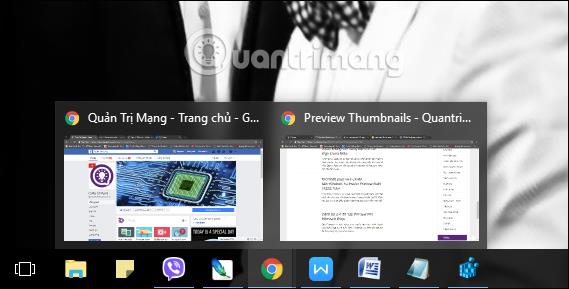
Korak 1:
Pritisnite kombinacijo tipk Window + R , da odprete okno Zaženi, nato vnesite ključno besedo regedit in kliknite OK za dostop.
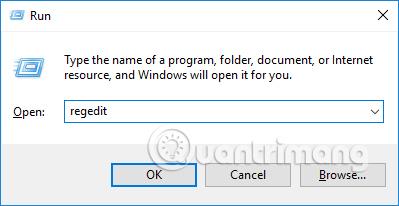
2. korak:
V vmesniku urejevalnika registra odprite pot do mape HKEY_CURRENT_USER\Software\Microsoft\Windows\CurrentVersion\Explorer\Advanced.

3. korak:
Z desno miškino tipko kliknite Napredno in izberite Nova vrednost Dword (32 bit) .
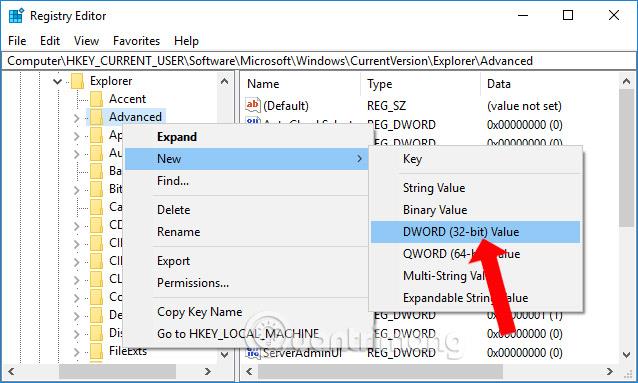
Nato vnesite novo ime za vrednost, ExtendedUIHoverTime .
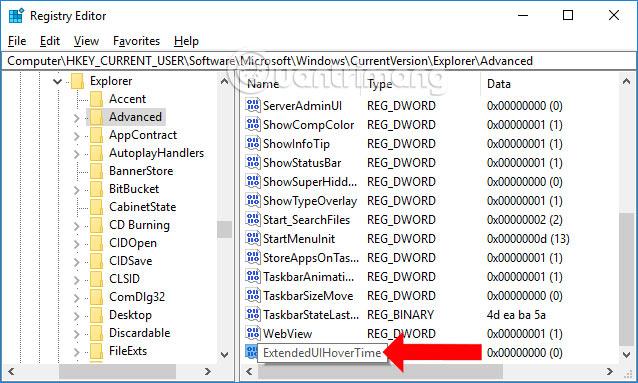
4. korak:
Z desno miškino tipko kliknite novo ustvarjeno vrednost in izberite Spremeni , lahko pa dvokliknete novo ustvarjeno vrednost.
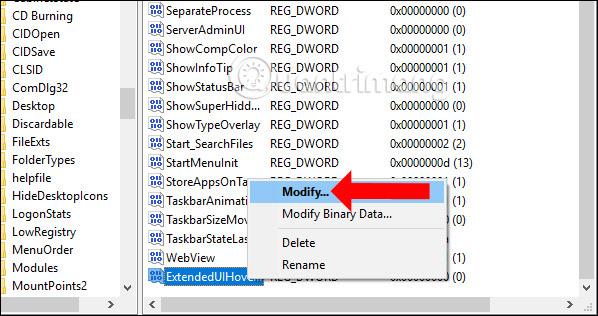
Prikaže se pogovorno okno za spremembo podatkov o vrednosti. Uporabniki morajo v razdelek Vrednost vnesti 30000 in nato klikniti V redu, da shranijo. Na koncu znova zaženite računalnik, da bodo spremembe začele veljati.

Dejstvo je, da Windows 10 nima načina za izklop predogleda sličic v opravilni vrstici, ampak lahko samo prilagodi čas prikaza. Vrednost 30000 pomeni, da se bo po 30 sekundah prikazala sličica, ko premaknete miškin kazalec nad ikono aplikacije v opravilni vrstici. Višja kot je ta vrednost, daljši je čas.
Če se želite vrniti na privzete nastavitve in prikazati sličico aplikacije takoj, ko miškin kazalec premaknete nad ikono, samo spremenite vrednost ExtendedUIHoverTime na 0 ali to vrednost v celoti izbrišite.
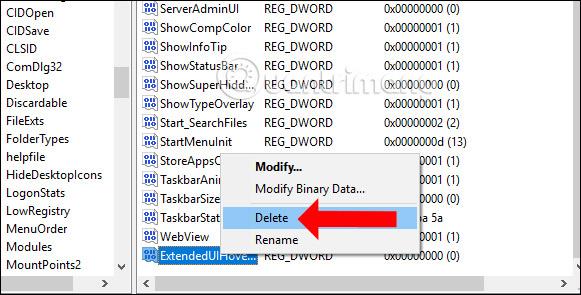
Čeprav ni mogoče popolnoma izklopiti predogleda sličic v opravilni vrstici, lahko z zgornjo prilagoditvijo podaljšate čas za prikaz sličic aplikacij z neobveznim časom. Vrnitev na privzete predogledne sličice v sistemu Windows 10 je prav tako zelo enostavna.
Poglej več:
Želim vam uspeh!