Kako prilagoditi meni za hitri dostop v sistemih Windows 10 in 8

Spodnji članek vas bo vodil skozi prilagajanje menija za hitri dostop v Win 10 in Win 8 ter vam tako pomagal pri učinkovitejši uporabi računalnika.

Microsoft je predstavil meni za hitri dostop v sistemu Windows 8. Ta meni, znan tudi kot meni Power User, vsebuje veliko število bližnjic do sistemskih pripomočkov, kot so nadzorna plošča, ukazni poziv, upravitelj opravil, raziskovalec datotek, upravitelj naprav in še veliko več.
Do menija dostopate z bližnjico na tipkovnici Windows + X ali z desnim klikom na ikono menija Start. Z brezplačno aplikacijo Win+X Menu Editor lahko to uporabno funkcijo spremenimo v osrednje navigacijsko orodje za računalnik.
Win+X urejevalnik menijev
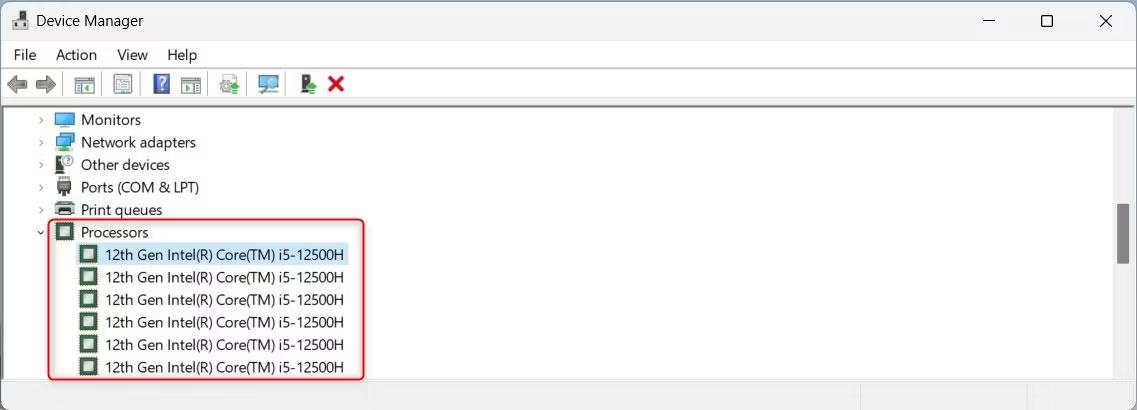
Začnite z obiskom spletnega mesta Winaero. Pomaknite se na dno strani in prenesite Win+X Menu Editor. V arhivu boste našli dve mapi: x86 in x64. Izberite x64, če uporabljate 64-bitni Windows, in x86, če uporabljate 32-bitni Windows. Če niste prepričani, katero vrsto sistema Windows uporabljate, pritisnite tipko Windows + X , izberite Sistem in v oknu, ki se odpre, preverite vrsto sistema. Vidite, sploh še nismo začeli in že moramo uporabljati meni Win+X. To dokazuje, da je zelo uporaben.
Ko veste, katero vrsto sistema Windows uporabljate, ekstrahirajte ustrezne arhive. Nato zaženite WinXEditor.exe , da namestite orodje.
Prenesite aplikacijo tukaj .
Premikanje programov
Začeli bomo z osnovno funkcijo Win+X Menu Editor. Tudi če ne želite dodati ali odstraniti programov iz menija za hitri dostop, jih vseeno želite premakniti ali različno združiti.
Ustvarite skupino
V meniju izberite Ustvari skupino . Nova skupina se bo pojavila na vrhu seznama. Skupino boste morali seznaniti s programi, preden se prikaže v meniju za hitri dostop.
Premakni program
Zdaj, ko ste ustvarili skupino, ji boste morali dodati program. Imate dve možnosti:
Ko končate, pritisnite Znova zaženi Raziskovalca .
Brisanje programa
V meniju za hitri dostop je nekaj elementov, do katerih še nikoli nisem dostopal. Govorim o meniju, predstavljenem v sistemu Windows 8. Toda na srečo Win+X Menu Editor omogoča uporabnikom, da izbrišejo vse neuporabljene možnosti.
Ustvarite skupine menijev
Na žalost urejevalnik menijev Win+X ne more ustvariti novih podmenijev. Podmeni je samo za možnosti zaustavitve . Lahko pa razporedite bližnjice hitrega menija z uporabo skupin podmenijev eno za drugo.
Vsaka skupina bo imela veliko podmenijev. Ustvarite lahko poljubno število skupin ali uporabite en sam seznam.
Dodajte ali spremenite sistemske pripomočke
Ena najboljših izboljšav urejevalnika menija Win+X je dodajanje sistemskih pripomočkov v meni za hitri dostop. Namesto da bi morali brskati po številnih menijih ali si zapomniti preveč bližnjic, lahko dodamo elemente iz nadzorne plošče, mape Skrbniška orodja in številnih drugih map.
Kliknite Dodaj program > Dodaj element nadzorne plošče/Dodaj skrbniško orodje , nato izberite orodje ali element, ki ga želite dodati.
Enako storite za aplikacije
V bistvu meni za hitri dostop ponuja izjemno cenovno ugodno izbiro programov. Vendar pa ne opisuje vaših pogosto uporabljenih aplikacij. Meni za hitri dostop lahko deluje skupaj z ikonami bližnjic opravilne vrstice ali namesto njih.
Izberite Dodaj program > Dodaj program INS in nato poiščite aplikacijo, ki jo želite dodati. Dodate jih lahko, kolikor jih želite, nato znova zaženite Raziskovalec, da vidite spremembe.
Dodajanje aplikacij v meni za hitri dostop je odlična ideja, vendar menim, da je odvisno od vašega poteka dela. Osebno rad obdržim svoj meni za hitri dostop za sistemske pripomočke in skrbniška orodja ter uporabljam opravilno vrstico za pogosto dostopane aplikacije.
Hitrejši dostop do spleta
Ali ste vedeli, da lahko v meni za hitri dostop dodamo bližnjice do spletnih mest? Win+X Menu Editor izkorišča dejstvo, da je meni za hitri dostop preoblečen upravitelj bližnjic. To pomeni, da lahko svojim priljubljenim spletnim mestom dodamo bližnjice hitrega menija.
Najprej morate ustvariti bližnjico. Povlecite in spustite bližnjice do spletnih mest iz naslova brskalnika ali vrstice z zaznamki v mapo. Nato izberite Dodaj program > Dodaj program INS in pobrskajte po bližnjici do spletnega mesta.
Nazaj na ukazni poziv
Windows 10 Creators Update je predstavil nekaj novih funkcij operacijskega sistema. Na žalost pa je ta različica spremenila tudi nekatere dolgoletne funkcije sistema Windows. Možnost Odpri ukazni poziv tukaj je na primer nadomeščena z možnostjo Odpri okno PowerShell tukaj . To uporabnikom povzroča malo nelagodja.
PowerShell nadomešča tudi možnost ukaznega poziva v meniju za hitri dostop. Če vas to moti, uporabite Win+X Menu Editor, da vrnete ukazni poziv nazaj v meni za hitri dostop
Windows 8: dodajte možnosti zaustavitve
Microsoft je razširil možnosti zaustavitve v meniju za hitri dostop v sistemu Windows 8.1. Podmeni z možnostmi zaustavitve se je preselil v Windows 10. Vendar pa uporabniki sistema Windows 8 nimajo takšne funkcije – razen če jih dodate sami.
Pojdite na Dodaj program > Dodaj prednastavitev > Možnosti zaustavitve , popolne možnosti zaustavitve, vključno z naprednimi možnostmi zagona, bodo vstavljene v novo skupino.
Poenostavite svoje poslovanje
Uporabite urejevalnik menijev Win+X za poenostavitev hitrega dostopa, kot je popolna sprememba menija, odstranitev elementov, ki jih ne potrebujete, ali prilagoditev, da bo bolje ustrezal vašemu delu.
Meni za hitri dostop je redko uporabljena funkcija v sistemu Windows 10. Medtem Microsoft nadaljuje z združevanjem nadzorne plošče z novo ploščo z nastavitvami, da bo upravljanje sistema Windows 10 lažje kot kdaj koli prej. V skladu s tem je meni za hitri dostop morda opuščen.
Katere so bližnjice v meniju za hitri dostop, ki jih boste spremenili? Ali pogrešam katero od funkcij Win+X Menu Editor? Če imate kakršne koli pripombe, jih komentirajte spodaj!
Način kioska v sistemu Windows 10 je način samo za uporabo ene aplikacije ali dostop do samo 1 spletnega mesta z gostujočimi uporabniki.
Ta vodnik vam bo pokazal, kako spremenite ali obnovite privzeto lokacijo mape Camera Roll v sistemu Windows 10.
Urejanje datoteke gostiteljev lahko povzroči, da ne morete dostopati do interneta, če datoteka ni pravilno spremenjena. Naslednji članek vas bo vodil pri urejanju datoteke gostiteljev v sistemu Windows 10.
Če zmanjšate velikost in kapaciteto fotografij, jih boste lažje delili ali pošiljali komurkoli. Zlasti v sistemu Windows 10 lahko z nekaj preprostimi koraki množično spreminjate velikost fotografij.
Če vam zaradi varnosti ali zasebnosti ni treba prikazati nedavno obiskanih predmetov in mest, jih lahko preprosto izklopite.
Microsoft je pravkar izdal Windows 10 Anniversary Update s številnimi izboljšavami in novimi funkcijami. V tej novi posodobitvi boste videli veliko sprememb. Od podpore za pisalo Windows Ink do podpore za razširitev brskalnika Microsoft Edge, meni Start in Cortana sta bila prav tako bistveno izboljšana.
Eno mesto za nadzor številnih operacij neposredno na sistemski vrstici.
V operacijskem sistemu Windows 10 lahko prenesete in namestite predloge pravilnika skupine za upravljanje nastavitev Microsoft Edge in ta vodnik vam bo pokazal postopek.
Temni način je vmesnik s temnim ozadjem v sistemu Windows 10, ki računalniku pomaga varčevati z energijo baterije in zmanjša vpliv na oči uporabnika.
Opravilna vrstica ima omejen prostor in če redno delate z več aplikacijami, vam lahko hitro zmanjka prostora, da bi lahko pripeli več priljubljenih aplikacij.









