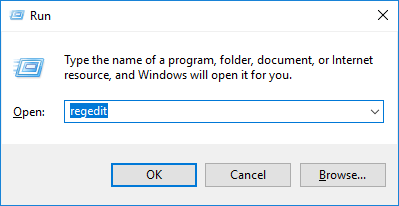Action Center v sistemu Windows 10 ima hitre bližnjice, ki lahko izvajajo številne naloge, kot so odpiranje aplikacije Nastavitve, ustvarjanje hitrih zapiskov, aktiviranje načina tabličnega računalnika, prilagajanje nastavitev lokacije,... Med njimi gumb Opomba uporabnikom omogoča hitro odpiranje aplikacije Onenote. Če pa ne marate uporabljati Onenote, ga lahko spremenite tako, da odpre druge aplikacije za pisanje zapiskov.
Windows 10 nima vgrajene možnosti za prilagoditev tega gumba Opomba, vendar lahko naredite majhno spremembo v registru Windows, da ga prilagodite.
Prilagodite gumb Opomba v akcijskem centru Windows 10
Če želite odpreti register Windows, pritisnite Win + R , vnesite regedit in pritisnite Enter. Lahko pa poiščete »r egedi t« v meniju Start.

Ko odprete urejevalnik registra, se pomaknite do lokacije, kot je prikazano spodaj. Za poenostavitev lahko kopirate spodnjo povezavo, jo prilepite v naslovno vrstico, ki se prikaže na vrhu okna, in pritisnete Enter. To vas bo samodejno pripeljalo do cilja, ne da bi pri tem izgubili veliko časa.
HKEY_LOCAL_MACHINE\SOFTWARE\Microsoft\Windows\CurrentVersion\ActionCenter\Quick Actions\All\SystemSettings_Launcher_QuickNote

Na desni plošči poiščite in dvokliknite vrednost » Uri «.

Kot lahko vidite, je Uri konfiguriran za odpiranje Onenote. Za varnost kopirajte privzeti URI, ga prilepite v besedilno datoteko in shranite. To vam omogoča, da po želji spremenite privzeto.
Če želite prilagoditi ta gumb, lahko vnesete URL spletne storitve ali URI aplikacije.
- Za spletne storitve vnesite URL snemalne storitve v razdelek Podatki o vrednosti in kliknite V redu , da shranite spremembe. Ker Google Keep pogosto uporabljam za pisanje zapiskov, bom tukaj vnesel URL te storitve. Če uporabljate kakšno drugo storitev, kot je Evernote ali Simplenote, jo lahko zamenjate z njihovim URL-jem.
- Za aplikacije trgovine Windows morate vnesti natančen URI aplikacije, ne običajnega URL-ja ali poti do datoteke. Če na primer uporabljate Microsoft To-do, vnesite "ms-todo:" v polje Podatki o vrednosti. Za Evernote vnesite "evernote :," in za Wunderlist vnesite "wunderlist :,"....

Opomba: Te aplikacije morajo biti sodobne aplikacije UWP, kar pomeni, da običajnih aplikacij ».exe« ne morete odpreti z vnosom poti datoteke v razdelek Podatki o vrednosti. Poleg tega morate te aplikacije najprej namestiti iz trgovine Windows 10 in URL bo za različne aplikacije drugačen. URI-je, specifične za aplikacijo, običajno najdete na spletnem mestu razvijalca.
Če želite obnoviti privzeto funkcijo Note, odprite vrednost URI in vnesite predhodno shranjeni privzeti URI ter kliknite V redu.
Vso srečo!