Kako prikazati zaščitene datoteke operacijskega sistema v sistemu Windows 11
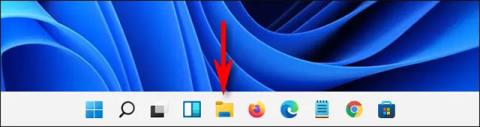
Na splošno je način, kako Windows 11 obravnava skrite datoteke in mape v sistemu, skoraj enak prejšnjim različicam sistema Windows.
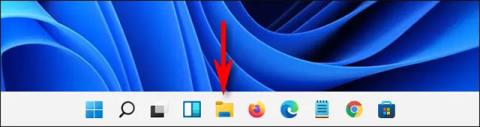
Na splošno je način, kako Windows 11 obravnava skrite datoteke in mape v sistemu, skoraj enak prejšnjim različicam sistema Windows. Zato prikaz teh skritih datotek v File Explorerju ne bo zapleten.
Evo kako.
Najprej zaženite File Explorer, tako da odprete meni Start in poiščete ključno besedo File Explorer . Lahko pa tudi kliknete ikono Raziskovalca datotek, pripeto v opravilni vrstici.
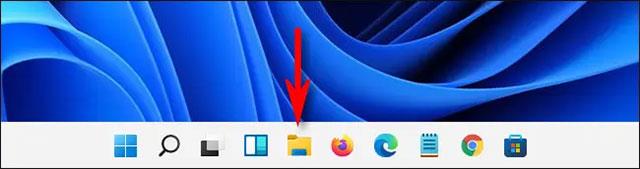
Ko se odpre File Explorer, kliknite gumb s tremi pikami v orodni vrstici blizu vrha okna. V meniju, ki se prikaže, kliknite » Možnosti «.
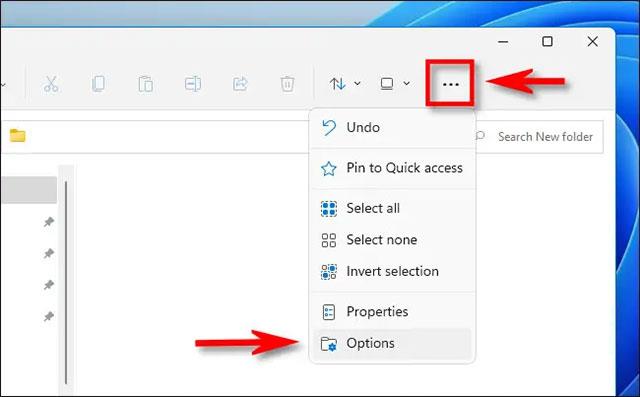
V oknu » Možnosti mape « , ki se odpre, kliknite zavihek » Pogled «.

Na seznamu » Napredne nastavitve « poiščite postavko »Skrite datoteke in mape «. Kliknite možnost » Pokaži skrite datoteke, mape in pogon « . Nato kliknite » V redu « na dnu okna.
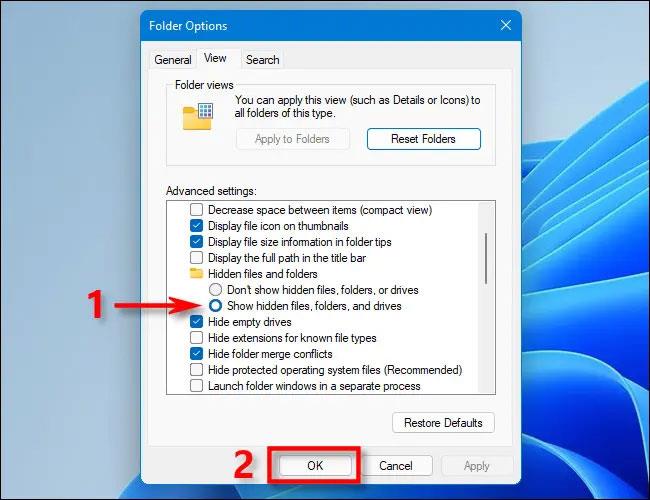
Skrite datoteke in mape bodo takoj prikazane v File Explorerju in na namizju. Videli boste, da so njihove ikone rahlo zamegljene, kot je prikazano spodaj:

Če želite znova skriti te datoteke, preprosto pojdite v Raziskovalec > Možnosti > Ponovno pogledaj , nato izberite » Ne prikaži skritih datotek, map ali pogonov « in kliknite » V redu «.
Kako prikazati zaščitene datoteke operacijskega sistema v sistemu Windows 11
Morda niste opazili, toda v sistemu Windows obstaja še ena vrsta skritih datotek: sistemske datoteke, ki so privzeto skrite in zaščitene, da vaš operacijski sistem normalno deluje. Če želite videti to vrsto skrite datoteke, odprite File Explorer, kliknite gumb »tri pike« v orodni vrstici in nato izberite » Možnosti «.
V oknu z možnostmi mape kliknite zavihek » Pogled «. Nato se na seznamu » Napredne nastavitve « pomaknite navzdol in počistite možnost » Skrij zaščitene datoteke operacijskega sistema (priporočeno) «.
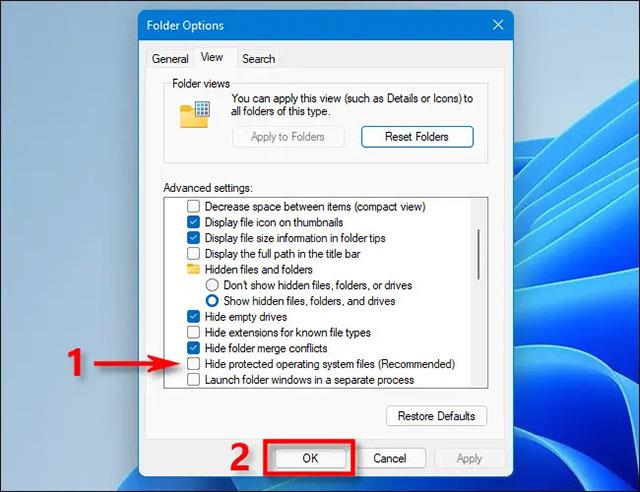
Takoj se odpre novo pogovorno okno, ki vas opozori na "nevarnosti" prikaza zaščitenih datotek operacijskega sistema.
( Opozorilo : To so občutljive sistemske datoteke. Če premaknete ali izbrišete skrite sistemske datoteke, se lahko poškoduje vaše namestitveno okolje Windows 11 ali povzroči izguba podatkov. Zato bodite zelo previdni ).
Če veste, kaj počnete in ste pripravljeni tvegati, kliknite » Da «.
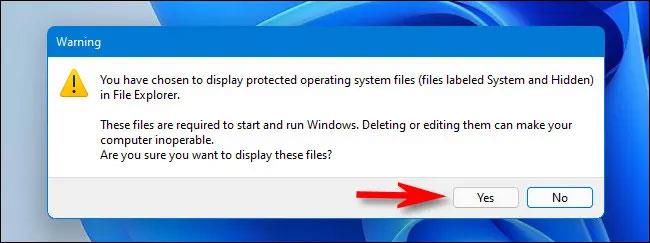
Nato zaprite okno z možnostmi mape s pritiskom na “ V redu ”. Tako kot pri skritih datotekah v zgornjem razdelku bodo zaščitene datoteke operacijskega sistema prikazane z rahlo zamegljenimi ikonami na namizju in v File Explorerju.
Ko končate z delom, ponovno skrijte zaščitene datoteke operacijskega sistema tako, da odprete File Explorer > Možnosti > Ponovno pogledaj . Nato potrdite polje poleg možnosti » Skrij zaščitene datoteke operacijskega sistema (priporočeno) « in kliknite » V redu «.
Več novih funkcij sistema Windows 11 si lahko ogledate tukaj.
Način kioska v sistemu Windows 10 je način samo za uporabo ene aplikacije ali dostop do samo 1 spletnega mesta z gostujočimi uporabniki.
Ta vodnik vam bo pokazal, kako spremenite ali obnovite privzeto lokacijo mape Camera Roll v sistemu Windows 10.
Urejanje datoteke gostiteljev lahko povzroči, da ne morete dostopati do interneta, če datoteka ni pravilno spremenjena. Naslednji članek vas bo vodil pri urejanju datoteke gostiteljev v sistemu Windows 10.
Če zmanjšate velikost in kapaciteto fotografij, jih boste lažje delili ali pošiljali komurkoli. Zlasti v sistemu Windows 10 lahko z nekaj preprostimi koraki množično spreminjate velikost fotografij.
Če vam zaradi varnosti ali zasebnosti ni treba prikazati nedavno obiskanih predmetov in mest, jih lahko preprosto izklopite.
Microsoft je pravkar izdal Windows 10 Anniversary Update s številnimi izboljšavami in novimi funkcijami. V tej novi posodobitvi boste videli veliko sprememb. Od podpore za pisalo Windows Ink do podpore za razširitev brskalnika Microsoft Edge, meni Start in Cortana sta bila prav tako bistveno izboljšana.
Eno mesto za nadzor številnih operacij neposredno na sistemski vrstici.
V operacijskem sistemu Windows 10 lahko prenesete in namestite predloge pravilnika skupine za upravljanje nastavitev Microsoft Edge in ta vodnik vam bo pokazal postopek.
Temni način je vmesnik s temnim ozadjem v sistemu Windows 10, ki računalniku pomaga varčevati z energijo baterije in zmanjša vpliv na oči uporabnika.
Opravilna vrstica ima omejen prostor in če redno delate z več aplikacijami, vam lahko hitro zmanjka prostora, da bi lahko pripeli več priljubljenih aplikacij.









