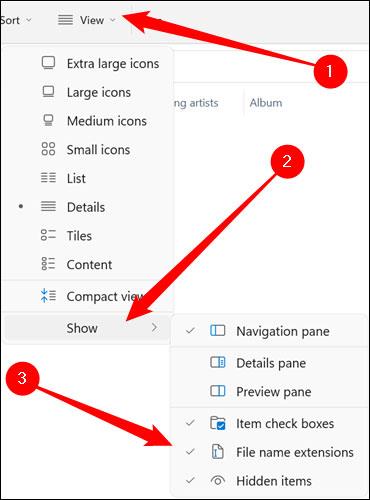Prikaz končnic datotek v sistemih Windows 11, 10, 7/8 vam bo pomagal ugotoviti, za katero vrsto datoteke gre. Odvisno od operacijskega sistema bo postopek za ogled pripone datoteke drugačen. Spodaj vas bo Quantrimang.com vodil do prikaza končnic datotek v različicah sistema Windows.
Zakaj bi morali prikazati končnice datotek v sistemu Windows?
Vsaka datoteka ima pripono, imenovano pripona datoteke, ki sistemu Windows in uporabnikom omogoča, da vedo, za katero vrsto datoteke gre. Končnice datotek običajno vsebujejo tri ali štiri znake, vendar so lahko v nekaterih primerih daljše. Datoteka Wordovega dokumenta ima na primer pripono .doc ali .docx . Če imate datoteko z imenom Primer.docx , bo Windows vedel, da gre za Wordov dokument, in jo privzeto samodejno odprl z Microsoft Wordom.
Obstaja veliko različnih končnic datotek. Zvočne datoteke se lahko prikažejo s končnicami, kot so .mp3, .aac, .wma, .flac, .ogg ... Medtem ko so nekatere pogoste končnice slikovnih datotek .jpeg, .png, .gif in .heic.
Poleg tega ima nastavitev sistema Windows za prikaz končnic datotek zelo koristno vlogo pri varnostnih težavah. Na primer, pripona .exe je ena od mnogih vrst pripon datotek, ki jih Windows izvaja kot program (izvršljiva datoteka). Če ne vidite pripone datoteke, je težko ugotoviti, ali gre za izvršljivo datoteko, dokument ali varno predstavnostno datoteko.
Kot preprost primer lahko naletite na datoteko z imenom “ document ” z ikono bralnika PDF, nameščenega v sistemu. Če je pripona datoteke skrita, ne morete hitro ugotoviti, ali je to zakonit dokument PDF ali le zlonamerni program, ki se predstavlja kot ikona bralnika PDF. Če imate Windows nastavljen tako, da prikazuje končnice datotek, boste lahko preprosto preverili, ali gre za varen dokument, imenovan » document.pdf «, ali za skrito datoteko, ki vsebuje nevarno izvršljivo kodo, kot je » document.exe «.
Prikaži pripone datotek v sistemu Windows 11
Microsoft je precej spremenil uporabniški vmesnik Raziskovalca datotek med Windows 10 in 11. Toda na splošno je postopek nastavitve možnosti prikaza razširitve datoteke še vedno mogoče izvesti razmeroma enostavno.
Najprej zaženete File Explorer v računalniku z operacijskim sistemom Windows 11. V oknu File Explorerja, ki se prikaže, kliknite zavihek » Pogled « v zgornjem levem kotu zaslona. Po tem se bo takoj prikazal spustni meni, premaknite miškin kazalec nad razdelek » Prikaži « na dnu menija in kliknite možnost » Razširitve imena datoteke « v podmeniju, ki se prikaže.

Vse je tako preprosto. Pripona bo zdaj prikazana za vse datoteke v vseh mapah v vašem računalniku.
Prikaži pripone datotek v sistemu Windows 10
1. način: Uporabite File Explorer
Če želite skriti in prikazati datotečne pripone v sistemu Windows 10, sledite spodnjim korakom:
Odprite Raziskovalec datotek , nato kliknite zavihek Pogled na traku in izberite možnost Pripone imena datoteke .

Poleg tega, če želite videti skrite datoteke in mape, označite Skriti elementi.
2. način: prilagodite možnosti mape
Poleg tega lahko uporabite nadzorno ploščo za ogled ali skrivanje končnic datotek v sistemu Windows 10. Tukaj je opisano, kako to storite.
1. korak : odprite meni Start , vnesite možnosti raziskovalca datotek in pritisnite Enter.

Odprite možnosti File Explorer
2. korak : V zavihku Pogled , v razdelku Napredne nastavitve , počistite polje Skrij pripone za znane vrste datotek, če si želite ogledati pripone. Na koncu kliknite Uporabi in nato izberite V redu.

Počistite polje Skrij razširitve za znane vrste datotek
3. način: Uporabite ukazni poziv
Čeprav so zgornje metode zelo preproste, spremenijo samo možnost skrivanja/prikaza datotečnih pripon za trenutnega uporabnika. Z ukaznim pozivom lahko spremenite nastavitve pripone datoteke za vsakega uporabnika v vašem računalniku, če ste prijavljeni s skrbniškim računom. Takole:
Korak 1 : Odprite meni Start , vnesite ukazni poziv in kliknite Zaženi kot skrbnik na desni, da odprete CMD s skrbniškimi pravicami .

Odprite ukazni poziv
2. korak : V konzolo vnesite spodnji ukaz in pritisnite Enter , da si ogledate datoteke z njihovimi končnicami.
reg add HKCU\Software\Microsoft\Windows\CurrentVersion\Explorer\Advanced /v HideFileExt /t REG_DWORD /d 0 /f

Prikaži ali skrij razširitve z ukaznim pozivom
Podobno, če želite skriti te datotečne pripone, uporabite naslednji ukaz.
reg add HKCU\Software\Microsoft\Windows\CurrentVersion\Explorer\Advanced /v HideFileExt /t REG_DWORD /d 1 /f
Z zgornjimi ukazi lahko enostavno prikažete ali skrijete datotečne pripone za vse uporabnike v vašem računalniku.
4. način: Uporabite urejevalnik registra
Poleg zgornjih metod lahko tudi prikažete ali skrijete datotečne pripone v sistemu Windows tako, da spremenite register sistema Windows.
Preden nadaljujemo, je treba opozoriti na eno pomembno stvar. Windows Register je sestavni del sistema Windows. Prilagajanje brez znanja bo povzročilo resne posledice. Zato se prepričajte, da natančno sledite navodilom.
1. korak : Pritisnite tipko Windows + R , da zaženete Zaženi. Vnesite regedit v polje in pritisnite Enter.

Odprite urejevalnik registra
2. korak : uporabite naslovno vrstico na vrhu, da se pomaknete do naslednje tipke.
HKEY_CURRENT_USER\Software\Microsoft\Windows\CurrentVersion\Explorer\Advanced

Prikaži ali skrij datotečne pripone z urejevalnikom registra
3. korak : Zdaj dvakrat kliknite na HideFileExt na desni strani. V Podatki o vrednosti vnesite 0 , če želite prikazati končnice datotek, ali 1, da jih skrijete.

Spremenite vrednost, da skrijete/prikažete pripono datoteke
Ko končate, znova zaženite računalnik, da bodo spremembe začele veljati in datotečne pripone bodo prikazane ali skrite.
Oglejte si datotečne pripone v sistemu Windows 7/Vista
Korak 1 : Odprite Windows Explorer, nato kliknite Organiziraj v zgornjem levem kotu, izberite možnost Mapa in iskanje.
2. korak : V naslednjem oknu kliknite zavihek Pogled, nato se pomaknite navzdol, da poiščete in počistite možnost Skrij datotečne pripone za znane vrste datotek.

Oglejte si razširitve datotek v sistemu Windows 8
Odprite Raziskovalec datotek tako, da pritisnete Windows + E, nato kliknite zavihek Pogled . Nato izberite možnost Razširitve imena datoteke , da prikažete pripono datoteke, ali počistite možnost, da skrijete pripono datoteke.

Sledite tem navodilom tudi, če si želite ogledati skrite datoteke .