Kako pridobiti slike v temah v sistemu Windows 10

Nabor tem v sistemu Windows 10, prenesen iz trgovine, ima visoko kakovost, veliko tem in v tej temi lahko dobite vse slike.

Poleg namestitve lastnega ozadja računalnika z uporabo razpoložljivih slik ima trgovina Windows tudi teme ali teme vmesnika s številnimi slikami o različnih temah. Po namestitvi lahko nabor tem samodejno spremeni ozadje računalnika in barvo sistemske teme. Z operacijskim sistemom Windows 10 morajo uporabniki namestiti teme neposredno v trgovini in ne morejo ekstrahirati slik v temah na običajen način. Kakor hitro pa temo namestimo v Windows, bo na voljo mapa za shranjevanje vseh slik v temi. Torej, kako pridobiti vse slike v temi v sistemu Windows 10, spodnji članek vas bo vodil, kako to storiti.
Navodila za fotografiranje v temi Windows 10
Korak 1:
Uporabniki dostopajo do trgovine Microsoft Store in nato poiščejo temo, ki jo želijo prenesti. Kliknite Get za prenos v računalnik.
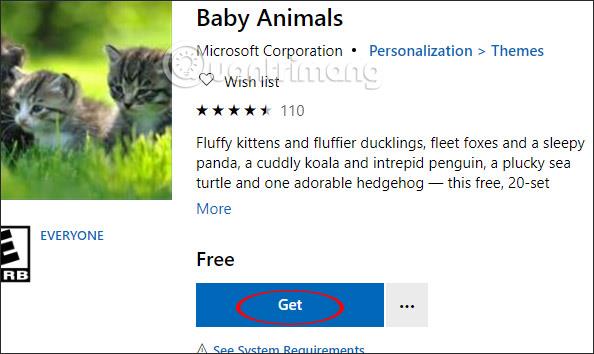
Po končani namestitvi se takoj prikaže gumb Uporabi , da lahko preneseno temo uporabimo v računalniku.
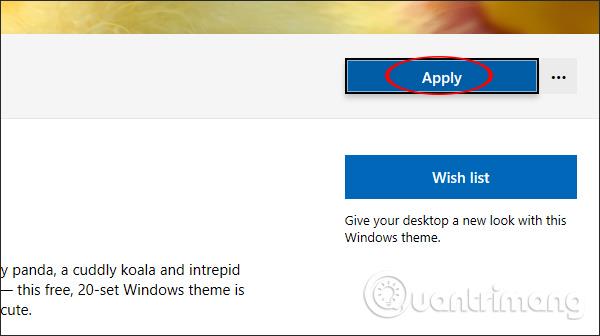
Posledično boste videli novo nameščeno temo za vaš računalnik.
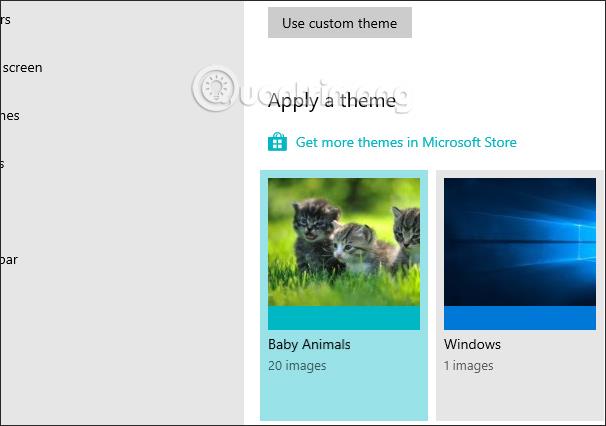
2. korak:
Nato pritisnite kombinacijo tipk Windows + R, da odprete vmesnik pogovornega okna Zaženi, nato vnesite spodnjo ukazno vrstico in kliknite V redu za dostop.
shell:::{ED834ED6-4B5A-4bfe-8F11-A626DCB6A921} -Microsoft.Personalization\pageWallpaper
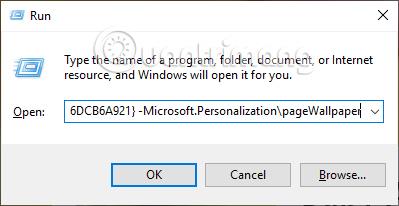
3. korak:
Rezultati bodo prikazali vmesnik za prilagajanje nadzorne plošče z vsemi slikami, ki se uporabljajo za nabor tem, nameščen v računalniku. Zgoraj je pot do mape za shranjevanje slik v to temo in to je mapa, do katere moramo dostopati.
Pot do mape za shranjevanje slik v temi je v obliki C:\Users\ime računa\AppData\Local\Microsoft\Windows\Themes.
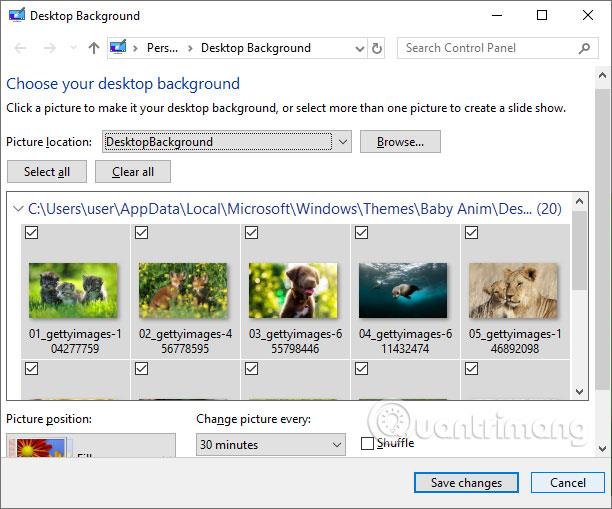
4. korak:
Uporabniki lahko kopirajo zgornjo povezavo in nato spremenijo ime računa v računalniku, ki ga uporabljajo. Nato boste videli mapo z enakim imenom kot tema, ki se uporablja za vaš računalnik.
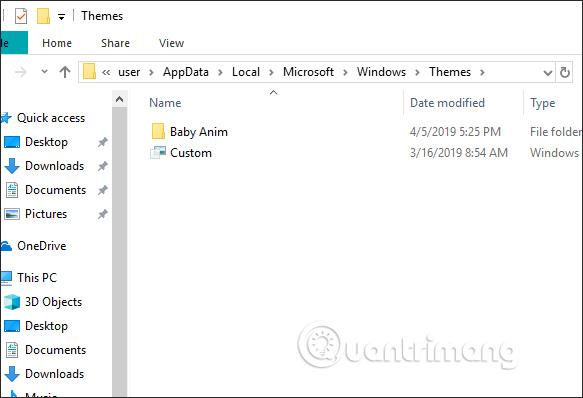
Kliknite ime mape in nato kliknite mapo DesktopBackground , da vidite vse slike teme. Zdaj jih lahko kopirate na drugo mesto in jih uporabite, shranite, delite itd. V primeru, da je tema odstranjena iz računalnika, mapa s temo ne obstaja.
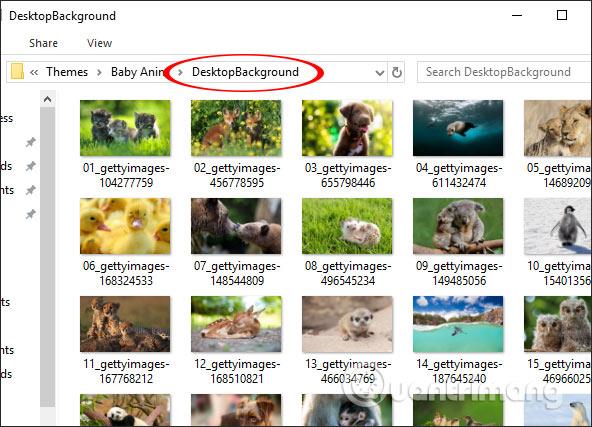
Čeprav slik v temi ni mogoče ekstrahirati na prejšnji način, imate namesto tega takojšnjo mapo za shranjevanje slik v temi. Vsak sklop tem, ko je uporabljen v računalniku, se postavi v drugo mapo in shrani v sistem.
Želim vam uspeh!
Način kioska v sistemu Windows 10 je način samo za uporabo ene aplikacije ali dostop do samo 1 spletnega mesta z gostujočimi uporabniki.
Ta vodnik vam bo pokazal, kako spremenite ali obnovite privzeto lokacijo mape Camera Roll v sistemu Windows 10.
Urejanje datoteke gostiteljev lahko povzroči, da ne morete dostopati do interneta, če datoteka ni pravilno spremenjena. Naslednji članek vas bo vodil pri urejanju datoteke gostiteljev v sistemu Windows 10.
Če zmanjšate velikost in kapaciteto fotografij, jih boste lažje delili ali pošiljali komurkoli. Zlasti v sistemu Windows 10 lahko z nekaj preprostimi koraki množično spreminjate velikost fotografij.
Če vam zaradi varnosti ali zasebnosti ni treba prikazati nedavno obiskanih predmetov in mest, jih lahko preprosto izklopite.
Microsoft je pravkar izdal Windows 10 Anniversary Update s številnimi izboljšavami in novimi funkcijami. V tej novi posodobitvi boste videli veliko sprememb. Od podpore za pisalo Windows Ink do podpore za razširitev brskalnika Microsoft Edge, meni Start in Cortana sta bila prav tako bistveno izboljšana.
Eno mesto za nadzor številnih operacij neposredno na sistemski vrstici.
V operacijskem sistemu Windows 10 lahko prenesete in namestite predloge pravilnika skupine za upravljanje nastavitev Microsoft Edge in ta vodnik vam bo pokazal postopek.
Temni način je vmesnik s temnim ozadjem v sistemu Windows 10, ki računalniku pomaga varčevati z energijo baterije in zmanjša vpliv na oči uporabnika.
Opravilna vrstica ima omejen prostor in če redno delate z več aplikacijami, vam lahko hitro zmanjka prostora, da bi lahko pripeli več priljubljenih aplikacij.









