Kako pridobiti slike Unsplash kot ozadje sistema Windows 10
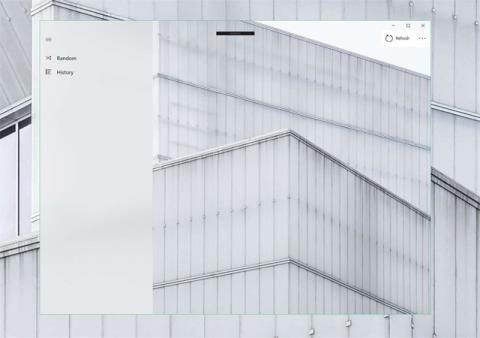
Unsplash je visokokakovostno in popolnoma brezplačno spletno mesto za deljenje slik. Slike Unsplash lahko uporabite kot ozadja sistema Windows 10.
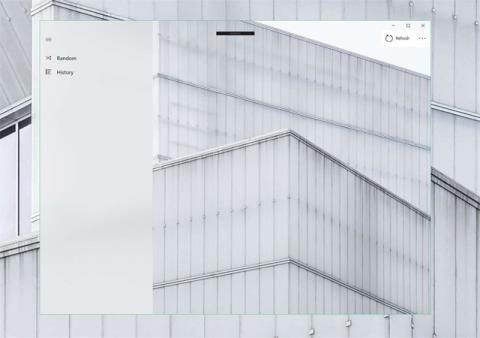
Če vam je všeč računalniško ozadje ali zaklenjeni zaslon s številnimi različnimi temami in kakovostnimi slikami, lahko najdete vir slike Unsplash. To je spletno mesto, ki deli visokokakovostne slike, bogate teme in je popolnoma brezplačno. Spodnji članek bo bralcem predstavil 3 aplikacije, ki uporabljajo slike Unsplash kot ozadje namizja in zaklenjenega zaslona sistema Windows 10.
Kako nastaviti lepo, kakovostno ozadje Windows 10
1. Chippy aplikacija
Ozadje na Unsplash lahko hitro spremenite s preprostim klikom. Če želite zamenjati ozadje računalnika s sliko Unsplash, kliknite Osveži v zgornjem desnem kotu. Nato se bo takoj prikazalo novo ozadje. Ozadje bo naključno izbrano in kliknite Osveži, da spremenite druge slike.
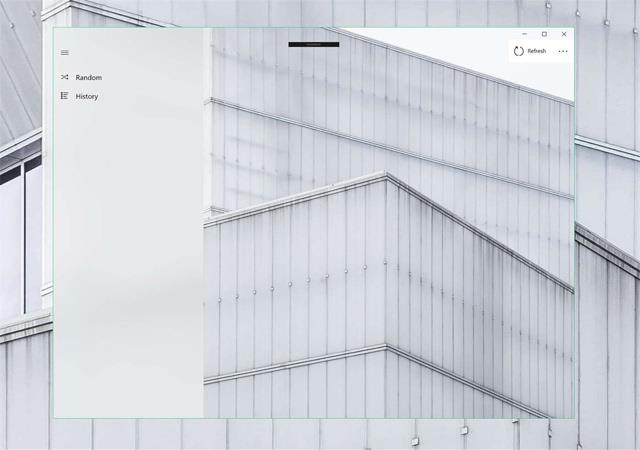
2. Aplikacija WallSplash
Uporaba WallSplasha je podobna kot Chippy zgoraj. Ko zaženete aplikacijo, kliknite na besedo Ozadje iz Unsplash Source , da spremenite ozadje za svoj računalnik. Ozadje bo naključno izbrano na Unsplash.

3. Aplikacija Wall
Poleg Unsplash aplikacija podpira tudi spletna mesta s fotografijami Pixabay, Pexels itd. V prvem vmesniku, ki se pojavi, pritisnite ikono s 3 pomišljaji , da filtrirate fotografije po kategorijah, vključno z Top (visoko glasovane, najbolj všečkane fotografije), kategorije (obstaja 31 kategorije fotografij), Barve (iskanje fotografij po barvah), Všečki (slike, ki ste jih dodali med zaznamke).
Če želite uporabiti fotografijo, kliknite, da izberete fotografijo in nato kliknite Nastavi kot v orodni vrstici spodaj, da izberete lokacijo za nastavitev ozadja, vključno z ozadjem (uporablja se kot ozadje namizja), zaklenjenim zaslonom (uporablja se kot ozadje zaklenjenega zaslona). Podatke o fotografiji si lahko ogledate na Info, delite ali všečkate fotografijo.
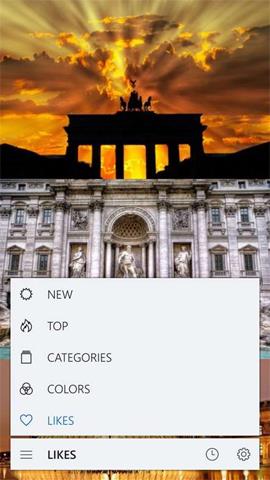
Poglej več:
Želim vam uspeh!
Način kioska v sistemu Windows 10 je način samo za uporabo ene aplikacije ali dostop do samo 1 spletnega mesta z gostujočimi uporabniki.
Ta vodnik vam bo pokazal, kako spremenite ali obnovite privzeto lokacijo mape Camera Roll v sistemu Windows 10.
Urejanje datoteke gostiteljev lahko povzroči, da ne morete dostopati do interneta, če datoteka ni pravilno spremenjena. Naslednji članek vas bo vodil pri urejanju datoteke gostiteljev v sistemu Windows 10.
Če zmanjšate velikost in kapaciteto fotografij, jih boste lažje delili ali pošiljali komurkoli. Zlasti v sistemu Windows 10 lahko z nekaj preprostimi koraki množično spreminjate velikost fotografij.
Če vam zaradi varnosti ali zasebnosti ni treba prikazati nedavno obiskanih predmetov in mest, jih lahko preprosto izklopite.
Microsoft je pravkar izdal Windows 10 Anniversary Update s številnimi izboljšavami in novimi funkcijami. V tej novi posodobitvi boste videli veliko sprememb. Od podpore za pisalo Windows Ink do podpore za razširitev brskalnika Microsoft Edge, meni Start in Cortana sta bila prav tako bistveno izboljšana.
Eno mesto za nadzor številnih operacij neposredno na sistemski vrstici.
V operacijskem sistemu Windows 10 lahko prenesete in namestite predloge pravilnika skupine za upravljanje nastavitev Microsoft Edge in ta vodnik vam bo pokazal postopek.
Temni način je vmesnik s temnim ozadjem v sistemu Windows 10, ki računalniku pomaga varčevati z energijo baterije in zmanjša vpliv na oči uporabnika.
Opravilna vrstica ima omejen prostor in če redno delate z več aplikacijami, vam lahko hitro zmanjka prostora, da bi lahko pripeli več priljubljenih aplikacij.









