Kako preveriti življenjsko dobo baterije povezane naprave Bluetooth v sistemu Windows 11

Pozornost na življenjsko dobo baterije teh naprav je bistvena tudi za zagotovitev, da uporaba ni nepričakovano prekinjena.

Periferne naprave, ki uporabljajo povezavo Bluetooth, kot so miške, tipkovnice, zvočniki ali slušalke ... Večina jih je opremljenih z odstranljivimi baterijami ali baterijami za ponovno polnjenje. Zato je treba biti pozoren tudi na življenjsko dobo baterije teh naprav, da zagotovite, da uporaba ni nepričakovano prekinjena.
V sistemu Windows 11 lahko preprosto preverite življenjsko dobo baterije povezanih naprav Bluetooth z le nekaj preprostimi koraki. Vendar je treba opozoriti, da vse periferne naprave uporabnikom ne omogočajo preverjanja baterije v sistemu Windows 11, vendar je to precej redko. Nadaljujte kot sledi:
Najprej odprite aplikacijo Nastavitve Windows s pritiskom kombinacije tipk Windows + i . Lahko pa tudi z desno tipko miške kliknete gumb Start v opravilni vrstici in v pojavnem meniju izberete » Nastavitve «.
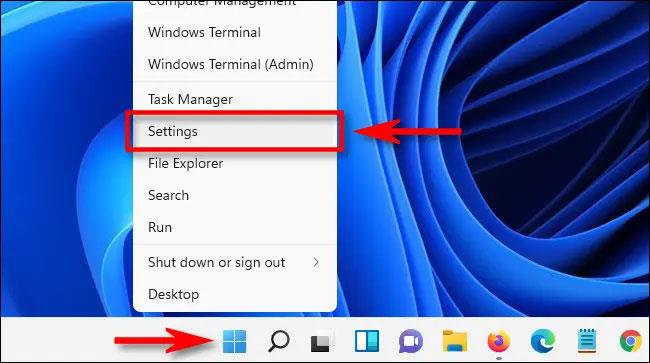
V vmesniku z nastavitvami, ki se odpre, na seznamu na levi kliknite » Bluetooth & Devices «.
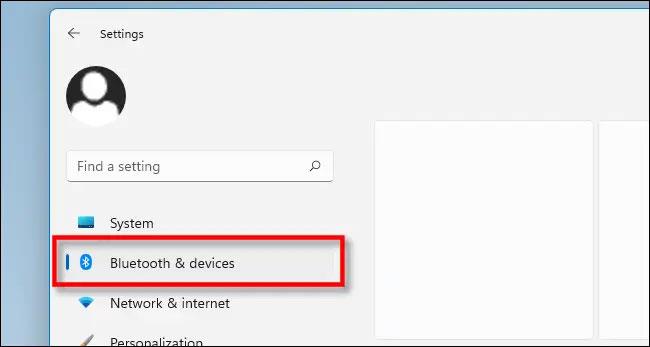
Na zaslonu z nastavitvami Bluetooth in naprav poglejte tik pod naslov in videli boste enega ali več navedenih informacij, ki predstavljajo naprave Bluetooth, ki so trenutno povezane s sistemom. Če vaša naprava v nastavitvah podpira prikaz življenjske dobe baterije, boste te informacije videli tik pod imenom naprave.
Na primer : na spodnji sliki lahko vidite, da je odstotek preostale življenjske dobe baterije povezane miške Bluetooth »59 %«, skupaj z ustrezno ikono za več kot polovico baterije.

Kot že omenjeno, če tukaj ne vidite življenjske dobe baterije vaše naprave, vaša naprava morda ne podpira te funkcije. V tem primeru si oglejte uporabniški priročnik proizvajalca, kako si ogledate preostalo življenjsko dobo baterije. Poleg tega nekateri pripomočki Bluetooth zahtevajo tudi namestitev posebnih gonilnikov. Vso srečo!
Način kioska v sistemu Windows 10 je način samo za uporabo ene aplikacije ali dostop do samo 1 spletnega mesta z gostujočimi uporabniki.
Ta vodnik vam bo pokazal, kako spremenite ali obnovite privzeto lokacijo mape Camera Roll v sistemu Windows 10.
Urejanje datoteke gostiteljev lahko povzroči, da ne morete dostopati do interneta, če datoteka ni pravilno spremenjena. Naslednji članek vas bo vodil pri urejanju datoteke gostiteljev v sistemu Windows 10.
Če zmanjšate velikost in kapaciteto fotografij, jih boste lažje delili ali pošiljali komurkoli. Zlasti v sistemu Windows 10 lahko z nekaj preprostimi koraki množično spreminjate velikost fotografij.
Če vam zaradi varnosti ali zasebnosti ni treba prikazati nedavno obiskanih predmetov in mest, jih lahko preprosto izklopite.
Microsoft je pravkar izdal Windows 10 Anniversary Update s številnimi izboljšavami in novimi funkcijami. V tej novi posodobitvi boste videli veliko sprememb. Od podpore za pisalo Windows Ink do podpore za razširitev brskalnika Microsoft Edge, meni Start in Cortana sta bila prav tako bistveno izboljšana.
Eno mesto za nadzor številnih operacij neposredno na sistemski vrstici.
V operacijskem sistemu Windows 10 lahko prenesete in namestite predloge pravilnika skupine za upravljanje nastavitev Microsoft Edge in ta vodnik vam bo pokazal postopek.
Temni način je vmesnik s temnim ozadjem v sistemu Windows 10, ki računalniku pomaga varčevati z energijo baterije in zmanjša vpliv na oči uporabnika.
Opravilna vrstica ima omejen prostor in če redno delate z več aplikacijami, vam lahko hitro zmanjka prostora, da bi lahko pripeli več priljubljenih aplikacij.









