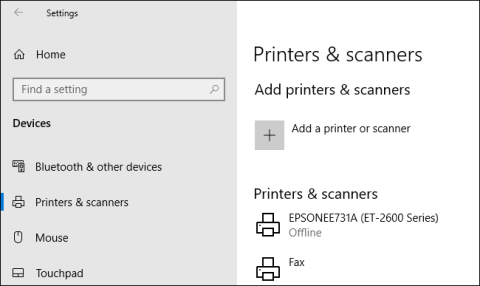Preverjanje zgodovine tiskalnika, da bi videli, kaj je bilo natisnjeno, je nekoliko težko slediti. Ker če pogledamo količino črnila, ne moremo vedeti, koliko dokumentov je bilo natisnjenih. V sistemu Windows 10 morate omogočiti dnevnike tiskanja in tukaj je opisano, kako to storite.
Omogoči beleženje nedavno natisnjenih dokumentov
Po končanem tiskanju se zgodovina dokumenta za tiskanje privzeto izbriše. Nastavitve lahko spremenite za ogled seznama nedavno natisnjenih dokumentov iz čakalne vrste za tiskanje tiskalnika.
To nastavitev morate spremeniti za vsak nameščen tiskalnik.
Dostop do čakalne vrste za tiskanje
Za dostop do čakalne vrste za tiskanje z desno miškino tipko kliknite meni Start sistema Windows in izberite možnost Nastavitve . Tukaj kliknite Naprave > Tiskalniki in optični bralniki .

Poiščite tiskalnik na seznamu Tiskalniki in optični bralniki, kliknite nanj in nato kliknite Odpri čakalno vrsto , da odprete čakalno vrsto za tiskanje.

V čakalni vrsti tiskalnika so navedeni elementi, ki se trenutno tiskajo, in čakalna vrsta. Predhodno natisnjeni dokumenti ne bodo prikazani, zato morate omogočiti dnevnik.
Vklopite zgodovino tiskalnika
V oknu čakalne vrste za tiskanje tiskalnika kliknite Tiskalnik > Lastnosti . Lahko pa izberete tiskalnik in kliknete Upravljanje v meniju z nastavitvami tiskalnikov in optičnih bralnikov .

V lastnostih tiskalnika kliknite zavihek Napredno in nato označite polje Ohrani natisnjene dokumente.
Kliknite OK , da shranite nastavitve.

Ko je zgodovina dokumentov omogočena, natisnjene datoteke po končanem tiskanju ne bodo izginile iz čakalne vrste za tiskanje.
Omogoči daljšo zgodovino tiskanja
Čakalna vrsta za tiskanje omogoča pregled predhodno natisnjenih dokumentov. Če želite videti dolg seznam, morate uporabiti pregledovalnik dogodkov Windows.
Za začetek z desno miškino tipko kliknite meni Start in kliknite možnost Pregledovalnik dogodkov .

Pregledovalnik dogodkov vam bo omogočil ogled seznama predhodno natisnjenih datotek, vendar morate Windows najprej nastaviti, da beleži dolgoročno zgodovino tiskanja.
Omogoči zgodovino tiskanja v pregledovalniku dogodkov
V oknu pregledovalnika dogodkov kliknite Dnevniki aplikacij in storitev > Microsoft > Windows v meniju pregledovalnika dogodkov (lokalno) na levi.

To bo odprlo storitve Windows , pomaknite se navzdol in poiščite PrintService . Od tu z desno miškino tipko kliknite Operational in nato izberite Properties .

Kliknite polje Omogoči beleženje in nato nastavite največjo zmogljivost za dnevnik. Večja kot je velikost, več zgodovine dokumenta za tiskanje Windows zabeleži.
Kliknite OK , da shranite nastavitve.

Windows bo zdaj samodejno shranil zgodovino tiskalnikov za vse nameščene tiskalnike v dnevniško datoteko, do katere lahko dostopate v pregledovalniku dogodkov.
Oglejte si zgodovino tiskanja v pregledovalniku dogodkov
Ko omogočite zgodovino tiskalnika, lahko kadar koli dostopate do nje iz pregledovalnika dogodkov. Če želite to narediti, poiščite in odprite PrintService , nato kliknite Operational .

Zgodovina vseh dogodkov tiskalnika Windows bo navedena od uspešnih do neuspešnih tiskalnih datotek. Tu se prikažejo tudi datoteke, ki jih ni mogoče natisniti.

Za enostavno organizacijo lahko dnevnik tiskanja združite po vrsti, da ločite dogodke Tiskanje dokumenta na njihove komponente. Če želite to narediti, z desno tipko miške kliknite kategorijo opravil in nato kliknite gumb Združi dogodke po tem stolpcu .

Predmeti bodo zdaj razdeljeni po kategorijah.
Druge kategorije lahko minimizirate, tako da Tiskanje dokumenta ostane nedotaknjeno, da prikaže samo seznam predhodno natisnjenih dokumentov.

Uporabite programsko opremo za beleženje tiskanja drugih proizvajalcev
Čeprav uporaba pregledovalnika dogodkov deluje, je ogled natisnjenega dokumenta nekoliko zapleten. Za ogled dolge zgodovine tiskalnika lahko uporabite programsko opremo za beleženje tiskanja drugih proizvajalcev, kot je PaperCut Print Logger.
PaperCut Print Logger nudi seznam natisnjenih dokumentov s časovnimi žigi, vključno z informacijami o uporabniku sistema Windows, ki je natisnil dokument, imenom dokumenta ter številom strani in kopij.

Do skrbniške strani lahko dostopate iz privzete mape PaperCut Print Logger.
V sistemu Windows 10 je mapa vedno na C:\Program Files (x86)\PaperCut Print Logger. Dvokliknite bližnjico ViewLogs , da odprete skrbniško ploščo in si ogledate seznam natisnjenih dokumentov, razdeljen po datumu.

Ko odprete skrbniško stran PaperCut Print Logger v razdelku Pogled, kliknite gumb HTML za dostop do zgodovine tiskanja za ta dan.
Lahko tudi kliknete gumb CSV/Excel v razdelku Datum (dan) ali Datum (mesec) , da izvozite to mesečno ali vrstično zgodovino tiskanja v datoteko XLS Excel.

Do teh dnevnikov lahko dostopate tudi iz mape Dnevniki > CSV v namestitveni mapi PaperCut Print Logger.
Želim vam uspeh!